従業員情報申請機能の「閲覧権限」「閲覧範囲」「閲覧者設定」の違いと設定方法
- Đối tượng độc giả:
- Quản trị viên
- Gói:
- HR EssentialsTalent ManagementHR Strategy
従業員情報申請機能の「閲覧権限」「閲覧範囲」は、権限を持つ従業員が申請を閲覧できるようにする、各経路で共通の設定です。 「閲覧者設定」は、承認経路に含まれない従業員に申請内容を共有する、経路ごとの設定です。
それぞれの設定の使い分けと設定方法について説明します。
「閲覧権限」とは
「閲覧権限」は、権限を持つ従業員が申請を閲覧できるようにするかどうかを決める設定です。 カスタム権限の[各種機能]>[従業員情報申請機能]>[依頼や承認]で設定します。
[閲覧]にチェックを入れると、「閲覧範囲」に含まれる申請を閲覧できるようになります。 申請内容を見せたいアカウントには、[閲覧]にチェックが入った権限を紐づけておく必要があります。
「閲覧範囲」とは
「閲覧範囲」は、その閲覧権限を持つアカウントが閲覧できる申請の範囲の設定です。閲覧権限とセットで設定します。 カスタム権限の[各種機能]>[従業員情報申請機能]>[閲覧範囲]で設定します。
[自分が経路に入っている申請のみ]を選択すると、自分が承認者または閲覧者になっている申請内容のみを見ることができます。
[すべての申請]を選択すると、すべての従業員の申請内容を見ることができます。管理者権限と同等の強い権限を持つことになるため、ご注意ください。
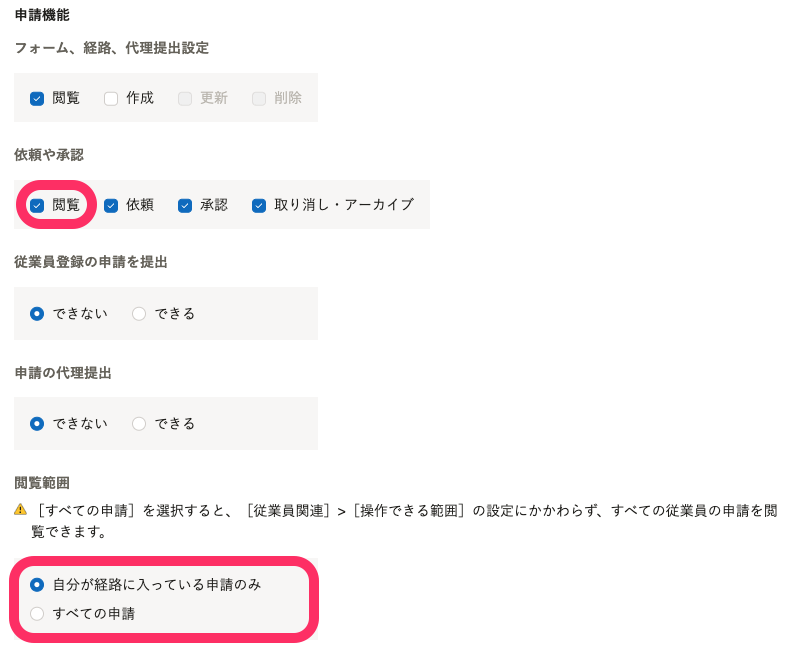 画像を表示する
画像を表示する
「閲覧者設定」とは
「閲覧者設定」は、承認経路に含まれない従業員にも申請内容を共有する設定です。申請フォームに紐づく経路ごとに閲覧者設定ができます。
閲覧者は、自分が閲覧者に指定されている申請の内容を確認できます。 申請の承認が完了すると、申請者だけでなく、閲覧者にも通知が届きます。
閲覧者のアカウントには、上記の「閲覧権限」が付与されている必要があります。
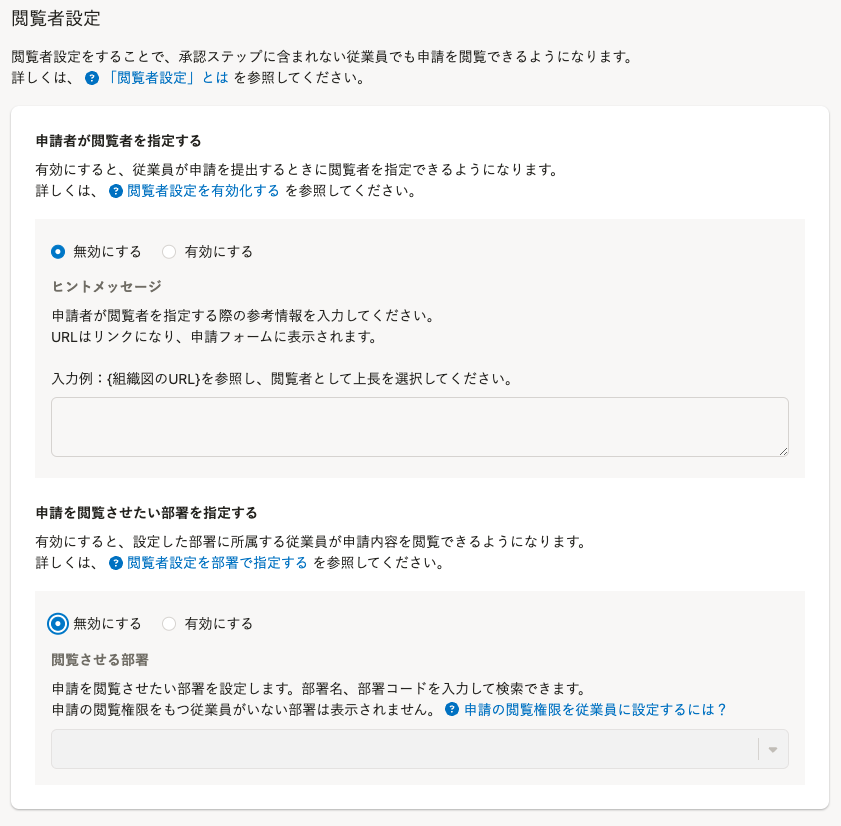 画像を表示する
画像を表示する
使い分け方のフローチャート
申請内容を閲覧できる従業員の指定の仕方により、閲覧範囲と閲覧者設定を使い分けます。
以下の図をもとに、どのタイプが適しているかを確認してください。
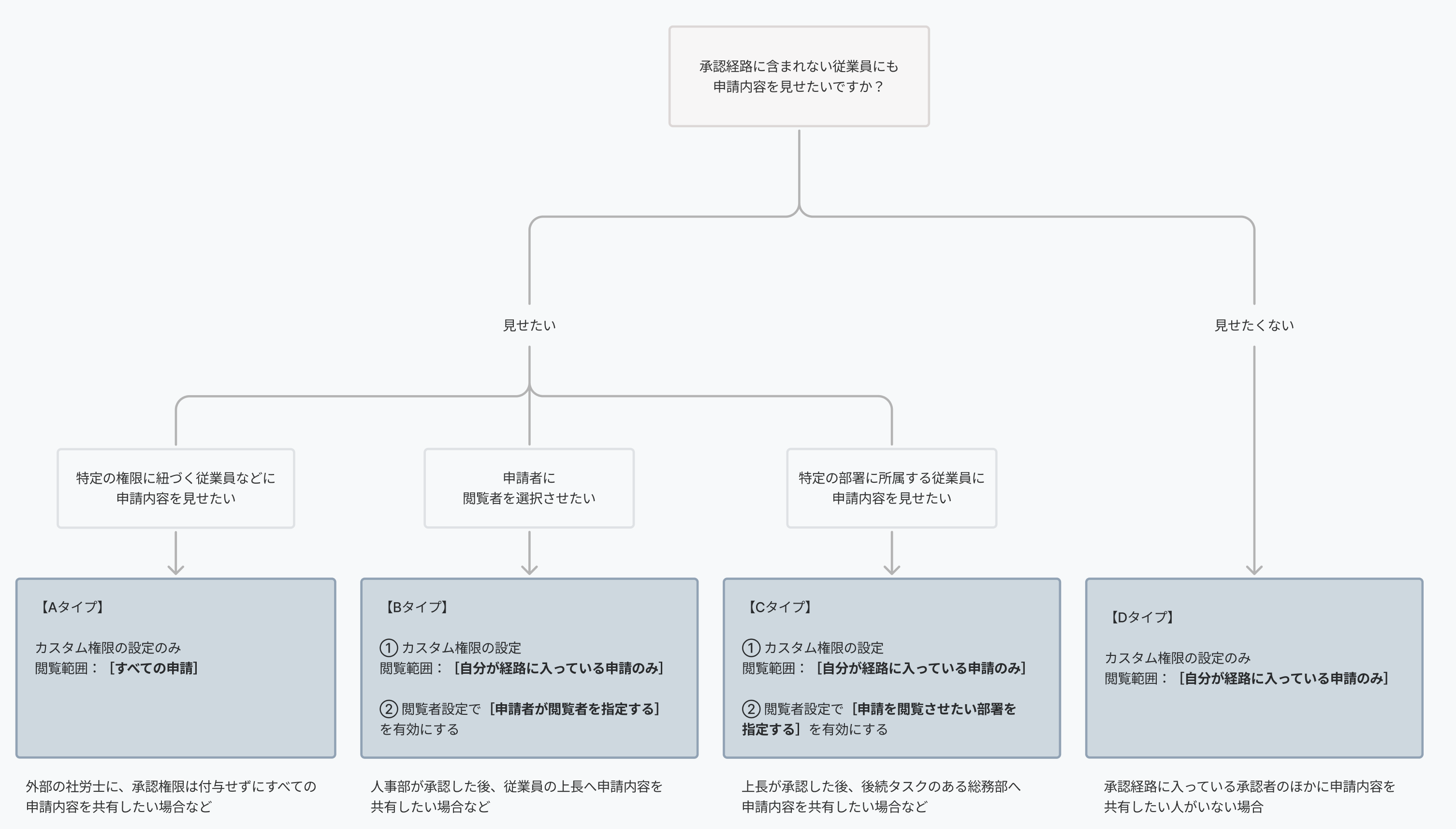 画像を表示する
画像を表示する
タイプ別の設定方法
上記のタイプ別に、カスタム権限および経路の設定方法を説明します。 すでに適したカスタム権限や経路が作成されている場合、その手順はスキップしてください。
Aタイプ:特定の権限に紐づく従業員などに、すべての申請内容を見せたい場合
外部の社労士に、承認権限は付与せずにすべての申請を閲覧させたい場合などが該当します。 経路での閲覧者設定は不要です。
1. 対象者のアカウントに紐づいているカスタム権限を確認する
次の操作で、対象者のアカウントに紐づいているカスタム権限を確認します。
-
メールアドレスアカウントの場合 アプリ一覧の[共通設定]>[メールアドレスアカウント]を押します。
-
社員番号アカウントの場合 アプリ一覧の[共通設定]>[社員番号アカウント]を押します。
2. カスタム権限を設定する
アプリ一覧にある[共通設定]>[権限]で、対象者のアカウントに紐づいているカスタム権限に対して閲覧権限と閲覧範囲を設定します。
[各種機能]>[従業員情報申請機能]を以下のように設定します。
- [依頼や承認]の[閲覧]にチェックを入れる。
- [閲覧範囲]で[すべての申請]を選択する。
Bタイプ:申請者に申請の閲覧者を選択させたい場合
たとえば「住所変更申請」で、人事部が承認したあとに従業員の上長に申請内容を共有したい場合などが該当します。
閲覧者(従業員の上長)は、申請の承認が完了すると通知を受け取れます。申請内容は申請が作成された時点で閲覧できます。
1. 対象者のアカウントに紐づいているカスタム権限を確認する
次の操作で、承認者・閲覧者のアカウントに紐づいているカスタム権限を確認します。
-
メールアドレスアカウントの場合 アプリ一覧の[共通設定]>[メールアドレスアカウント]を押します。
-
社員番号アカウントの場合 アプリ一覧の[共通設定]>[社員番号アカウント]を押します。
2. カスタム権限を設定する
アプリ一覧にある[共通設定]>[権限]で、承認者・閲覧者のカスタム権限を設定します。
承認者のカスタム権限
承認者のカスタム権限は[各種機能]>[従業員情報申請機能]を以下のように設定します。
- [依頼や承認]の[閲覧][承認]にチェックを入れる。
- [閲覧範囲]で[自分が経路に入っている申請のみ]を選択する。
閲覧者のカスタム権限
閲覧者のカスタム権限は[各種機能]>[従業員情報申請機能]を以下のように設定します。
- [依頼や承認]の[閲覧]にチェックを入れる。
- [閲覧範囲]で[自分が経路に入っている申請のみ]を選択する。
3. 経路を作成し、承認者を設定する
アプリ一覧にある[共通設定]>[従業員情報申請]>[経路]で経路を作成します。 経路の作成・編集画面の[承認ステップ]で承認者を設定します。
4. 経路で[申請者が閲覧者を指定する]の閲覧者設定をする
3.で作成した経路の[閲覧者設定]で[申請者が閲覧者を指定する]の[有効にする]を選択します。
ヒントメッセージに閲覧者として上長を選択してくださいと記載しておくと、申請する従業員がスムーズに上長を選択できます。
Cタイプ:特定の部署に所属する従業員に申請内容を見せたい場合
たとえば「備品の貸出申請」で、上長が承認したあとに、後続タスクのある総務部に申請内容を共有したい場合などが該当します。
閲覧者(総務部)は、申請の承認が完了すると通知を受け取れます。申請内容は申請が作成された時点で閲覧できます。
1. 対象者のアカウントに紐づいているカスタム権限を確認する
次の操作で、承認者・閲覧者のアカウントに紐づいているカスタム権限を確認します。
-
メールアドレスアカウントの場合 アプリ一覧の[共通設定]>[メールアドレスアカウント]を押します。
-
社員番号アカウントの場合 アプリ一覧の[共通設定]>[社員番号アカウント]を押します。
2. カスタム権限を設定する
アプリ一覧にある[共通設定]>[権限]で、承認者と閲覧者のアカウントに紐づいているカスタム権限に対して、閲覧権限、承認権限と、閲覧範囲を設定します。
承認者のカスタム権限
承認者のカスタム権限は[各種機能]>[従業員情報申請機能]を以下のように設定します。
- [依頼や承認]の[閲覧][承認]にチェックを入れる。
- [閲覧範囲]で[自分が経路に入っている申請のみ]を選択する。
閲覧者のカスタム権限
閲覧者のカスタム権限は[各種機能]>[従業員情報申請機能]を以下のように設定します。
- [依頼や承認]の[閲覧]にチェックを入れる。
- [閲覧範囲]で[自分が経路に入っている申請のみ]を選択する。
3. 経路を作成し、承認者を設定する
アプリ一覧にある[共通設定]>[従業員情報申請]>[経路]で経路を作成します。 経路の作成・編集画面の[承認ステップ]で承認者を設定します。
4. 経路で[申請を閲覧させたい部署を指定する]の閲覧者設定をする
3.で作成した経路の[閲覧者設定]で[申請を閲覧させたい部署を指定する]の[有効にする]を選択し、[閲覧させる部署]で部署を選択します。
Dタイプ:承認経路に入っている承認者だけに申請内容を見せたい場合
承認経路に入っている承認者のほかに申請内容を共有したい人がいない場合が該当します。
1. 対象者のアカウントに紐づいているカスタム権限を確認する
次の操作で、承認者のアカウントに紐づいているカスタム権限を確認します。
-
メールアドレスアカウントの場合 アプリ一覧の[共通設定]>[メールアドレスアカウント]を押します。
-
社員番号アカウントの場合 アプリ一覧の[共通設定]>[社員番号アカウント]を押します。
2. カスタム権限を設定する
アプリ一覧にある[共通設定]>[権限]で、承認者のアカウントに紐づいているカスタム権限に対して、閲覧権限、承認権限と、閲覧範囲を設定します。
カスタム権限は[各種機能]>[従業員情報申請機能]を以下のように設定します。
- [依頼や承認]の[閲覧][承認]にチェックを入れる。
- [閲覧範囲]で[自分が経路に入っている申請のみ]を選択する。
3. 経路を作成し、承認者を設定する
アプリ一覧にある[共通設定]>[従業員情報申請]>[経路]で経路を作成します。 経路の作成・編集画面の[承認ステップ]で承認者を設定します。
