Q. 招待メール内のリンクを開いて、ログイン画面が表示されてしまったら?
- For:
- AdministratorsEmployees
- Plans:
- Simple HRHR Essentials0 YenTalent ManagementHR Strategy
A. マルチログインアカウントとして招待を承認してください
SmartHRには、1つのメールアドレスで複数の企業アカウントにアクセスできるマルチログイン機能があります。
他の企業アカウントに登録されているメールアドレスで招待されると、自動的にマルチログインアカウントとなります。
招待メール内のリンクを開き、アカウントの初期設定画面ではなくSmartHRのログイン画面が表示された場合は、以下の手順でマルチログインアカウントとして招待を承認します。
マルチログインアカウントとして招待を承認する
1. 他の会社で登録したメールアドレスとパスワードでSmartHRにログイン
招待メール内のリンクを開いて表示されたログイン画面で、招待メールを受け取ったメールアドレスと、他の会社で自身が設定したパスワードを入力し、SmartHRにログインします。
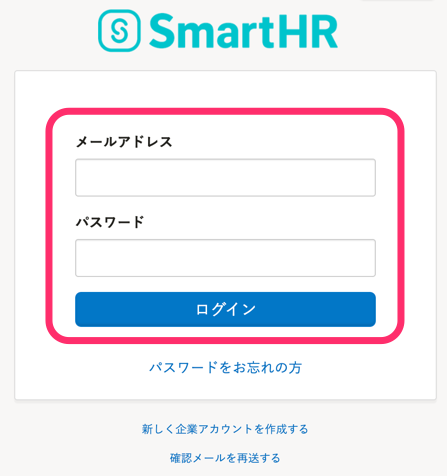 画像を表示する
画像を表示する
ログイン画面に[あなたのメールアドレスはSmartHRにすでに登録されているため、ログインができる状態です。]というメッセージが表示されている場合は、「あなたのメールアドレスはSmartHRにすでに登録されているため、ログインができる状態です。」というメッセージが表示された場合の手順を参照してください。
2. [承認する]を押す
マルチログイン招待の確認画面が表示されたら、[承認する]を押します。
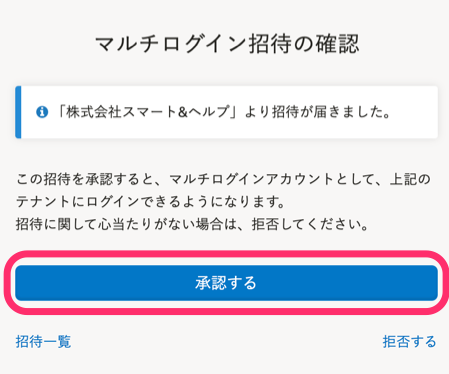 画像を表示する
画像を表示する
以降は従業員情報の入力など、画面表示に従って登録を進めてください。
3. 企業アカウントの切り替えができることを確認する
SmartHRのホームが表示されたら、企業アカウントの切り替えができることを確認します。
画面左上の会社名を押して、登録済みの企業アカウントと、新たに招待された企業アカウントが表示されていることを確認します。
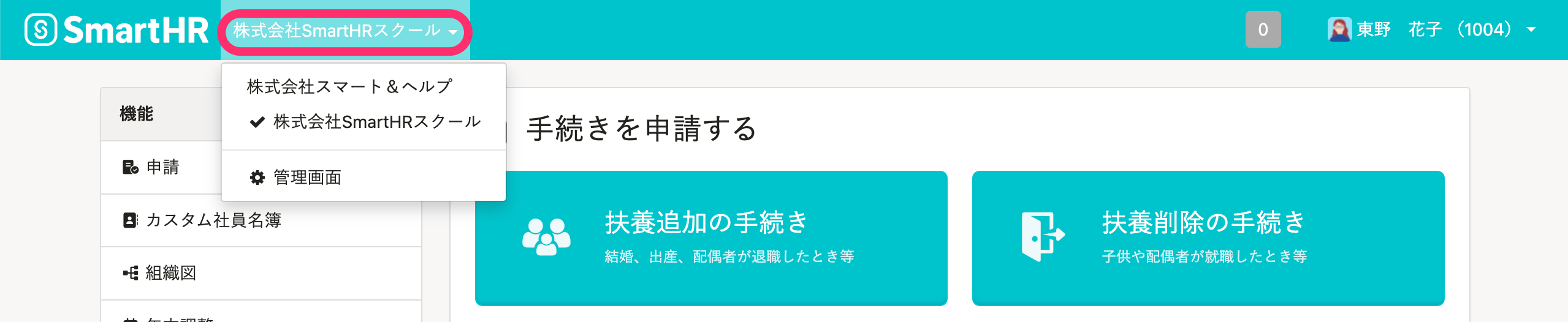 画像を表示する
画像を表示する
画面右上の[≡]メニュー > 会社名を押します。
登録済みの企業アカウントと、新たに招待された企業アカウントが表示されていることを確認します。
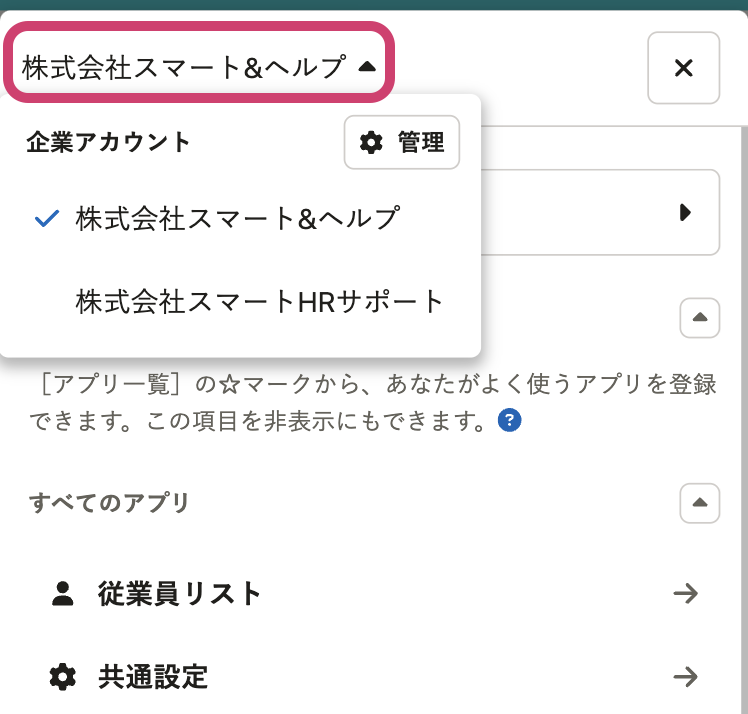 画像を表示する
画像を表示する
チェックマークが付いている会社名が現在ログインしている企業アカウントです。 会社名を押すと、企業アカウントを切り替えられます。 [管理]を押すと、マルチログイン先の一覧を確認できます。
「あなたのメールアドレスはSmartHRにすでに登録されているため、ログインができる状態です。」というメッセージが表示された場合
「マルチログインアカウントヘの招待が届きました」という件名の招待メールで[招待を確認する]のリンクを開くと、SmartHRのログイン画面に以下のメッセージが表示されます。
[あなたのメールアドレスは SmartHR にすでに登録されているため、ログインができる状態です。メールアドレス、パスワードにてログインを行ってください。]
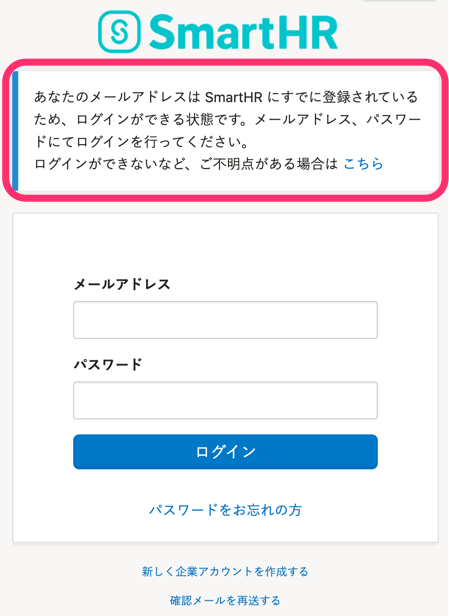 画像を表示する
画像を表示する
この場合、表示されたログイン画面ではログインせず、以下の手順でマルチログインの招待を承認してください。
1. 登録済みの企業アカウントにログインする
SmartHRログイン画面別タブで開くから、登録済みの企業アカウントに、招待メールを受け取ったメールアドレスと設定済みのパスワードでログインします。
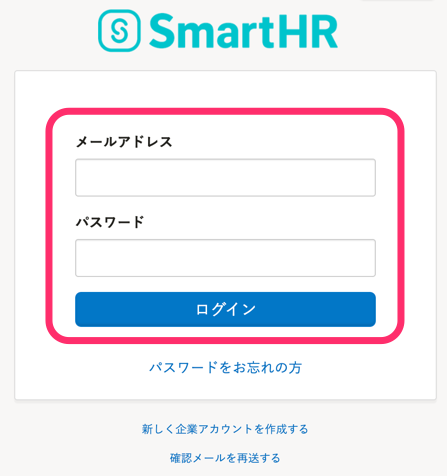 画像を表示する
画像を表示する
2. 登録済みの企業アカウントにログインしたまま、招待メールの[招待を確認する]を押す
登録済みの企業アカウントにログインした状態で、メール画面を別タブなどで開き、招待メール内の[招待を確認する]のリンクを開きます。 マルチログイン招待の確認画面が表示されます。
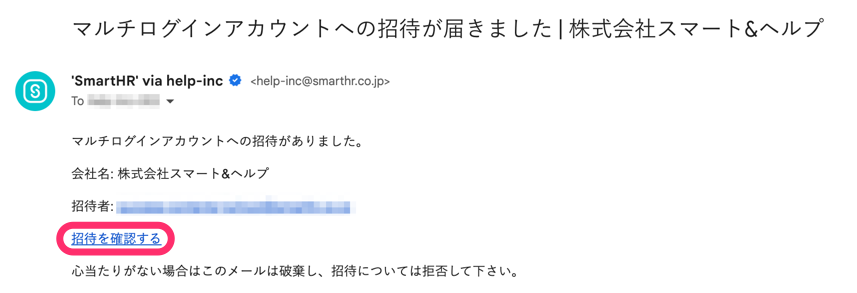 画像を表示する
画像を表示する
3. [承認する]を押す
マルチログイン招待の確認画面で[承認する]を押すと、マルチログインアカウントとしての招待が完了し、SmartHRのホームが表示されます。
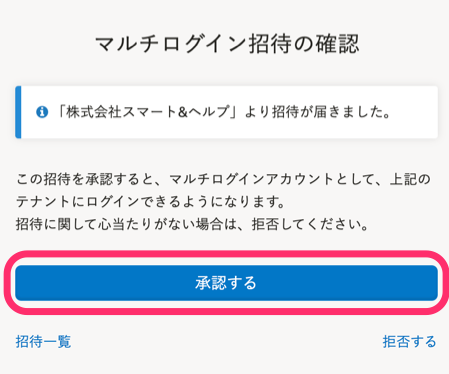 画像を表示する
画像を表示する
4. 企業アカウントの切り替えができることを確認する
画面左上の会社名を押して、企業アカウントの切り替えができることを確認します。 スマートフォンの場合は、画面右上の[≡]メニュー > 会社名を押します。
パスワードがわからない場合
ログイン画面の[パスワードをお忘れの方]を押すか、下記のリンクにアクセスして、登録済みのアカウントのパスワードを再設定してください。
パスワードリセットと再設定について、詳しくはQ. What should I do if I forgot my password?を参照してください。
