グラフの日付・期間を指定する
- 閱讀對象:
- 管理者・負責人
- 適用方案:
- 付費選項人才管理人力資源策略
グラフに任意の日付・期間を指定する方法を説明します。
はじめに
操作手順は、データセットの編集画面に[日付・期間設定]の表示がある場合とない場合で異なります。
日付・期間を指定したいグラフを準備し、[グループ化 行]の上に[日付・期間設定]の表示があるか確認してください。
[日付・期間設定]の表示がある場合の表示
[日付・期間設定]の表示がある場合は、同ページ内の「[日付・期間設定]の表示がある場合」の手順を参照してください。
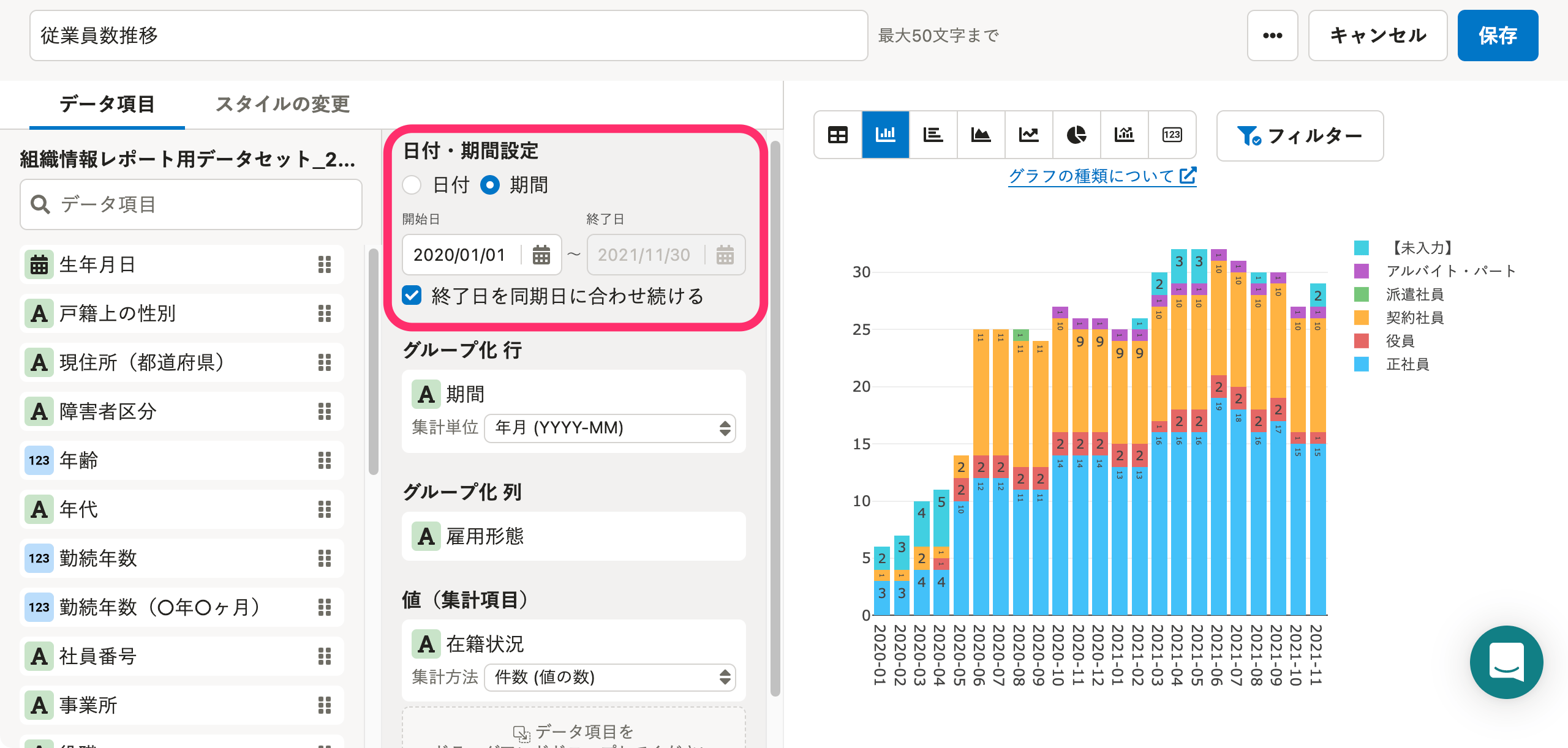 画像を表示する
画像を表示する
[日付・期間設定]の表示がない場合の表示
[日付・期間設定]の表示がない場合は、同ページ内の「[日付・期間設定]の表示がない場合」の手順を参照してください。
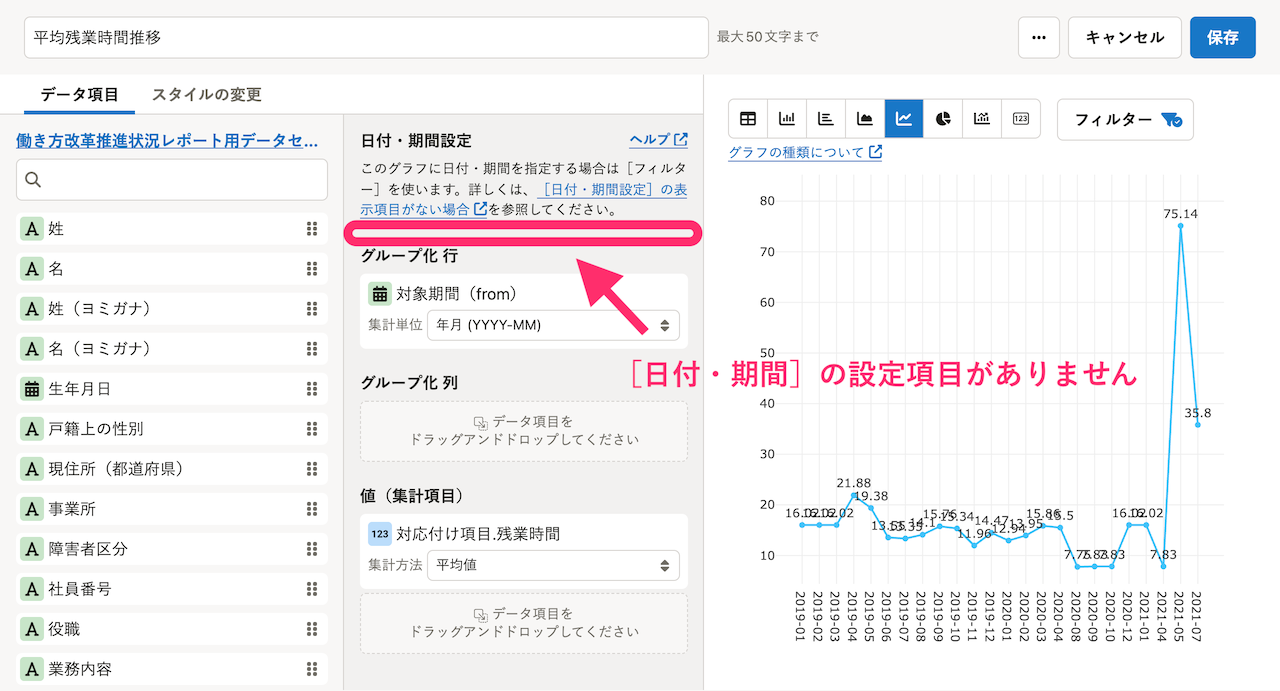 画像を表示する
画像を表示する
[日付・期間設定]の表示がある場合
日付を指定する
以下では、プリセットレポートの組織情報レポートに含まれる「【部署x雇用形態】従業員数」のグラフを例に、2020年1月31日の日付を指定する方法を案内します。
1. [日付・期間設定]の下にある[同期日に合わせ続ける]のチェックを外す
[日付・期間設定]の下にある[同期日に合わせ続ける]のチェックを外すと、任意の日付を指定できるようになります。
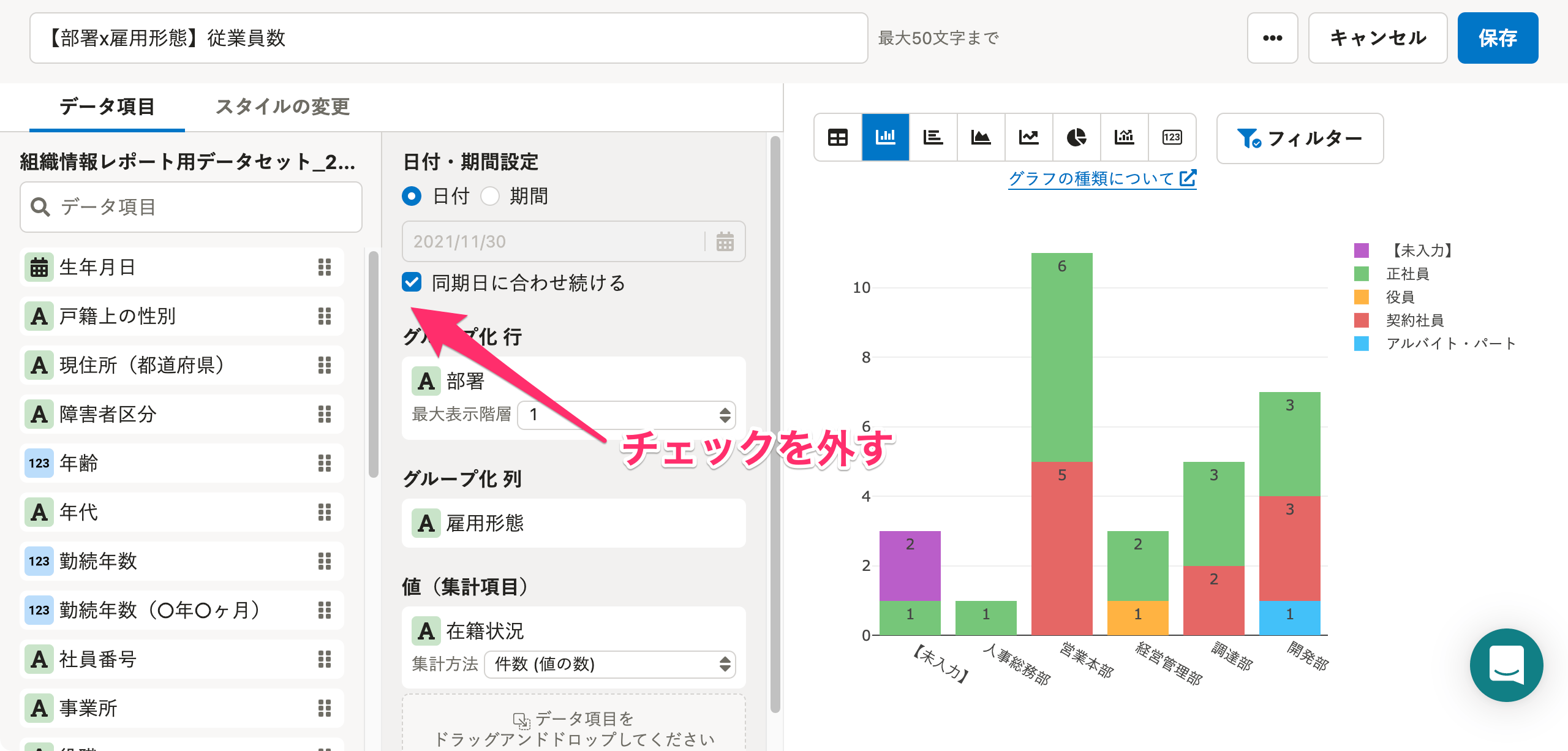 画像を表示する
画像を表示する
2. 任意の日付を指定する
日付の入力欄に任意の日付を入力、または、入力欄を押すと表示されるカレンダー上で任意の日付を指定します。
例:2020年1月31日を指定
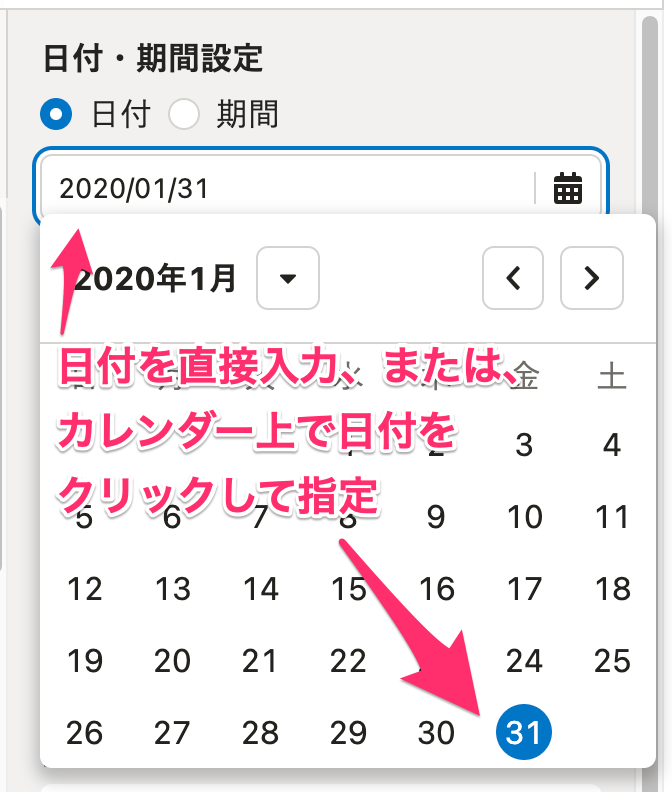 画像を表示する
画像を表示する
指定した日付が反映されていることを確認してください。
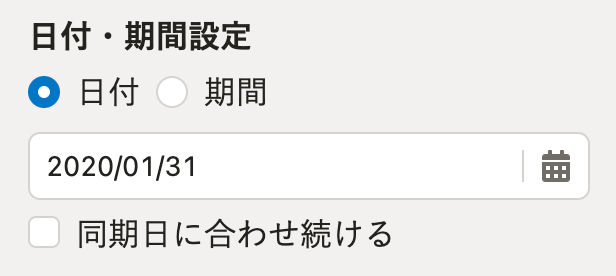 画像を表示する
画像を表示する
3. [保存]を押す
画面右上にある[保存]を押すと、レポートまたはデータセットの詳細画面が表示されます。(データセットの編集画面を表示する直前のページを表示します。)
期間を指定する
以下では、プリセットレポートの組織情報レポートに含まれる「従業員数推移」のグラフを例に、2020年1月1日〜12月1日の期間を指定する方法を案内します。
1. [日付・期間設定]の下にある[終了日を同期日に合わせ続ける]のチェックを外す
[日付・期間設定]の下にある[終了日を同期日に合わせ続ける]のチェックを外すと、任意の期間を指定できるようになります。
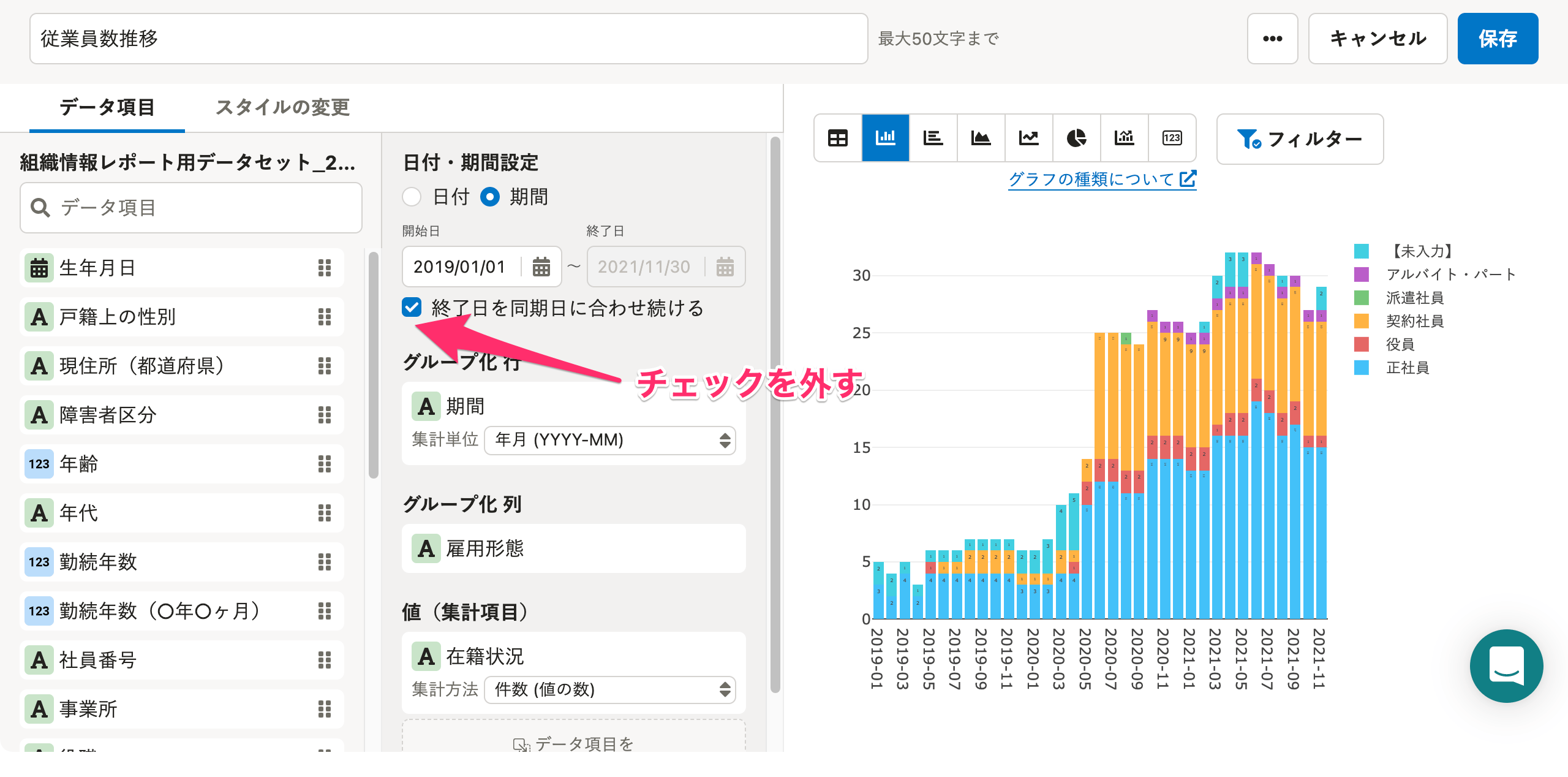 画像を表示する
画像を表示する
2. [開始日]と[終了日]を指定する
[開始日]と[終了日]の入力欄に任意の日付を入力、または、入力欄を押すと表示されるカレンダー上で開始日と終了日をそれぞれ指定します。
例:2020年1月1日〜12月31日の期間を指定
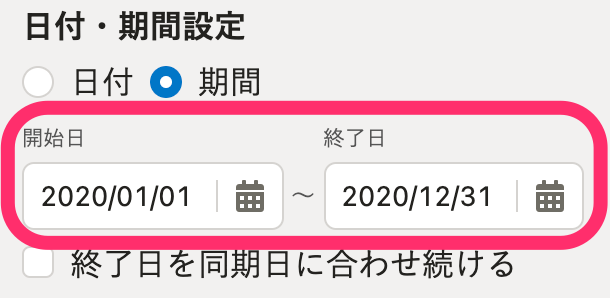 画像を表示する
画像を表示する
3. [保存]を押す
画面右上にある[保存]を押すと、レポートまたはデータセットの詳細画面が表示されます。(データセットの編集画面を表示する直前のページを表示します。)
[日付・期間設定]の表示がない場合
[日付・期間設定]の表示がない場合は、[フィルター]で「支給日」「期間(from)」「期間(to)」などの条件を追加して日付・期間を指定します。
以下では、プリセットレポートの勤怠レポートに含まれる「月間残業時間推移(平均、中央値)」のグラフを例に、2020年1月1日以降の期間を指定する方法を案内します。
1. [フィルター]を押す
[フィルター]を押すと、フィルター設定画面が表示されます。
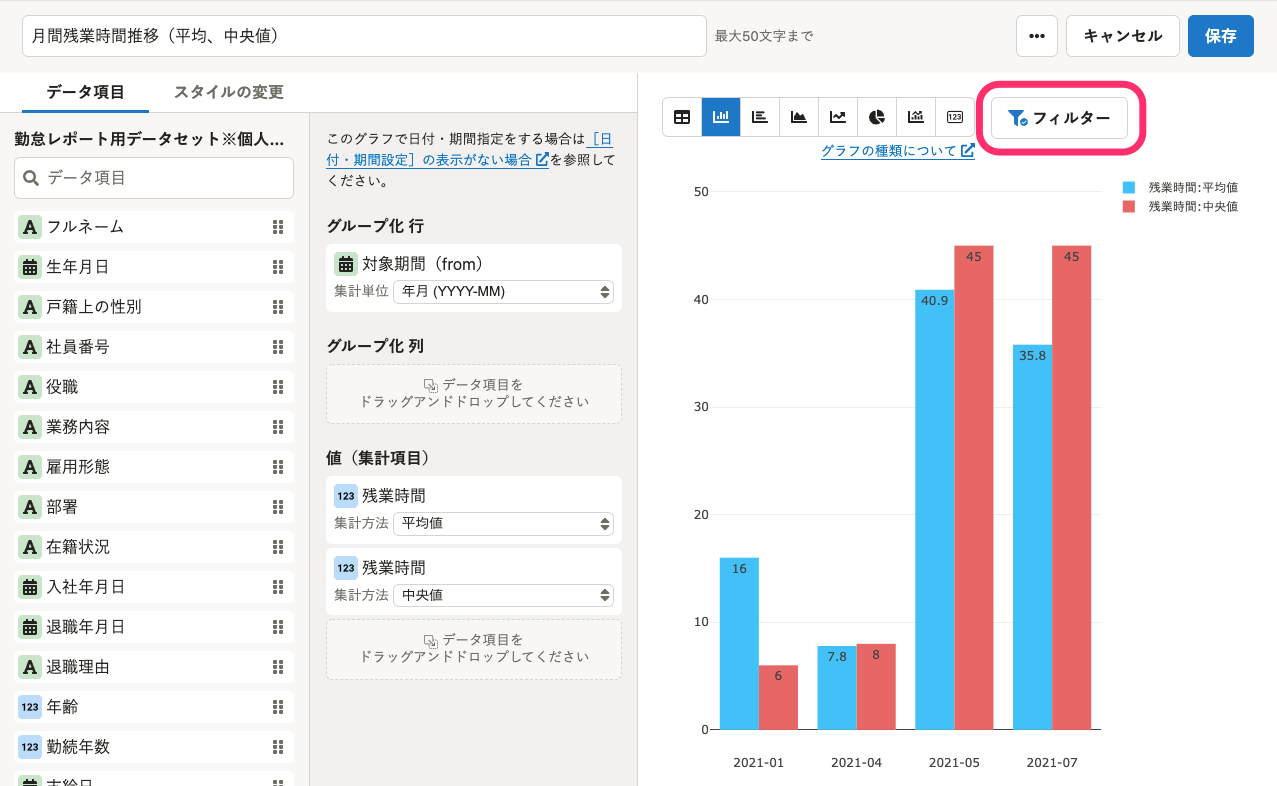 画像を表示する
画像を表示する
2. [+項目を追加]を押し、条件を入力して[適用]を押す
[+項目を追加]を押します。
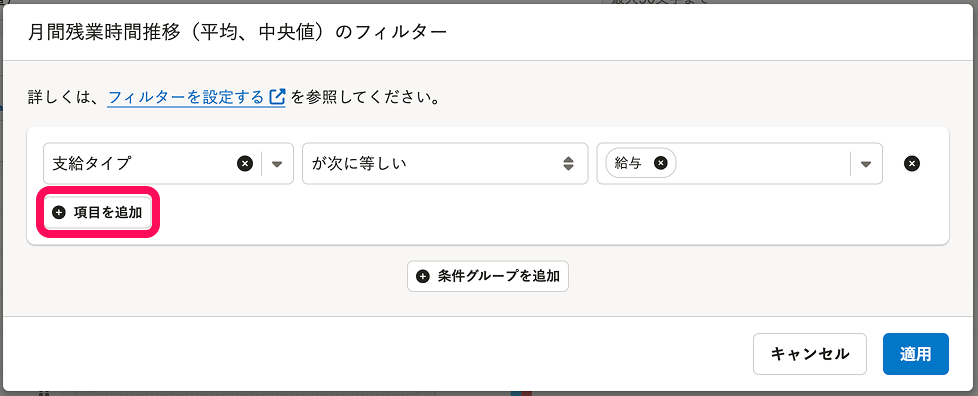 画像を表示する
画像を表示する
条件を入力して[適用]を押します。
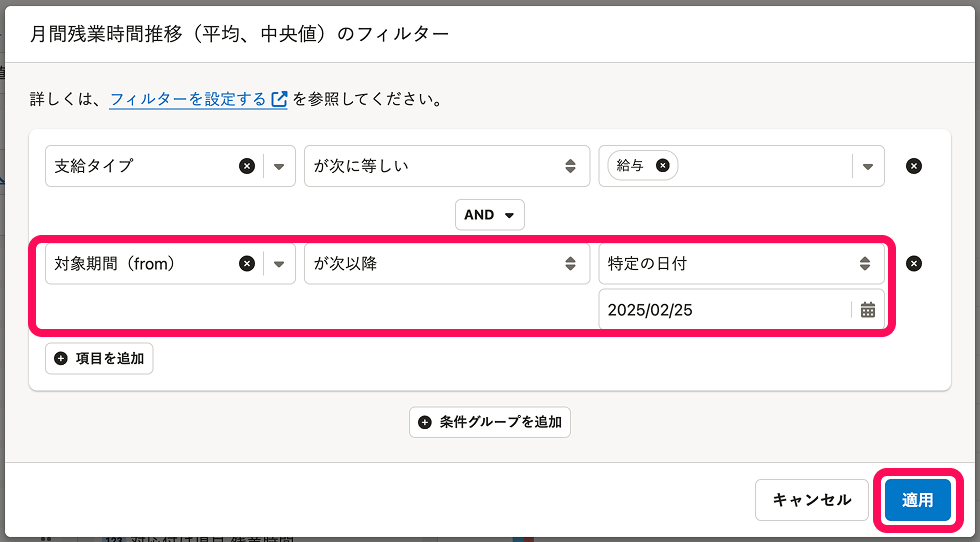 画像を表示する
画像を表示する
指定した期間のとおり表示されていることを確認してください。
3. [保存]を押す
画面右上にある[保存]を押すと、レポートまたはデータセットの詳細画面が表示されます。(データセットの編集画面を表示する直前のページを表示します。)
日付・期間指定の活用ポイント
各種プリセットレポートを追加・複製し、プリセットレポートに含まれるグラフの日付・期間指定をすることで、レポートを共有する相手の権限に関わらず、汎用的に使える資料を作成できます。
月ごと、年ごとに編集する必要はありますが、以下のような場合にお役立てください。
例:広報チームの確認用に、その月の1日時点の従業員数を確認できる資料がほしい
プリセットレポート「組織情報レポート」を追加し、必要に応じてグラフを追加・削除してください。
すべてのグラフの日付をその月の1日に指定して保存すると、その月の1日時点の従業員数にまつわる内容が確認できるレポートが完成します。
プリセットレポートの初期設定や追加方法については、下記のヘルプページを参照してください。
