Create!WebフローのSAML認証設定の設定方法
- 用户:
- 管理员/业务负责人
- 会员方案:
- 劳务管理基本人事/劳务人才管理HR 策略
ID連携アプリとしてCreate!Webフローを追加し、アプリ詳細画面を開いたら、以下の手順でSAML認証の設定を進めてください。
1. SmartHRから証明書ファイルをダウンロード
SmartHRのアプリ詳細画面から、証明書ファイルをダウンロードします。 [SAML連携情報]の[証明書]欄にある[ダウンロード]を押すと、CRTファイルがダウンロードされます。
2. Create!WebフローにSAML連携情報を登録する
Create!Webフローの管理画面にある[管理]>[システム設定]を押してシステム設定画面を開き、[ログイン認証]を押してログイン認証画面を表示します。
ログイン認証画面で下記の情報を入力します。
| Create!Webフローの項目 | 入力する内容 |
|---|---|
| 認証方式 | SAML認証を選択 |
| IDプロバイダのログインURL | アプリ詳細画面の[SAML連携情報]欄に表示されている[SSO URL] |
| IDプロバイダのログアウトURL | アプリ詳細画面の[SAML連携情報]欄に表示されている[SLO URL]または任意のURL(下記ヒント参照) |
| 証明書 | SmartHRからダウンロードした証明書ファイル |
| サービスプロバイダのエンティティID | https://{契約ドメイン}.createwebflow-cloud.jp/XFV20 |
[認証方式]の下の青枠内に表示されているURLは、SAML認証が正しく動作しない場合に備えて、ブックマークなどに登録しておくことをおすすめします。
[サービスプロバイダのエンティティID]の{契約ドメイン}には、利用中のCreate!Webフローのサブドメイン名を入力します。ログインしているCreate!WebフローのURLを確認してください。
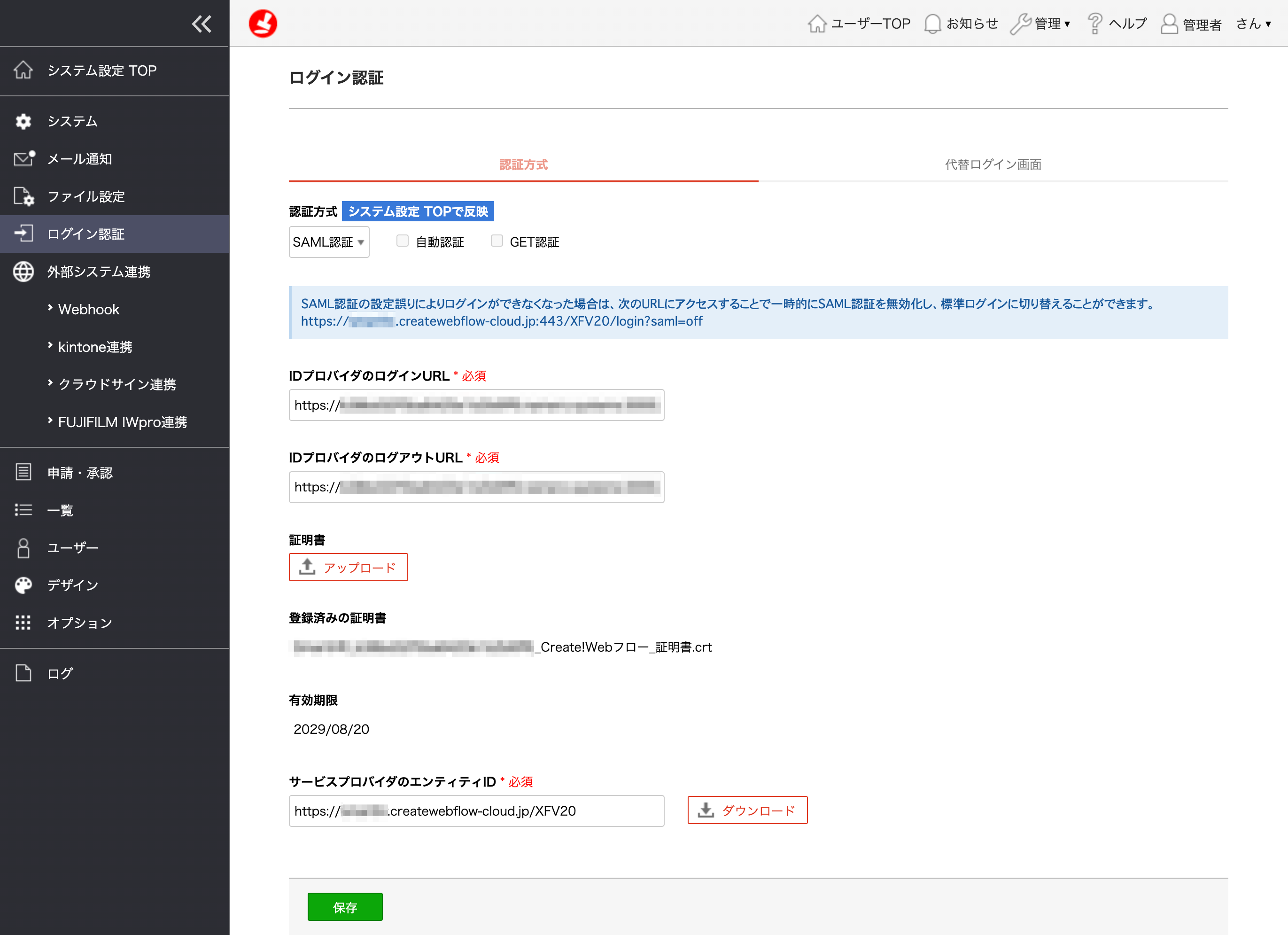 画像を表示する
画像を表示する
3. Create!Webフローからメタデータファイルをダウンロード
ログイン認証画面の[サービスプロバイダのエンティティID]欄にある[ダウンロード]を押して、メタデータファイルをダウンロードします。
4. Create!Webフローの設定を保存する
ログイン認証画面の下部にある[保存]を押して入力した内容を保存します。
5. メタデータファイルをテキストエディターなどで開く
Create!Webフローからダウンロードしたメタデータファイルを、テキストエディターなどで開きます。
6. SmartHRのSAML認証設定を更新する
SmartHRのアプリ詳細画面に戻り、[SAML認証設定]欄にある[編集]を押して、SAML認証設定の編集画面を開きます。 下記の表に従ってSAML認証設定の編集画面に情報を入力し、[更新]を押します。
| SmartHRの項目 | 入力する内容 |
|---|---|
| エンティティID | メタデータファイルのentityIDの値 |
| ACS URL | メタデータファイルのLocationの値 |
| デフォルト Relay State | 入力不要 |
| NameID フォーマット | emailAddress |
| NameID | メールアドレス |
Locationの値はメタデータファイル内でLocation=、entityIDの値はentityID=に続いて記載されている、" "内の文字列を指します。
7. Create!WebフローでSSO(シングルサインオン)を有効化する
Create!Webフローのシステム設定画面を開き、トップに表示されている「システム設定の保存内容を反映します。」というメッセージを確認したら、[設定の反映]を押してSSOを有効化します。
