源泉徴収票情報を取り込む
- 用户:
- 管理员/业务负责人
- 会员方案:
- 劳务管理基本人事/劳务¥0HR 策略
給与計算ソフトから出力した源泉徴収票は、以下の3つの形式でSmartHRに取り込めます。
- CSV形式(SmartHRフォーマット)
- PDF形式
- CSV形式(eLTAXフォーマット) ※令和6年分以降に対応
いずれの方法でも、従業員にはPDF形式の源泉徴収票を配付します。
なお、CSV形式での取り込みは、給与所得の源泉徴収票のみに対応しています。 給与所得以外の源泉徴収票(例えば、退職所得の源泉徴収票など)はPDF形式で取り込んでください。
CSVファイル(SmartHRフォーマット)を取り込む
1. ホームにあるアプリ一覧の[源泉徴収票管理]を押す
ホームにあるアプリ一覧の[源泉徴収票管理]を押します。
2. [+発行する]を押す
源泉徴収票一覧画面の右上にある[+発行する]を押すと、源泉徴収票を発行する画面が表示されます。
 画像を表示する
画像を表示する
3. 源泉徴収票の[名前]と[年]を入力し、[発行する]を押す
源泉徴収票の管理用の名前を入力し、源泉徴収票に印字される年を選択します。
[発行する]を押すと、源泉徴収票の一覧画面が表示されます。
 画像を表示する
画像を表示する
4. [源泉徴収票を追加・更新]>[CSVから取り込む]を押す
源泉徴収票一覧画面の右上にある[源泉徴収票を追加・更新]>[CSVから取り込む]を押すと、CSVファイルの取り込み画面が表示されます。
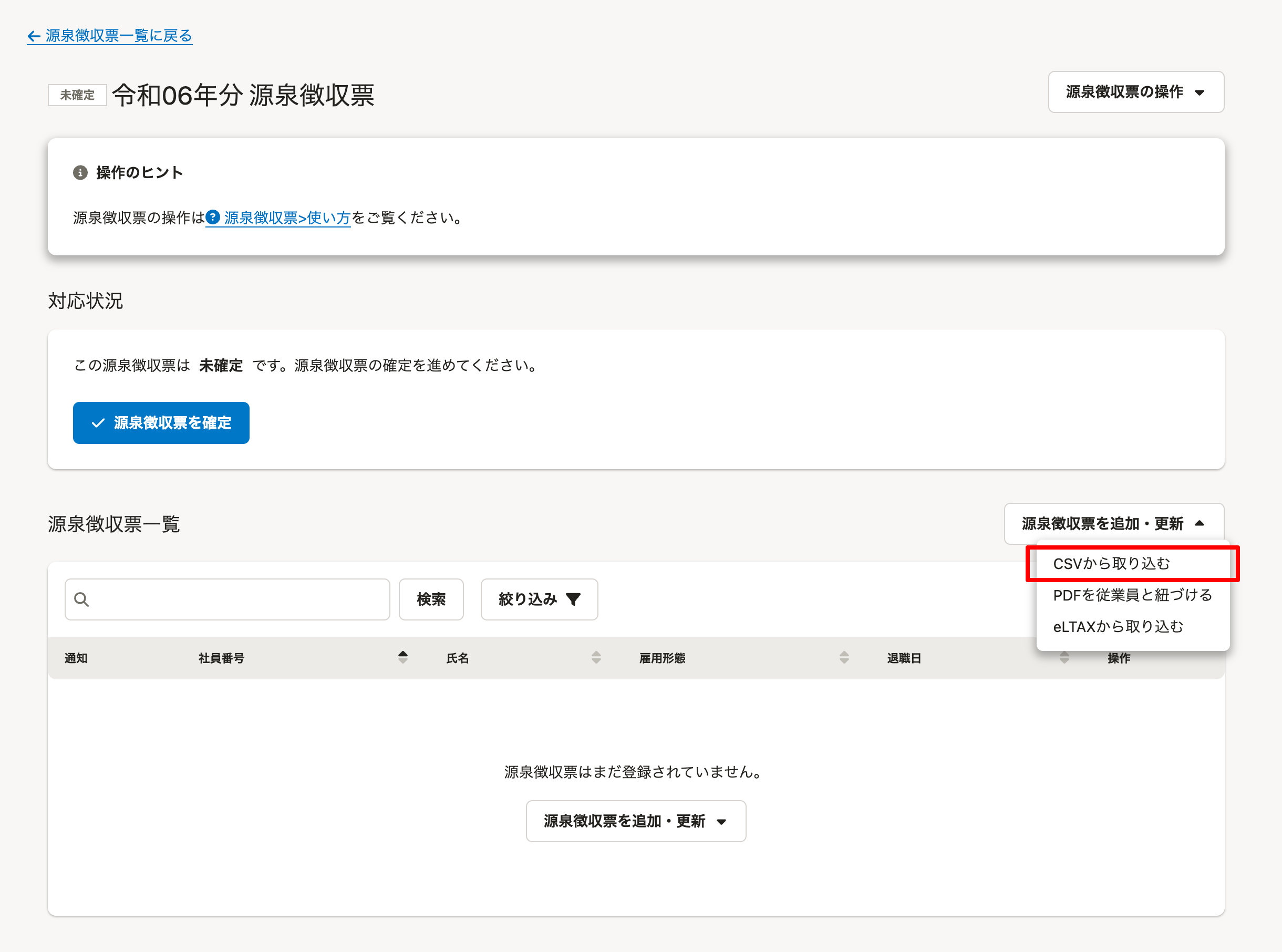 画像を表示する
画像を表示する
5. 取り込むCSVファイルを準備
[インポート]の下にある[サンプルのCSVファイルをダウンロード]を押すと、サンプルのCSVファイルをダウンロードできます。
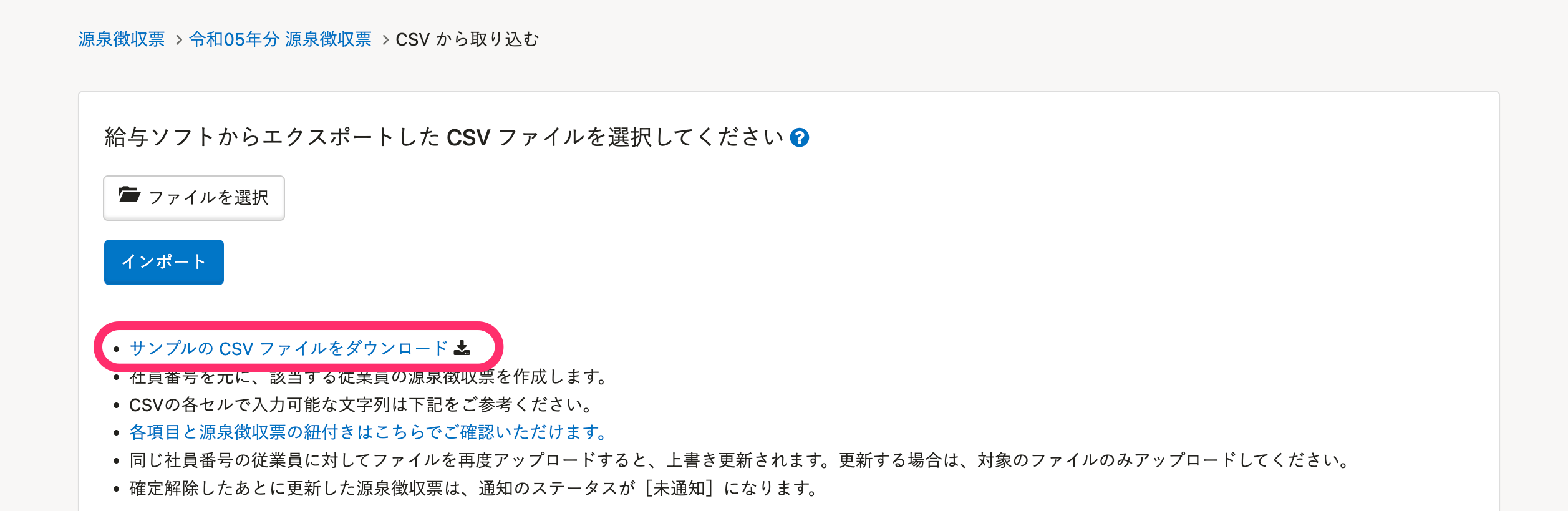 画像を表示する
画像を表示する
CSVファイルは、以下のように1行目を項目名とし、2行目以降に各従業員の源泉徴収票情報を入力します。
 画像を表示する
画像を表示する
項目名は、必ず入力してください。
項目名(カラム名)の一覧は、CSVファイルの取り込み画面下部を参照してください。
6. [ファイルを選択]を押し、CSVファイルを選択後、[インポート]を押す
[ファイルを選択]を押し、取り込むCSVファイルを選択します。
[インポート]を押すと、「源泉徴収票の取り込みを予約しました」のメッセージが表示され、バックグラウンド処理で取り込みが始まります。
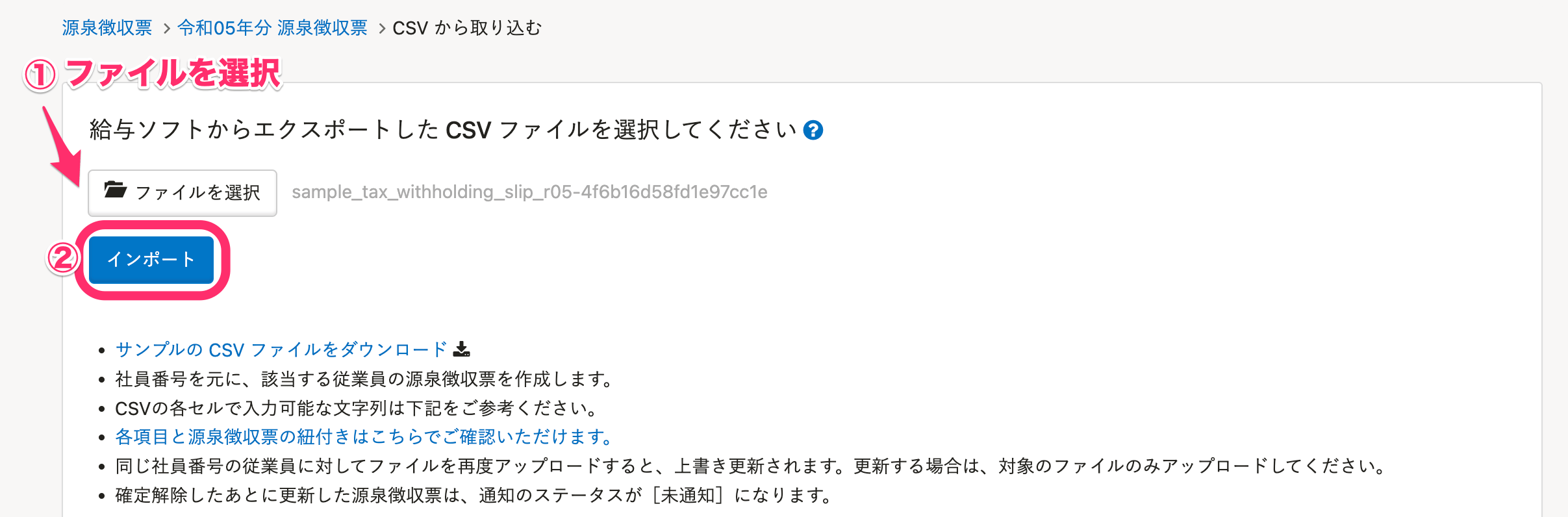 画像を表示する
画像を表示する
PDFファイルを取り込む
ファイル名に社員番号を含めたPDF形式の源泉徴収票を取り込みます。 取り込んだファイルは、ファイル名の社員番号と一致する従業員に配付される仕組みです。
1. ホームにあるアプリ一覧の[源泉徴収票管理]を押す
ホームにあるアプリ一覧の[源泉徴収票管理]を押します。
2. [+発行する]を押す
源泉徴収票一覧画面の右上にある[+発行する]を押すと、源泉徴収票を発行する画面が表示されます。
 画像を表示する
画像を表示する
3. 源泉徴収票の[名前]と[年]を入力し、[発行する]を押す
源泉徴収票の管理用の名前を入力し、源泉徴収票に印字される年を選択します。
[発行する]を押すと、源泉徴収票一覧画面が表示されます。
 画像を表示する
画像を表示する
4. [源泉徴収票を追加・更新]>[PDFを従業員と紐付ける]を押す
源泉徴収票一覧画面の右上にある[源泉徴収票を追加・更新]>[PDFを従業員と紐付ける]を押すと、PDFを従業員と紐付ける画面が表示されます。
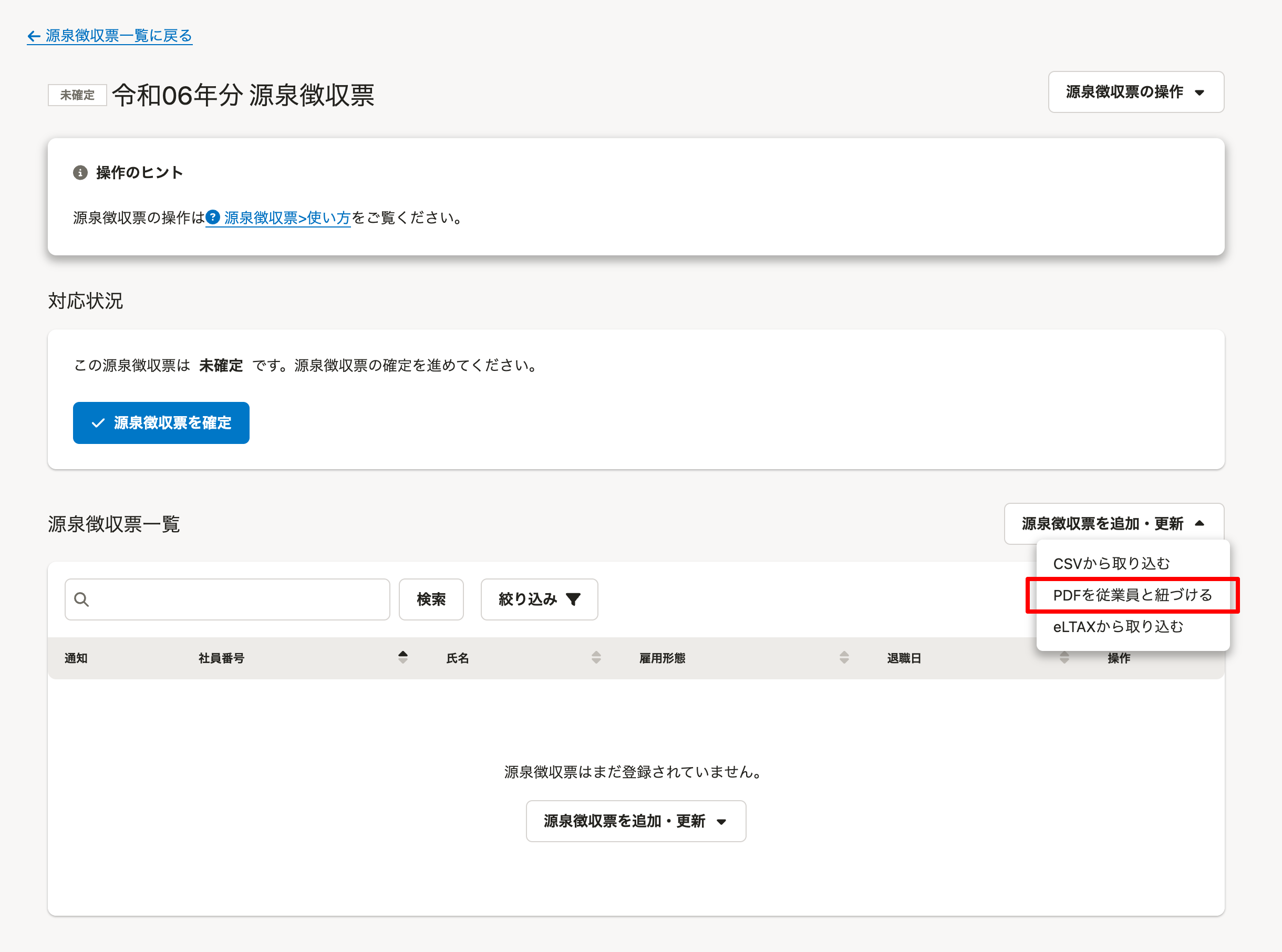 画像を表示する
画像を表示する
5. 取り込むPDFファイルを準備
ファイル名は「社員番号@任意の文字列.pdf」のように、社員番号を含めてください。 社員番号が一致する従業員とPDFファイルが紐づけられます。
例えば、社員番号001の従業員の源泉徴収票は、「001@令和5年分源泉徴収票.pdf」のようなファイル名にしてください。 ファイル名が上記に沿っていない場合や、ファイル形式がpdfでない場合はエラーになり、アップロードできません。
6. PDFファイルを選択し、[紐付けた書類を確認する]を押す
画面中央のスペースにPDFファイルをドラッグアンドドロップしてアップロードします。 画面中央のスペースを押し、PDFファイルを選択してもアップロードできます。
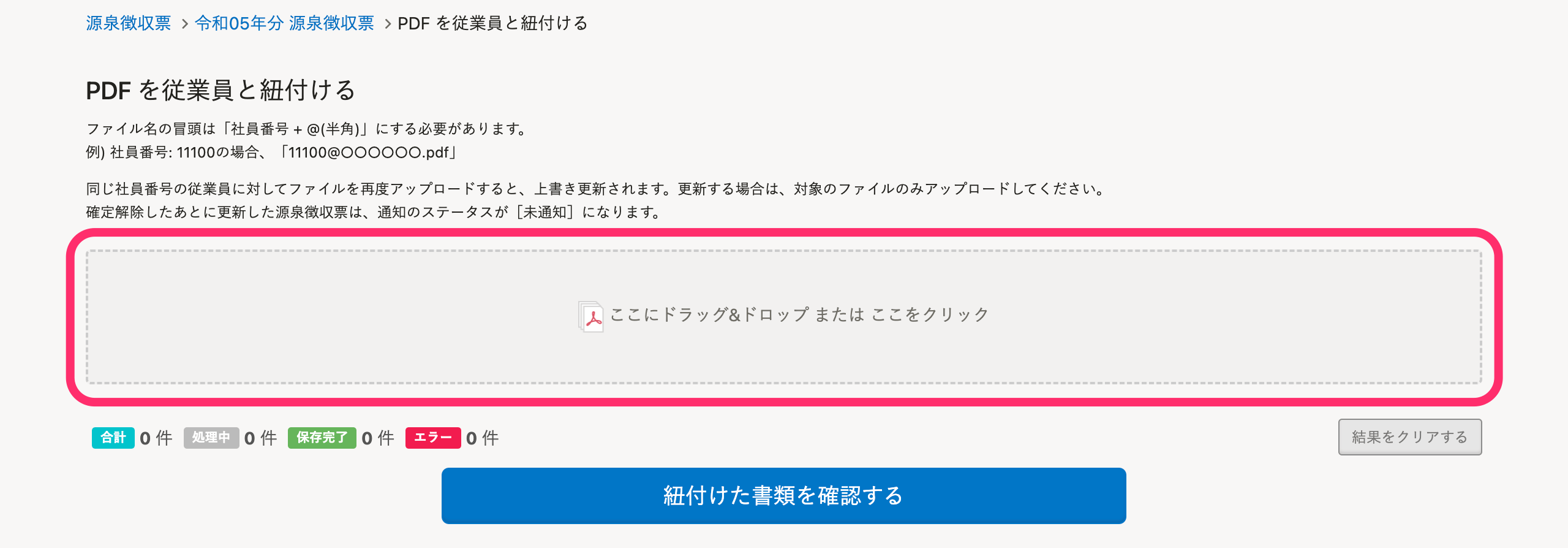 画像を表示する
画像を表示する
PDFファイルを取り込むと、ステータス名と件数の下に詳細が表示されます。
ステータスが[保存完了]になっていることを確認し、[紐付けた書類を確認する]を押すと、源泉徴収票一覧画面に戻ります。
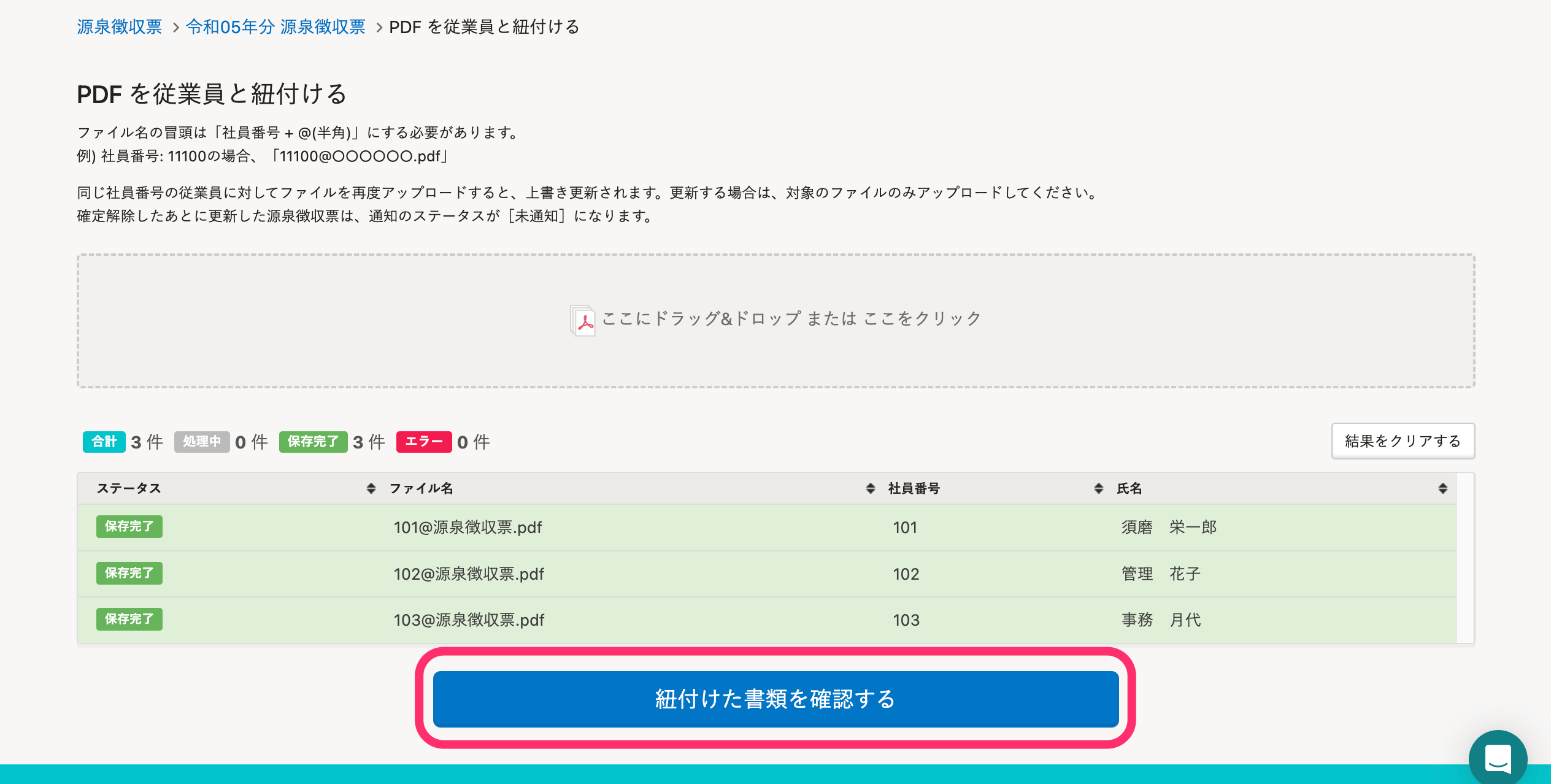 画像を表示する
画像を表示する
CSVファイル(eLTAXフォーマット)を取り込む
お使いの給与計算ソフトから出力したeLTAXフォーマットのCSVファイルを直接取り込みます。
eLTAXフォーマットのCSVファイルとは、地方税ポータルシステム「eLTAX(エルタックス)」で使用される電子申告用のデータファイルです。
この取り込み形式は、令和6年分以降の源泉徴収票に対応しています。
1. ホームにあるアプリ一覧の[源泉徴収票管理]を押す
ホームにあるアプリ一覧の[源泉徴収票管理]を押します。
2. [+発行する]を押す
源泉徴収票一覧画面の右上にある[+発行する]を押すと、源泉徴収票を発行する画面が表示されます。
 画像を表示する
画像を表示する
3. 源泉徴収票の[名前]と[年]を入力し、[発行する]を押す
源泉徴収票の管理用の名前を入力し、源泉徴収票に印字される年を選択します。
[発行する]を押すと、源泉徴収票一覧画面が表示されます。
 画像を表示する
画像を表示する
4. [源泉徴収票を追加・更新]>[eLTAXから取り込む]を押す
源泉徴収票一覧画面の右上にある[源泉徴収票を追加・更新]>[eLTAXから取り込む]を押すと、eLTAXフォーマットのCSVファイルの取り込み画面が表示されます。
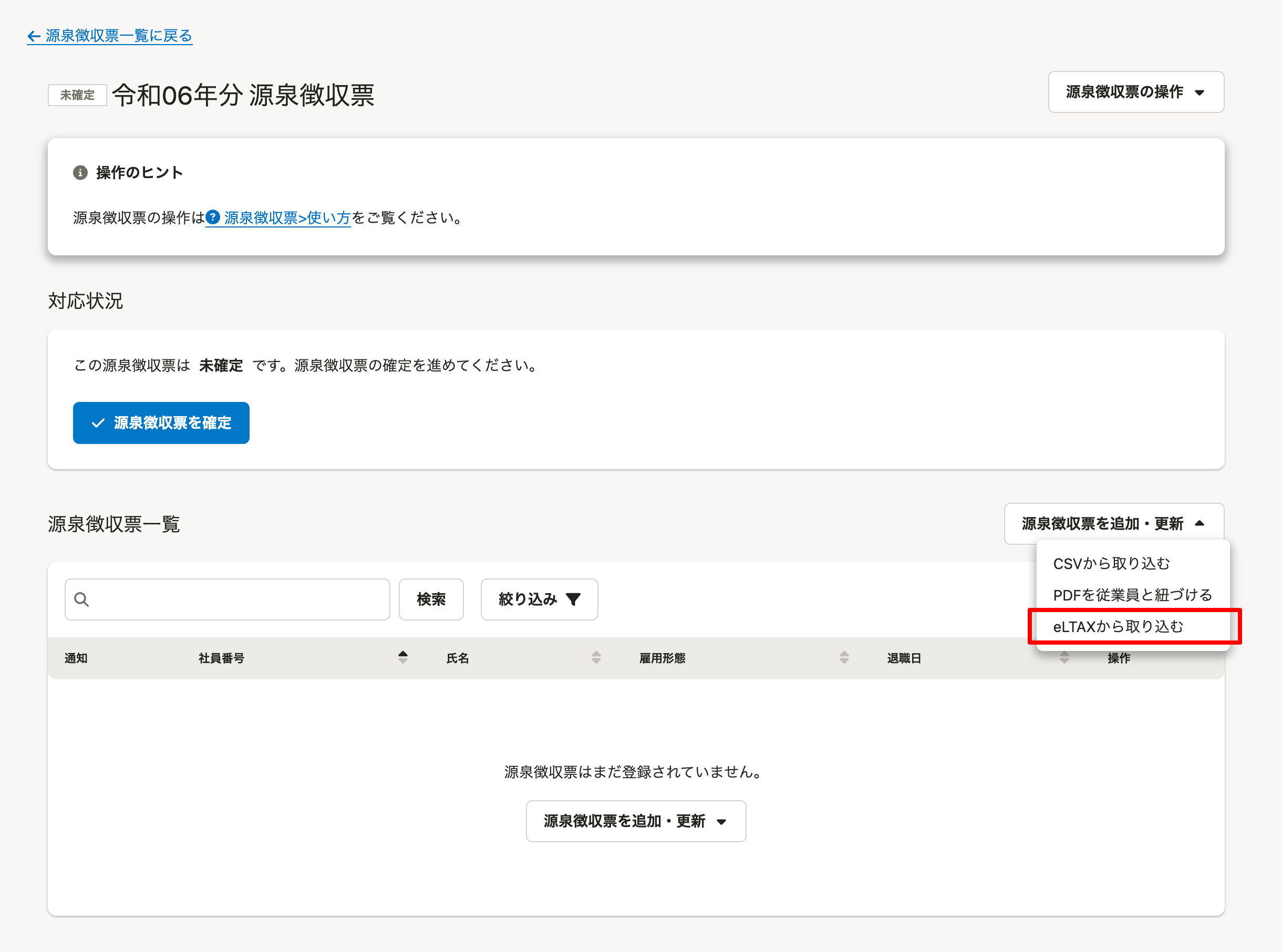 画像を表示する
画像を表示する
5. 取り込むCSVファイルを準備
お使いの給与計算ソフトからeLTAXフォーマットでCSVファイルを出力します。操作方法がわからない場合は、給与計算ソフトの提供元へお問い合わせください。
6. [ファイルを選択]を押し、CSVファイルを選択後、[インポート]を押す
[ファイルを選択]を押し、取り込むeLTAXフォーマットのCSVファイルを選択します。 [インポート]を押すと、「源泉徴収票の取り込みを予約しました」のメッセージが表示され、バックグラウンド処理で取り込みが始まります。
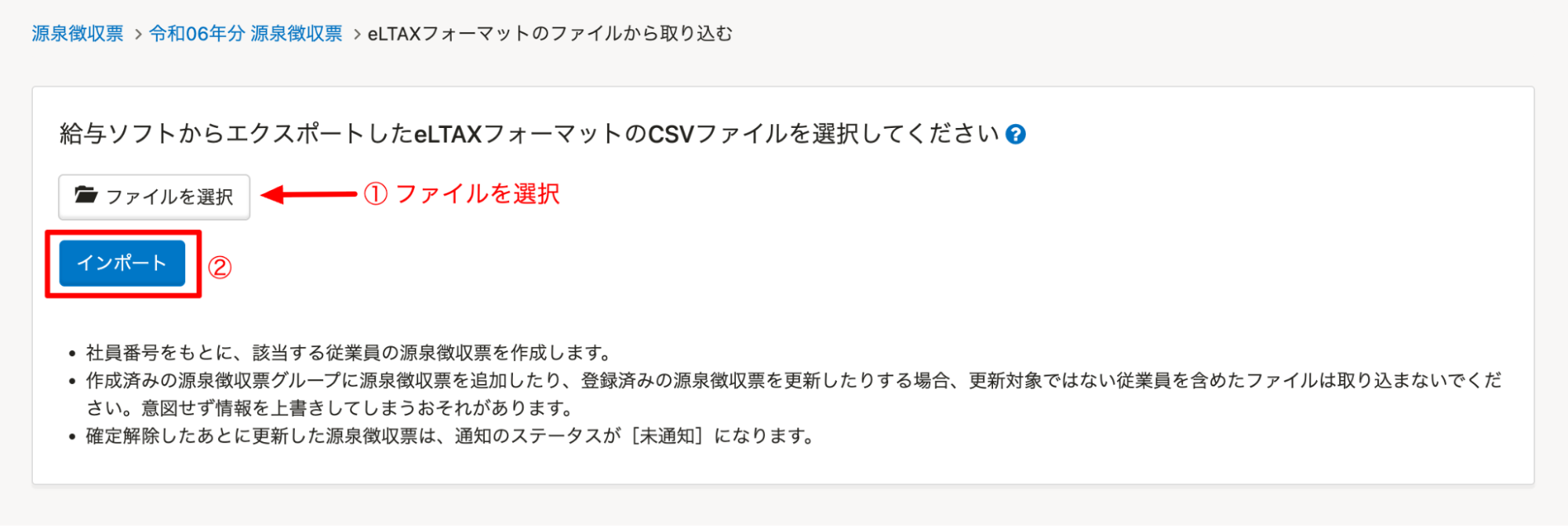 画像を表示する
画像を表示する
