カスタムマスター(β版)を管理する
- 用户:
- 管理员/负责人
- 会员方案:
- 基本人事/劳务人才管理HR策略
[マスターデータ]画面で、カスタムマスターを登録、管理できます。
カスタムマスターの概要は、マスターデータの管理とはを参照してください。
マスターデータ画面を表示する
ホームにあるアプリ一覧の[共通設定]を押します。画面左側に表示される共通設定の一覧から[マスターデータ]を押すと、マスターデータ画面が表示されます。
カスタムマスターを追加する
1. [+カスタムマスターを追加]を押す
マスターデータ画面で、[+カスタムマスターを追加]を押すと、カスタムマスターの追加画面が表示されます。
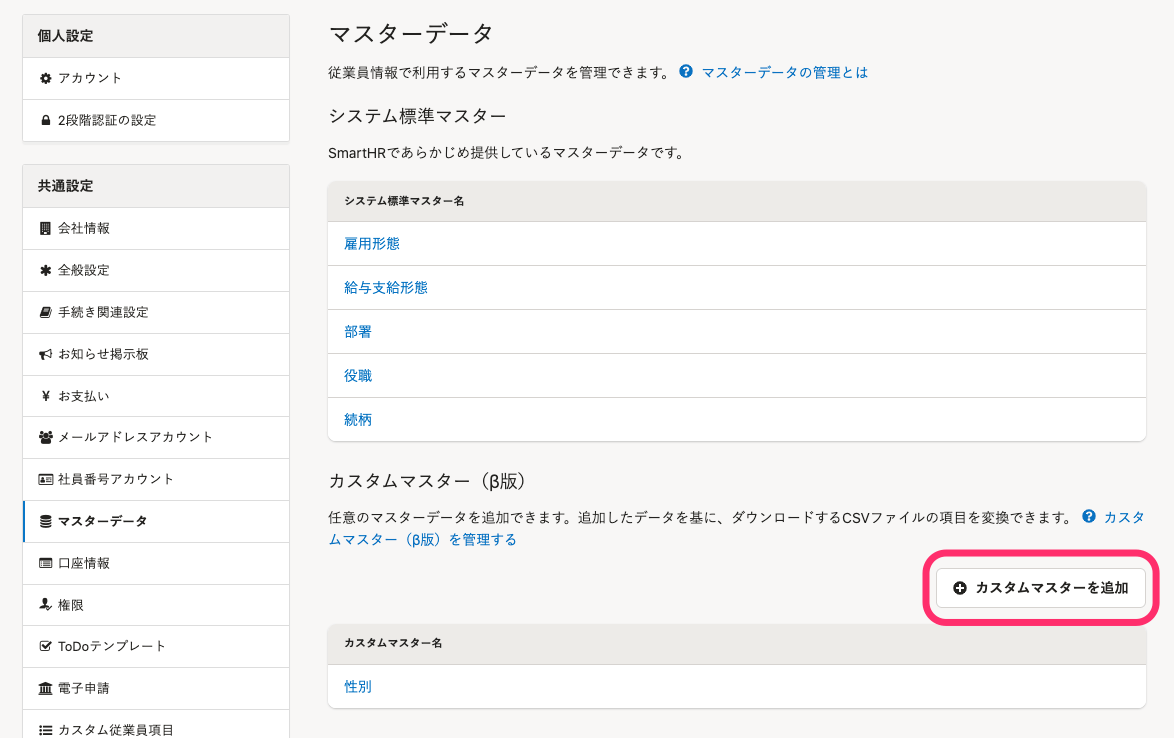 画像を表示する
画像を表示する
2. カスタムマスター名を入力し[登録]を押す
カスタムマスター名を入力し、[登録]を押すと、登録したカスタムマスターのページが表示されます。
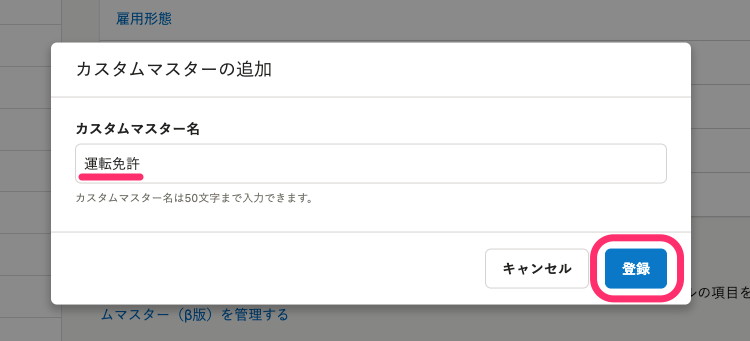 画像を表示する
画像を表示する
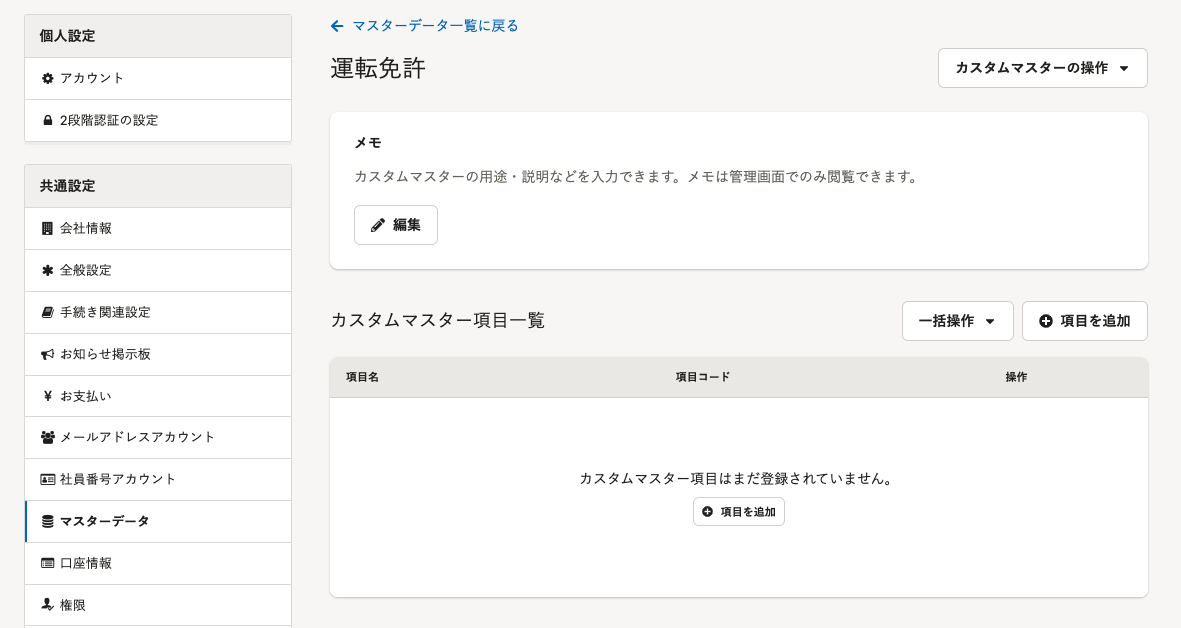 画像を表示する
画像を表示する
カスタムマスターは作成日の古いものから順に表示されます。
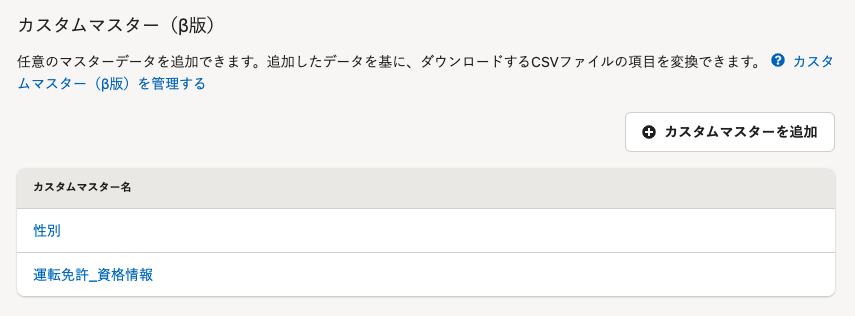 画像を表示する
画像を表示する
カスタムマスターに管理者用のメモを追加する
1. カスタムマスター名のリンクを押す
マスターデータ画面で、カスタムマスター名のリンクを押すと、カスタムマスターの詳細ページが表示されます。
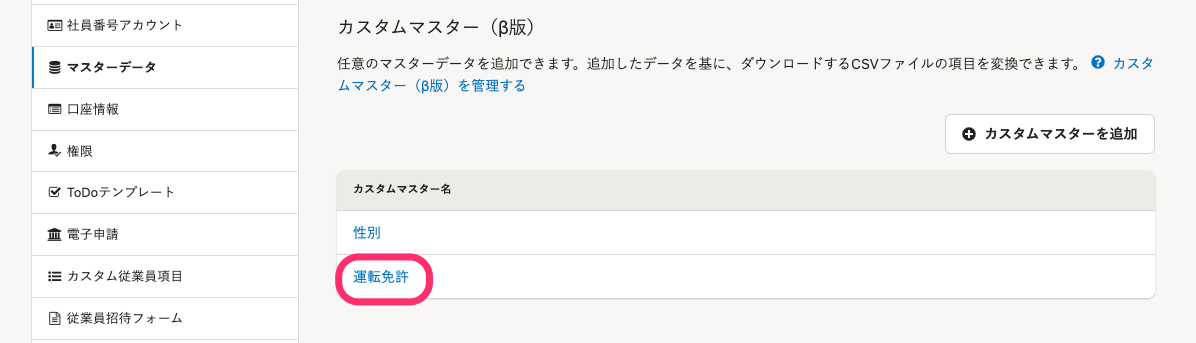 画像を表示する
画像を表示する
2. 表示された[メモ]の[編集]ボタンを押す
[メモ]の[編集]ボタンを押すと、メモの編集画面が表示されます。
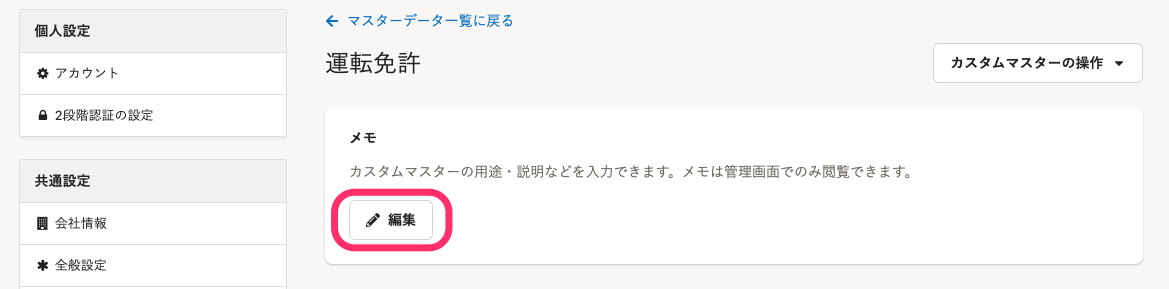 画像を表示する
画像を表示する
3. メモを入力して[更新]を押す
メモの編集画面でメモを入力し、[更新]ボタンを押します。
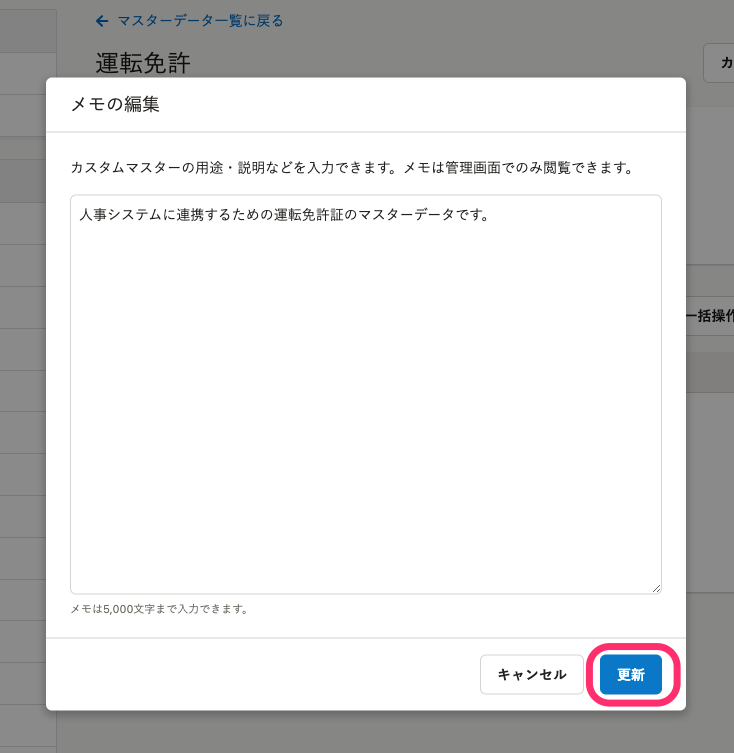 画像を表示する
画像を表示する
カスタムマスターの[メモ]に入力した内容が表示されます。
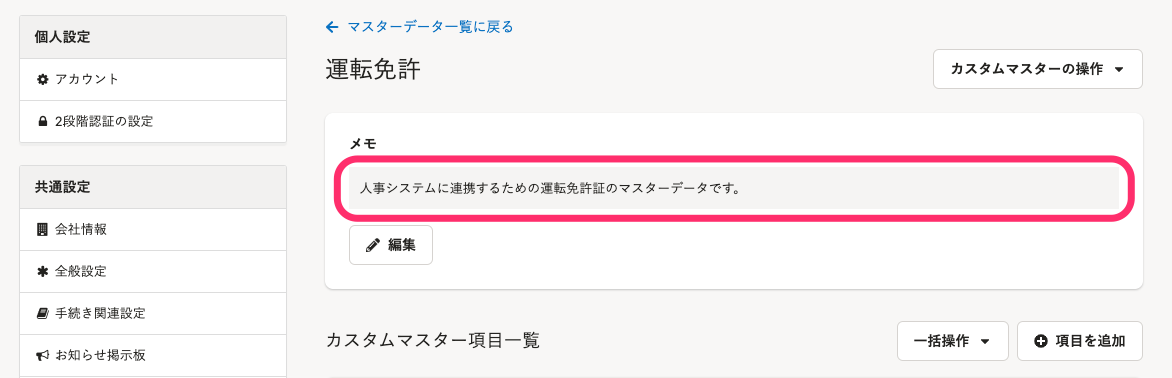 画像を表示する
画像を表示する
カスタムマスター項目を追加する
1. カスタムマスター項目一覧の右上にある[+項目を追加]を押す
[+項目を追加]を押すと、カスタムマスター項目の追加画面が表示されます。
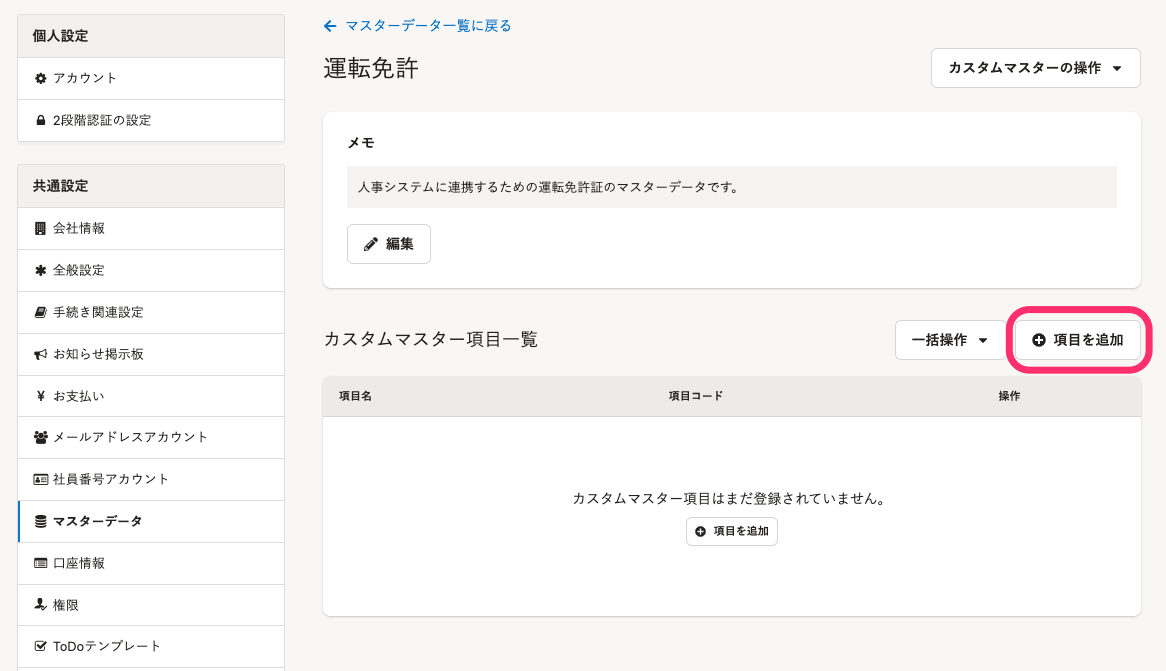 画像を表示する
画像を表示する
2. 項目名を入力し[登録]を押す
項目名、必要に応じて項目コードを入力し、[登録]を押します。
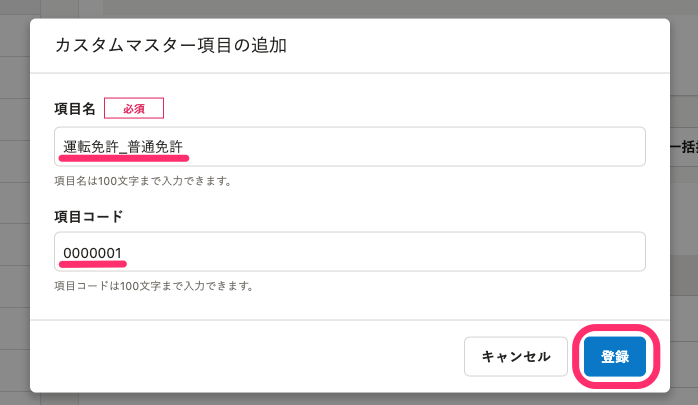 画像を表示する
画像を表示する
3. 一覧に追加されたことを確認
カスタムマスター項目一覧に登録した項目が追加されたことを確認します。
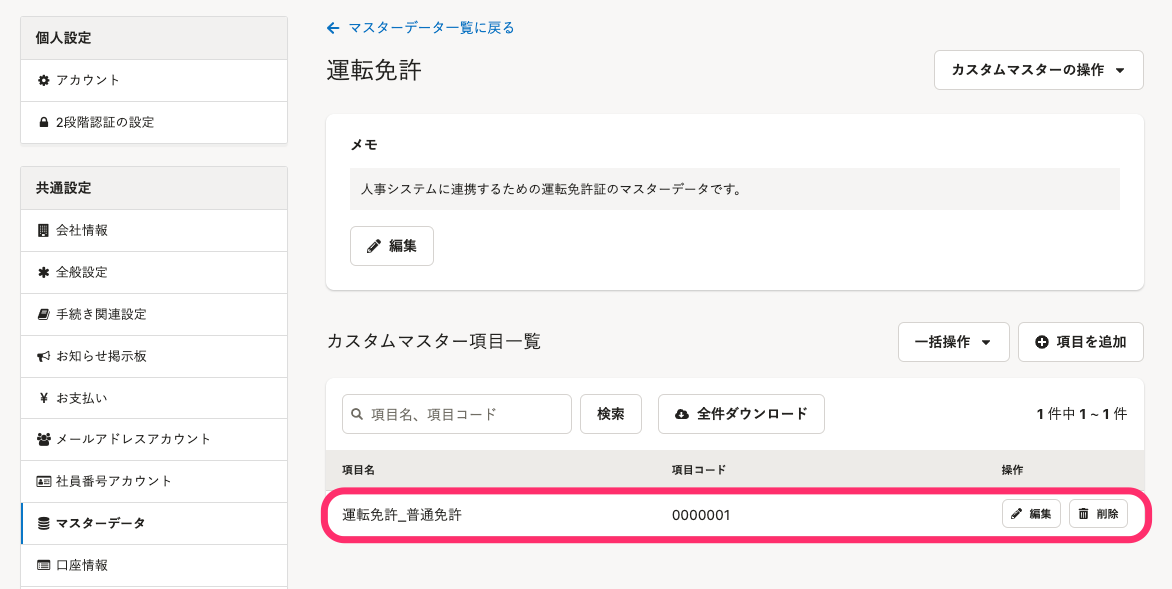 画像を表示する
画像を表示する
カスタムマスター項目を一括追加・更新する
1. カスタムマスター名のリンクを押す
カスタムマスター名のリンクを押すと、カスタムマスターの詳細画面が表示されます。
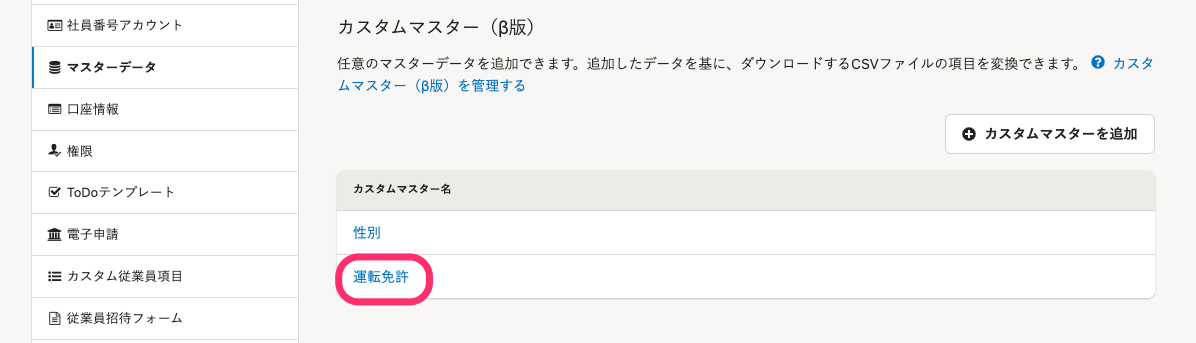 画像を表示する
画像を表示する
2. カスタムマスター項目一覧の右上にある[一括操作]から[項目の一括追加・更新(CSV)]を押す
カスタムマスターの詳細画面>カスタムマスター項目一覧の右上にある[一括操作]から[項目の一括追加・更新(CSV)]を押すと、カスタムマスター項目の一括追加・更新(CSVファイルの取り込み)画面が表示されます。
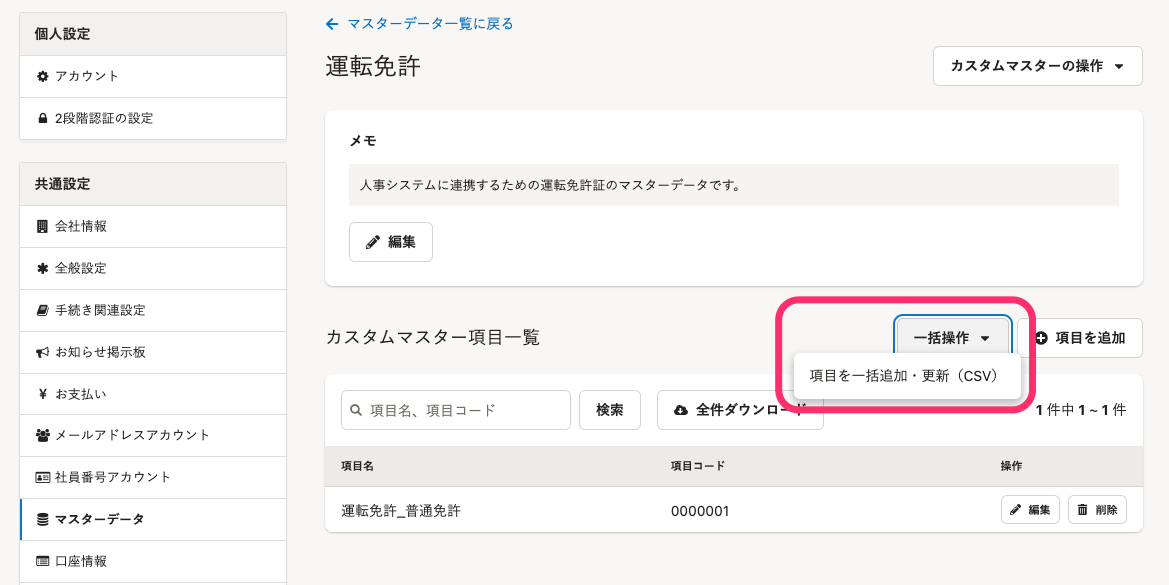 画像を表示する
画像を表示する
3. カスタムマスター項目一覧のCSVファイルをダウンロード
[1. ファイルの準備]の[CSVファイルをダウンロード]を押すと、バックグラウンド処理が開始されます。
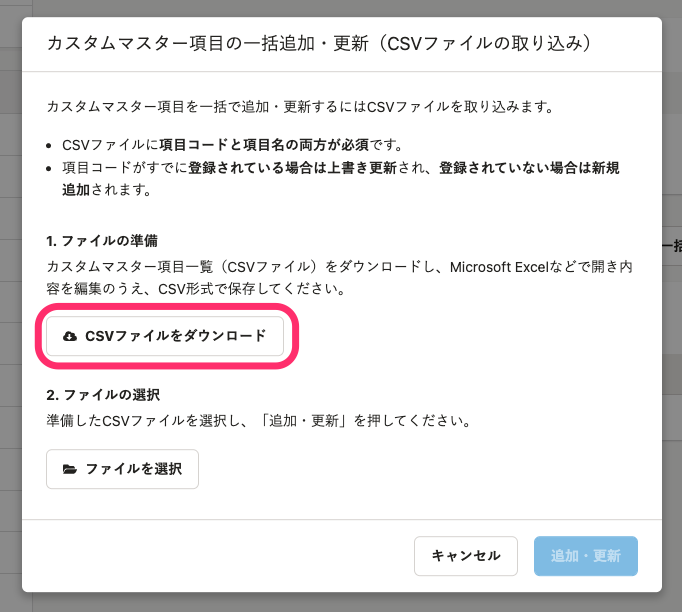 画像を表示する
画像を表示する
バックグラウンド処理の結果は、[共通設定]>[バックグラウンド処理]から確認できます。
処理が完了したら、CSVファイルをダウンロードします。
Microsoft Excelなどで開き、内容を編集のうえ、CSV形式で保存してください。
4. 編集したCSVファイルを選択
[ファイルを選択]を押し、準備したCSVファイルを選択して[追加・更新]を押すと、バックグラウンド処理が開始されます。
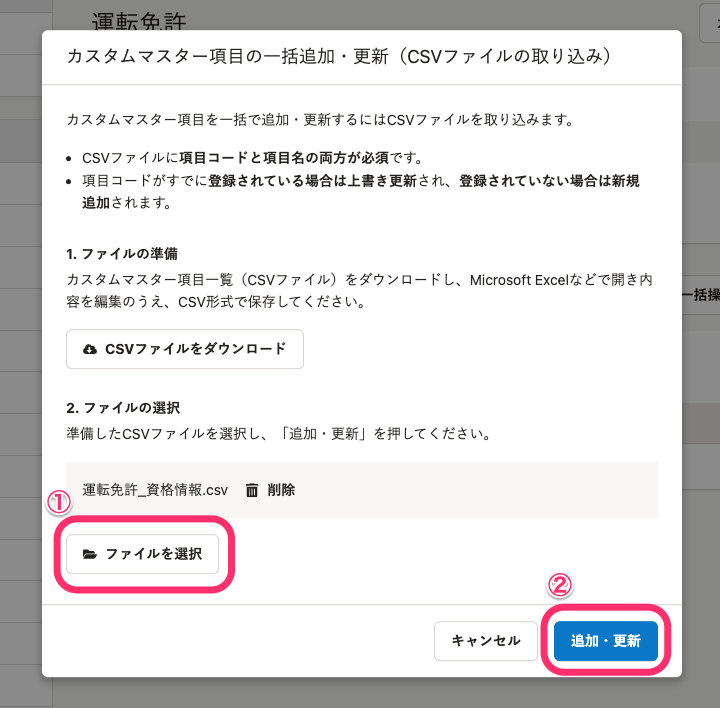 画像を表示する
画像を表示する
バックグラウンド処理の結果は、[共通設定]>[バックグラウンド処理]から確認できます。
5. カスタムマスター項目が追加・更新されたことを確認
カスタムマスター項目一覧で、対象のカスタムマスター項目が追加・更新されていることを確認します。
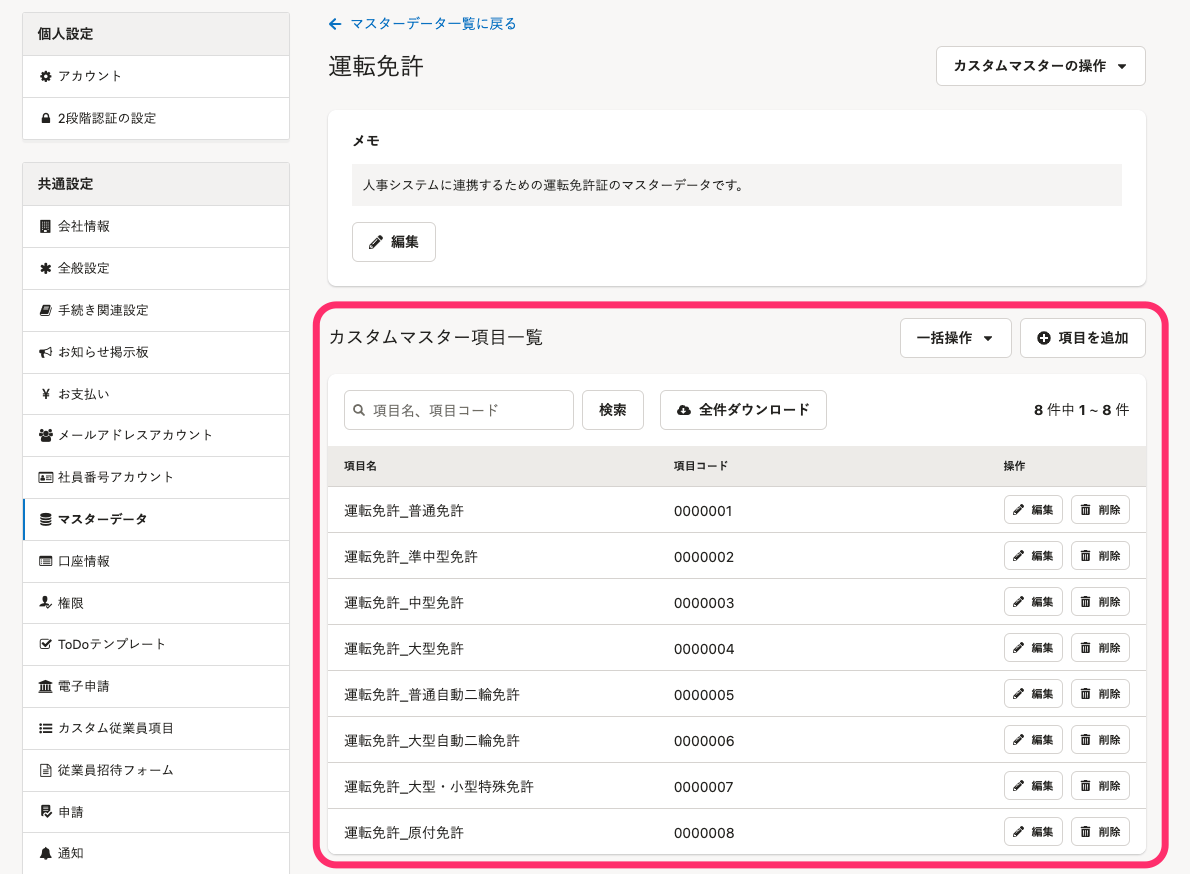 画像を表示する
画像を表示する
カスタムマスター名を編集する
1. カスタムマスター名のリンクを押す
マスターデーター画面で、カスタムマスター名のリンクを押すと、カスタムマスターの詳細ページが表示されます。
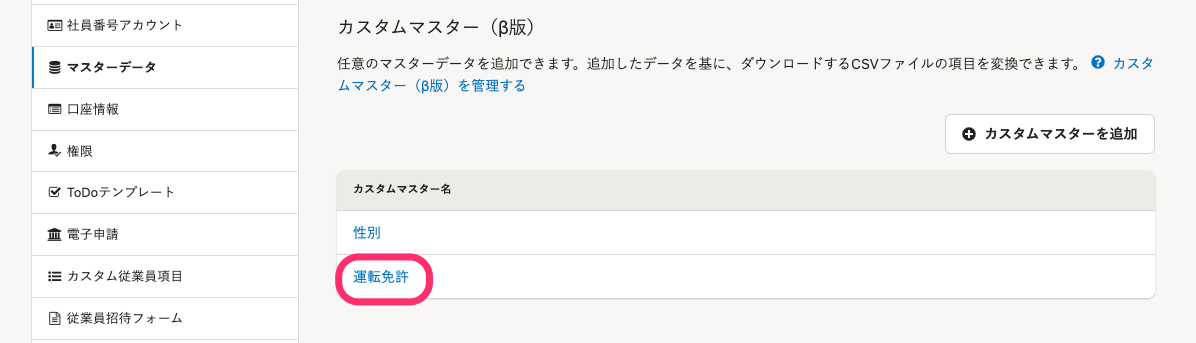 画像を表示する
画像を表示する
2. [カスタムマスターの操作]から[カスタムマスター名の編集]を押す
カスタムマスターの詳細ページの右上にある[カスタムマスターの操作]から、[カスタムマスター名を編集]を押すと、カスタムマスター名の編集画面が表示されます。
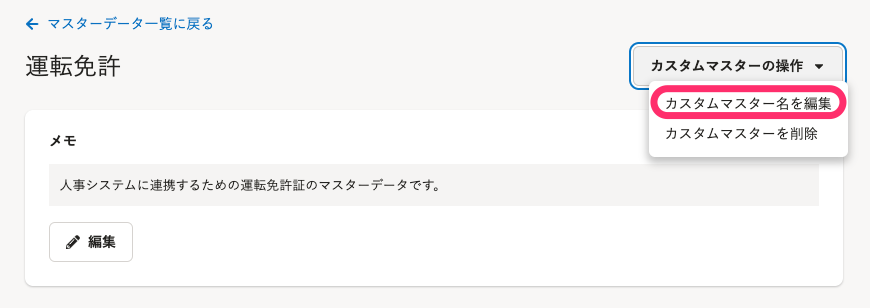 画像を表示する
画像を表示する
カスタムマスター名を編集し、[更新]を押します。
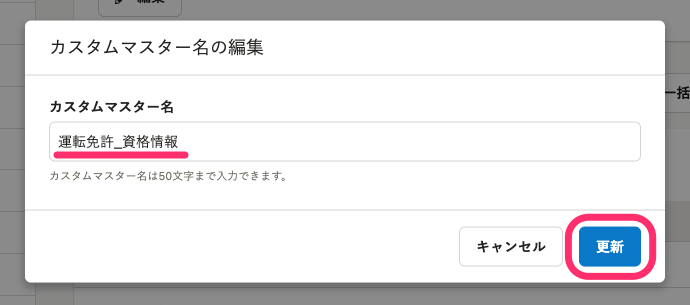 画像を表示する
画像を表示する
3. カスタムマスター名が更新されたことを確認
カスタムマスターの詳細画面で、カスタムマスター名が更新されたことを確認します。
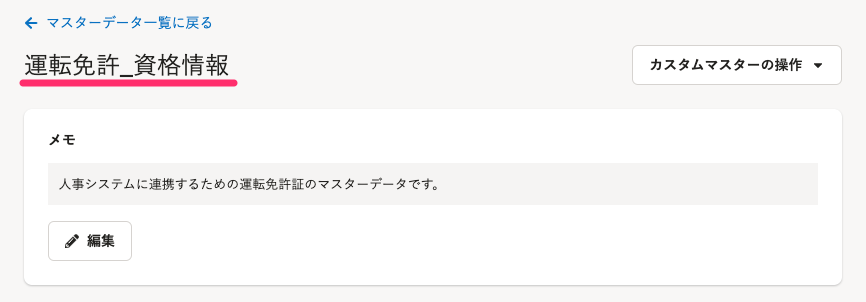 画像を表示する
画像を表示する
カスタムマスター項目を編集・削除する
1. カスタムマスター名のリンクを押す
カスタムマスター名のリンクを押すと、カスタムマスター項目一覧が表示されます。
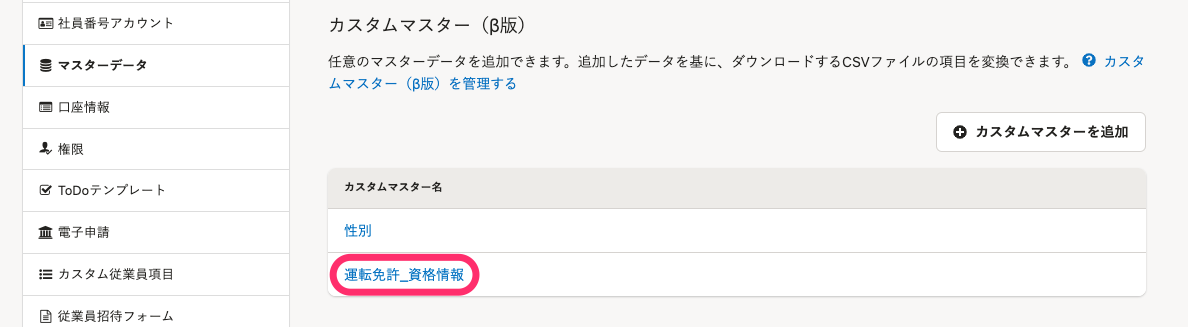 画像を表示する
画像を表示する
2. 項目を編集したい場合は[編集]、削除したい場合は[削除]を押す
[編集]を押すと、カスタムマスター項目の編集画面が表示されます。
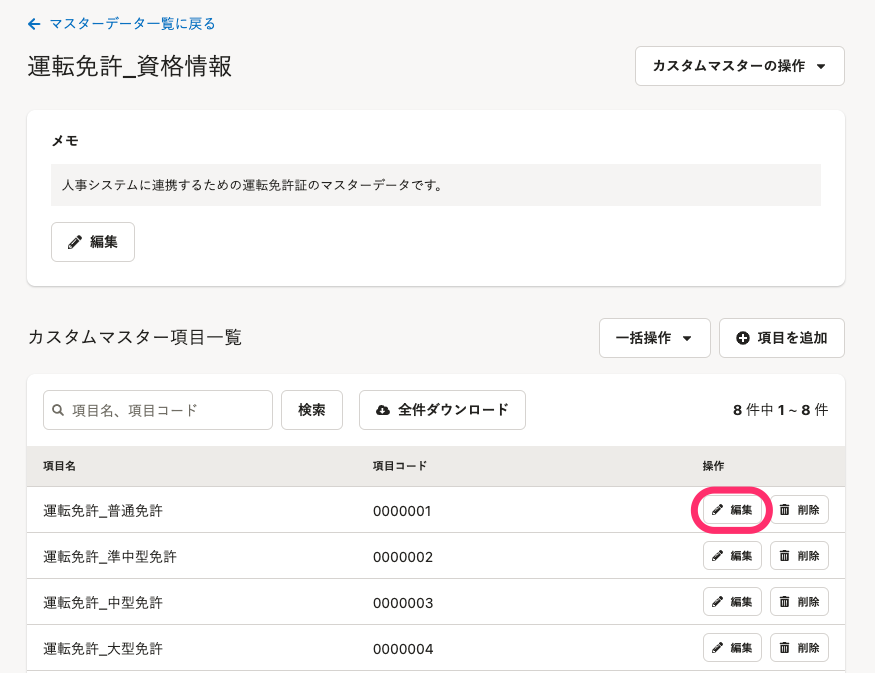 画像を表示する
画像を表示する
必要に応じて、項目名、項目コードを編集し、[更新]を押します。
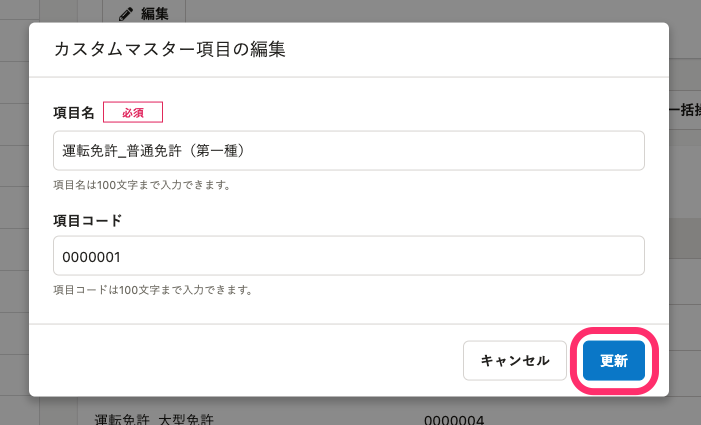 画像を表示する
画像を表示する
[削除]を押すと、カスタムマスター項目の削除画面が表示されます。
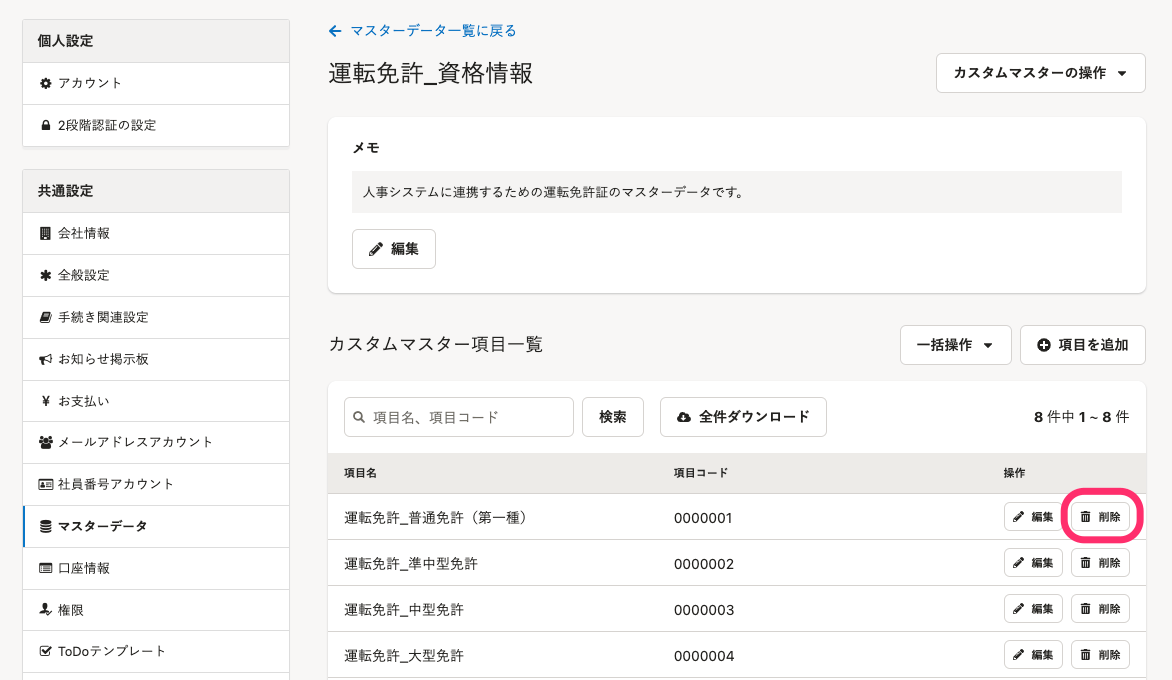 画像を表示する
画像を表示する
削除する対象のカスタムマスター項目を確認し、[削除]を押します。
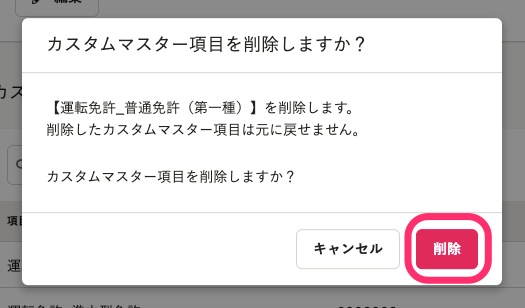 画像を表示する
画像を表示する
カスタムマスター項目の一覧をダウンロードする
1. カスタムマスター名のリンクを押す
カスタムマスター名のリンクを押すと、カスタムマスターの詳細画面が表示されます。
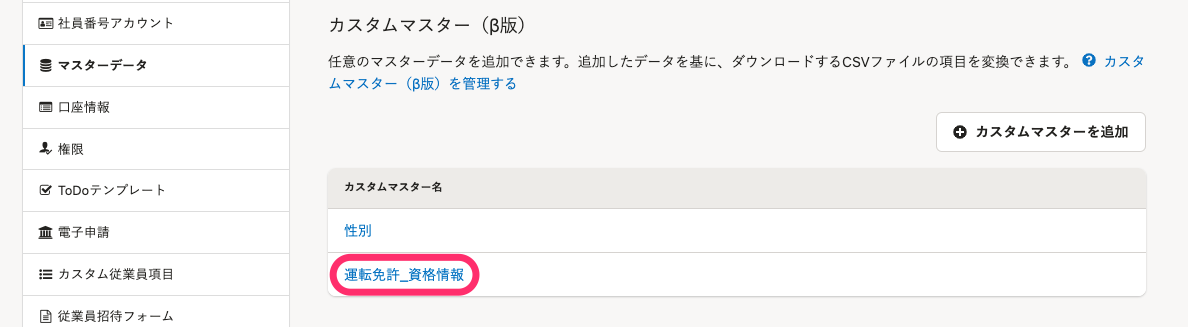 画像を表示する
画像を表示する
2. カスタムマスター項目一覧の上部にある[全件ダウンロード]を押す
[全件ダウンロード]を押すと、バックグラウンド処理が開始されます。
バックグラウンド処理の結果は、[共通設定]>[バックグラウンド処理]から確認できます。
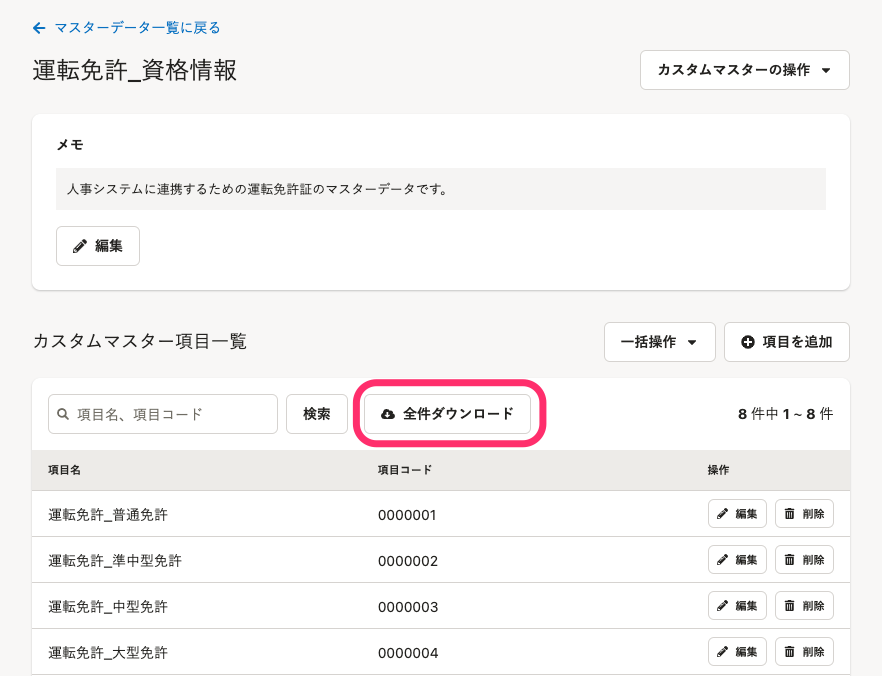 画像を表示する
画像を表示する
カスタムマスター項目を絞り込む
1. カスタムマスター名のリンクを押す
カスタムマスター名のリンクを押すと、カスタムマスターの詳細画面が表示されます。
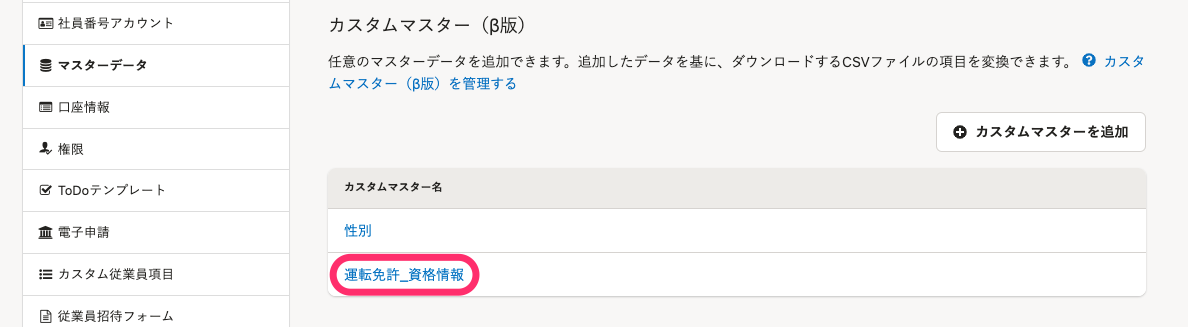 画像を表示する
画像を表示する
2. 検索フォームに項目名、項目コードを入力
カスタムマスター項目一覧の検索フォームに項目名や項目コードを入力して[検索]を押すと、カスタムマスター項目を絞り込めます。
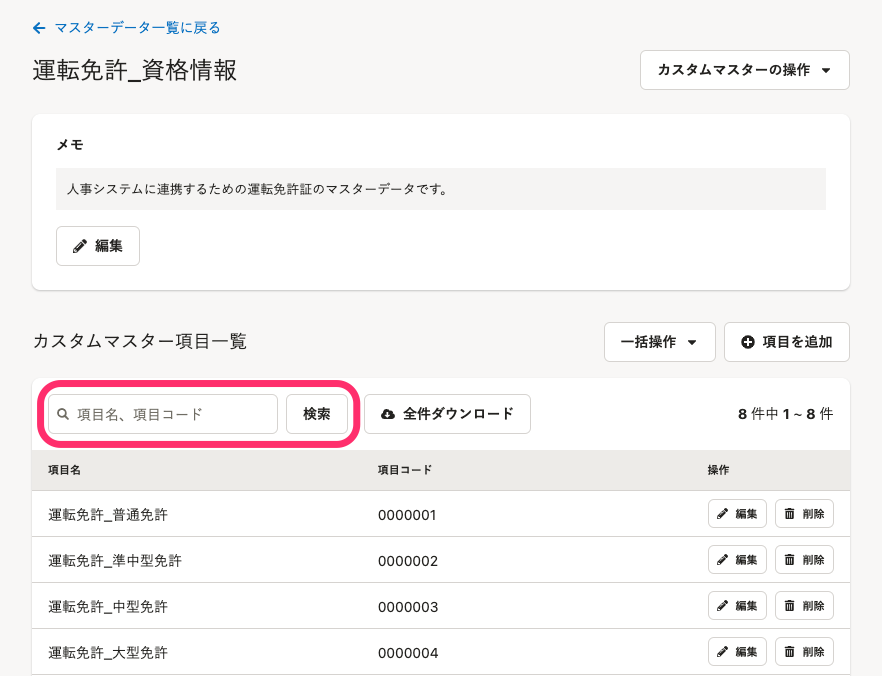 画像を表示する
画像を表示する
カスタムマスターを削除する
1. カスタムマスター名のリンクを押す
カスタムマスター名のリンクを押すと、カスタムマスターの詳細画面が表示されます。
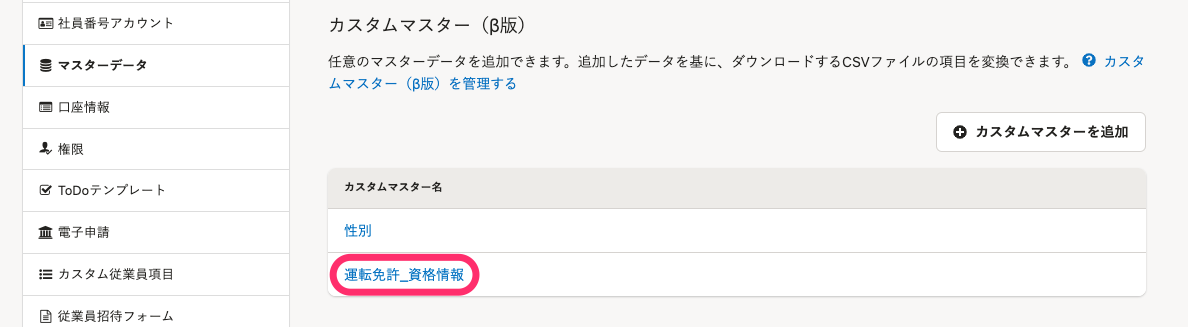 画像を表示する
画像を表示する
2. [カスタムマスターの操作]>[カスタムマスターを削除]を押す
カスタムマスターの詳細画面の右上にある[カスタムマスターの操作]から[カスタムマスターを削除]を押すと、カスタムマスターの削除画面が表示されます。
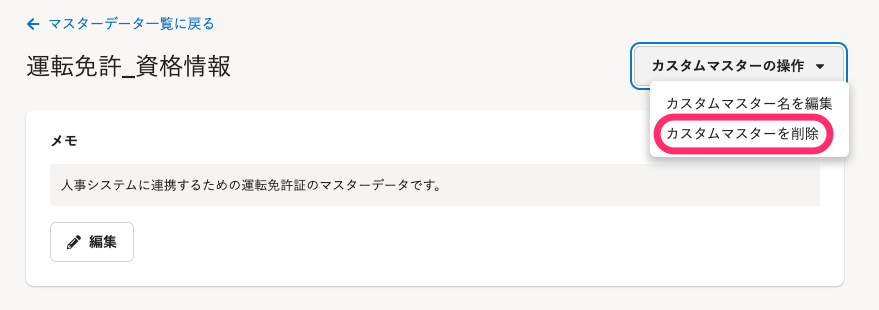 画像を表示する
画像を表示する
削除する対象のカスタムマスター項目を確認し、[削除]を押します。
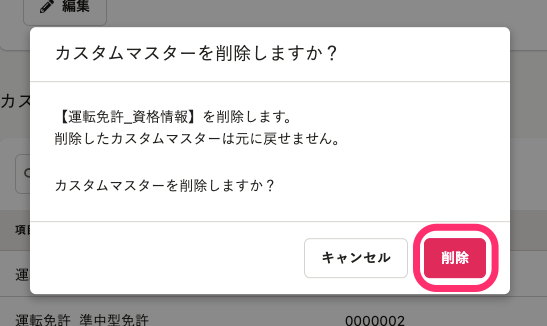 画像を表示する
画像を表示する