本页面当前仅支持日语。
Q. ダウンロードしたCSVファイルをExcelで開くと住所の番地が日付になってしまうときは?
- 用户:
- 管理员/业务负责人
- 会员方案:
- 劳务管理基本人事/劳务¥0人才管理HR 策略
目录
A. ファイルをダウンロード後、列のデータ形式を「文字列」に指定すると、番地を正しく表示できます。
Excelの仕様により、ダウンロードしたCSVファイルをExcelで開くと、住所の番地が日付に書き換えられて表示されることがあります。
1. Excelで新規シートを作成
Excelを開き、[空白のブック]をクリックして新規シートを作成します。
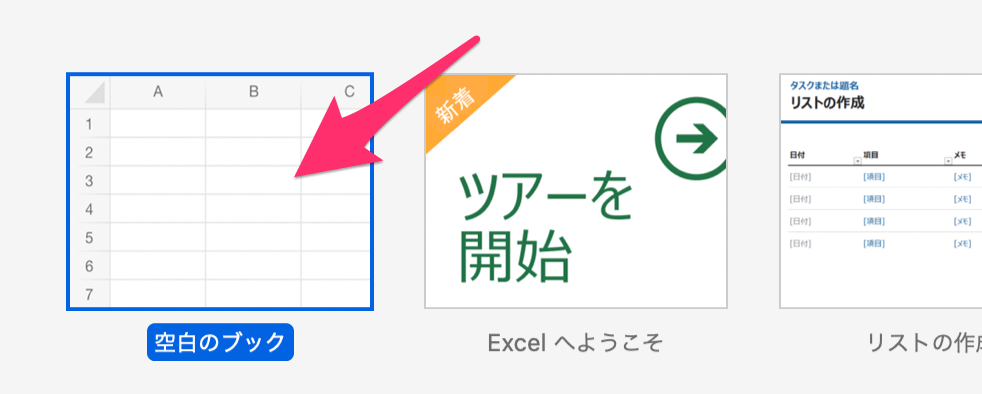 画像を表示する
画像を表示する
2.[ファイル] > [インポート]をクリック
メニュー項目 [ファイル]>[インポート]の順にクリックします。
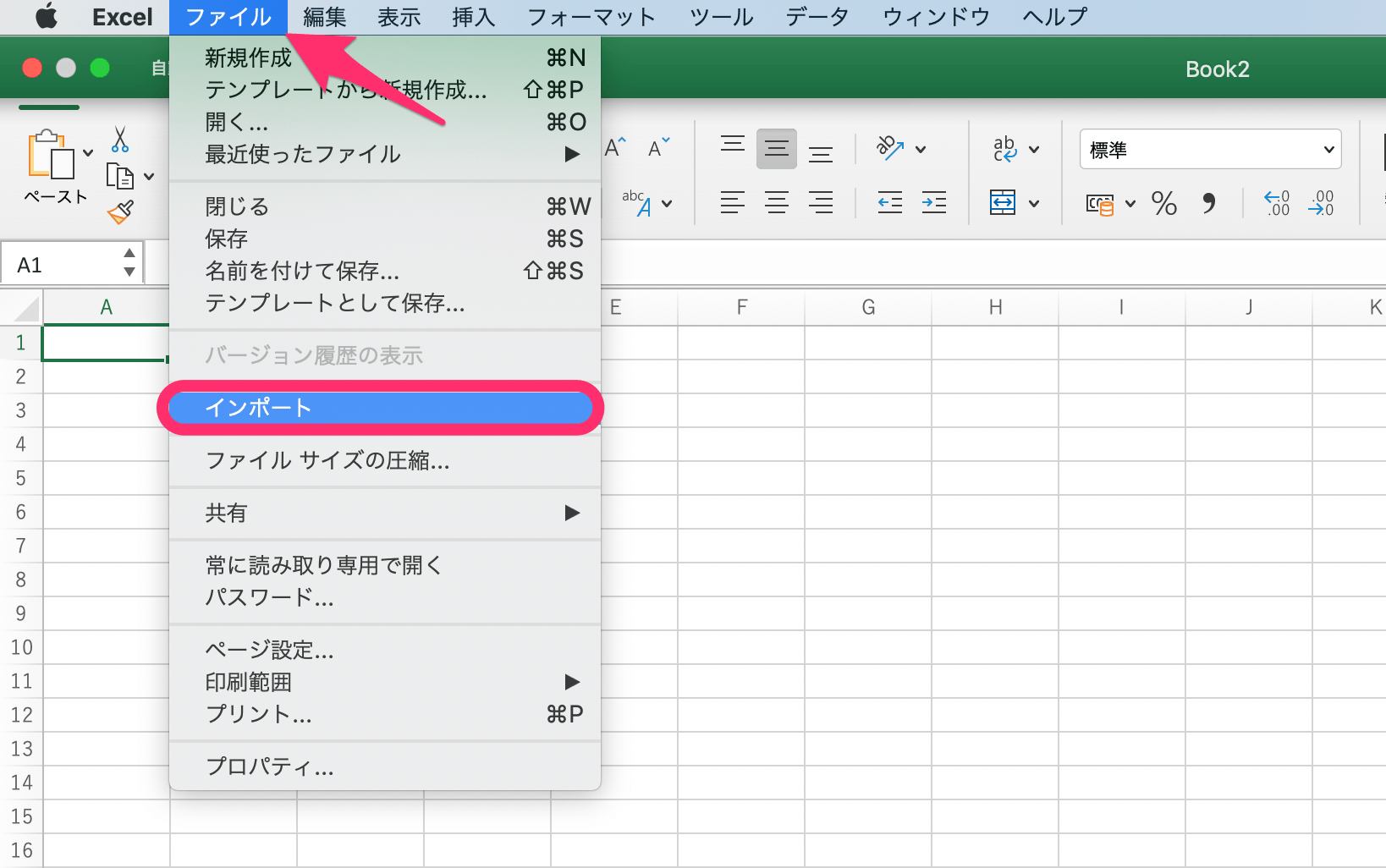 画像を表示する
画像を表示する
3.[CSVファイル]を選び[インポート]をクリック
インポート画面が表示されるので、[CSVファイル]を選択し、[インポート]をクリックします。
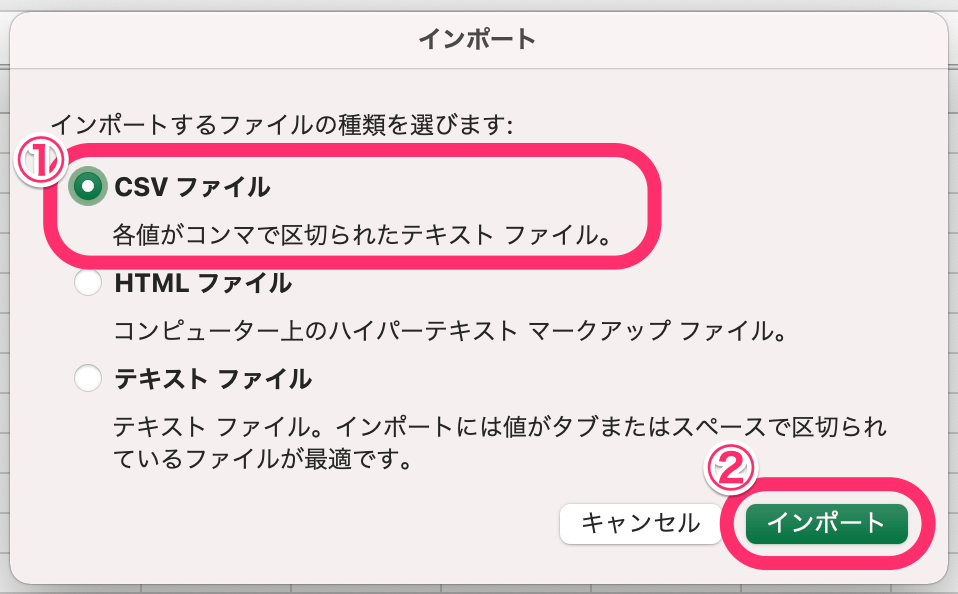 画像を表示する
画像を表示する
インポートするファイルを選択し、[データ取り出し]をクリックします。
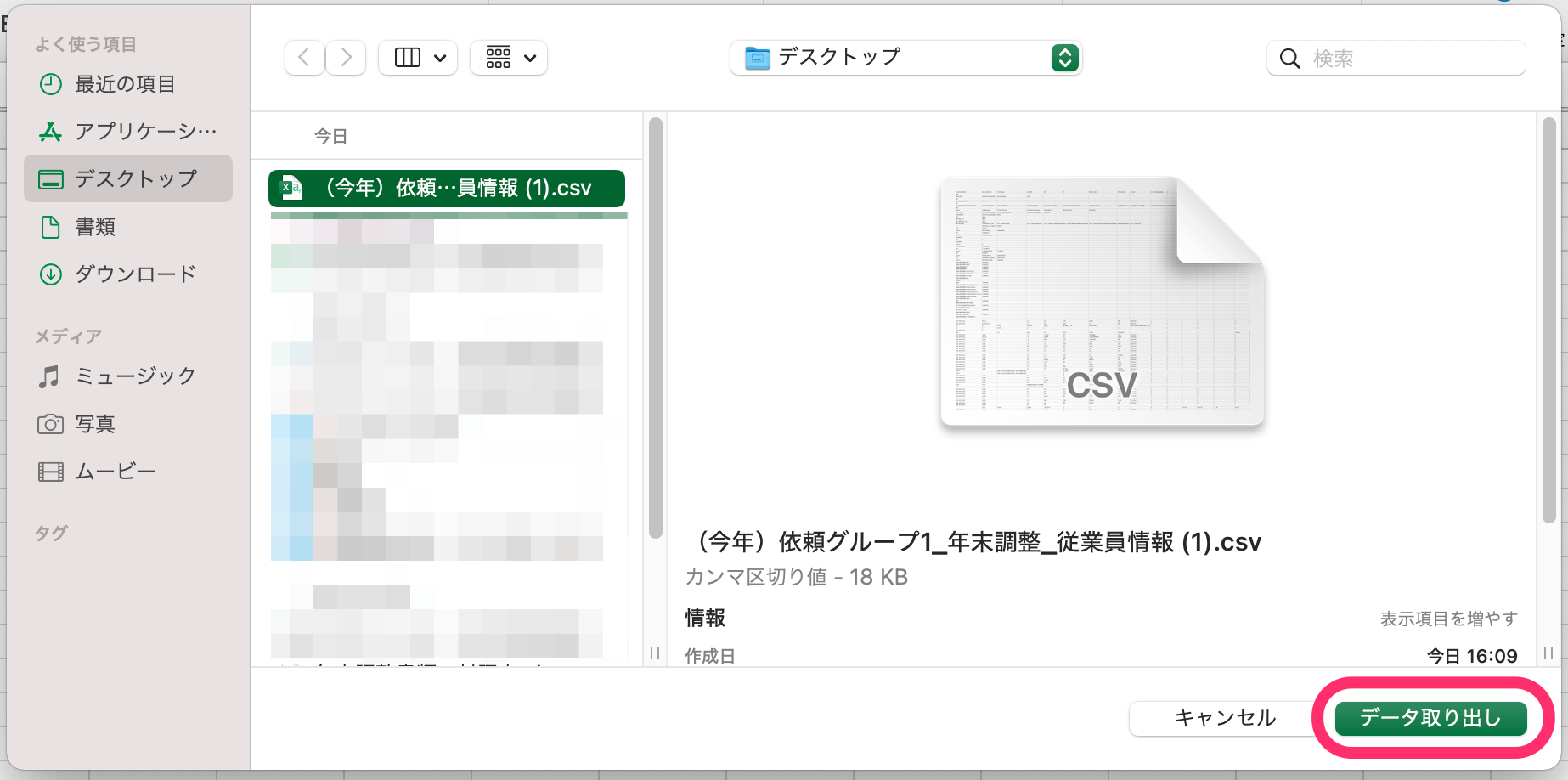 画像を表示する
画像を表示する
4.[区切り記号付き]を選択し、[次へ >]をクリック
テキスト ファイル ウィザードの内容を確認し、区切るデータの形式は[区切り記号付き]を選択し、[次へ >]をクリックします。
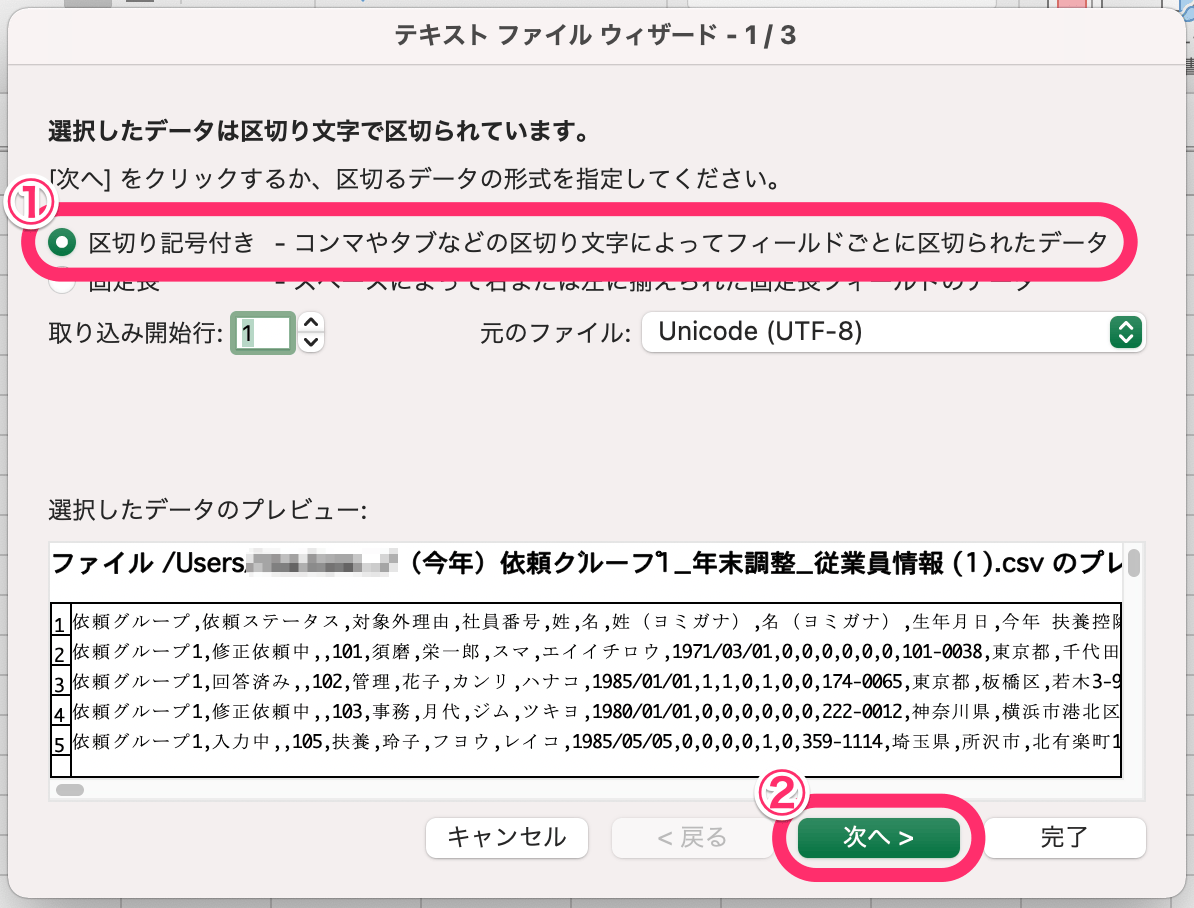 画像を表示する
画像を表示する
5.[タブ]と[カンマ]を選択し、[次へ >]をクリック
区切り文字は[タブ]と[カンマ]を選択し、[次へ >]をクリックします。
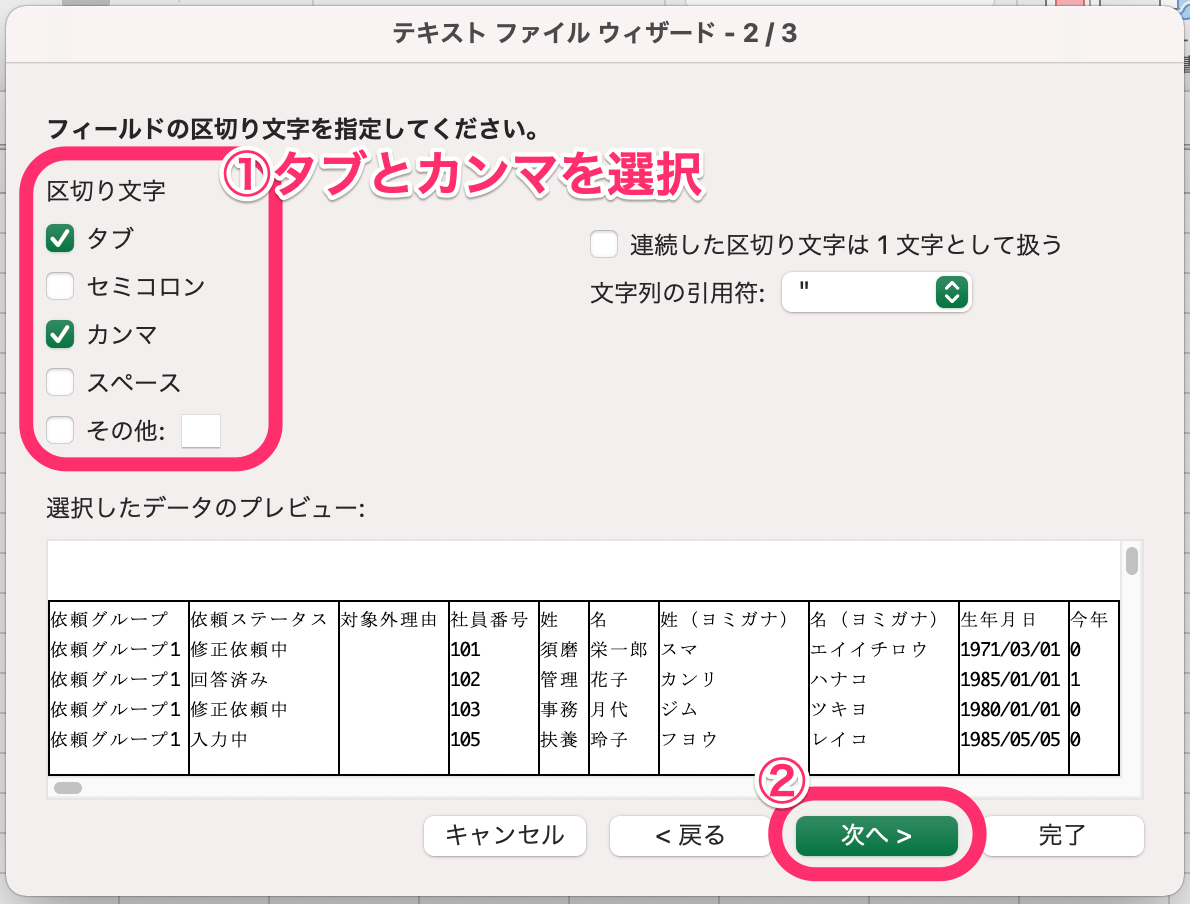 画像を表示する
画像を表示する
6. 選択したデータのプレビュー欄で、住所の番地を含む列を選択
[選択したデータのプレビュー:]に表示される項目で、住所の番地を含む列をクリックして選択します。
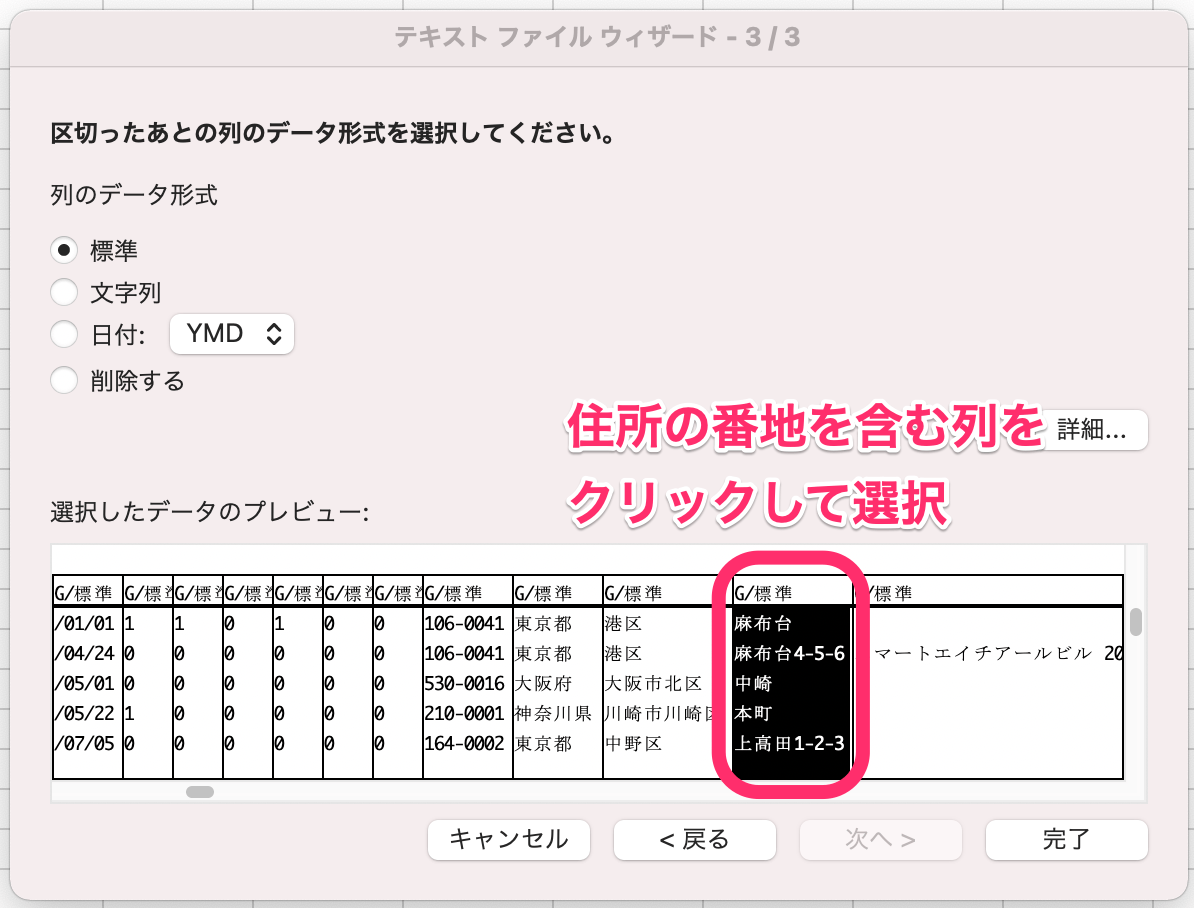 画像を表示する
画像を表示する
7.[文字列]を選択し、[完了]をクリック
列のデータ形式は[文字列]を選択し、[完了]をクリックします。
[文字列]を選択すると、選択したデータのプレビューで、列のデータ形式が[標準]から[文字列]に変更されたことが確認できます。
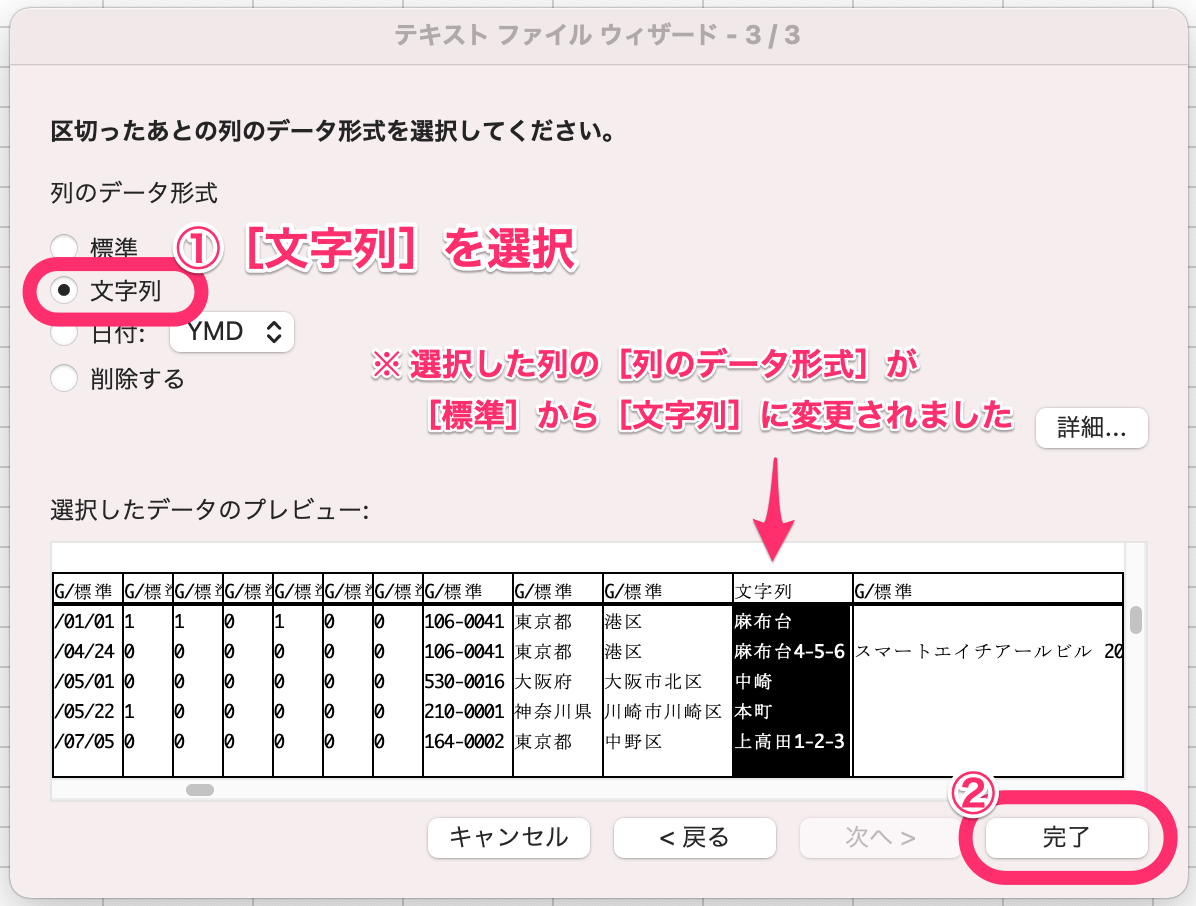 画像を表示する
画像を表示する
8. データを配置する場所を指定し、[OK]をクリック
取り込んだデータを配置するシートと行・列を指定して、右下にある[OK]をクリックすると、データが正しく取り込まれます。
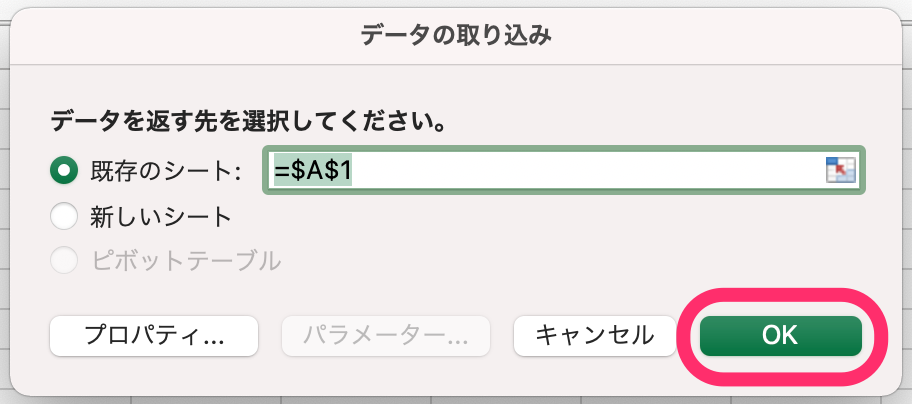 画像を表示する
画像を表示する
Excelの画面
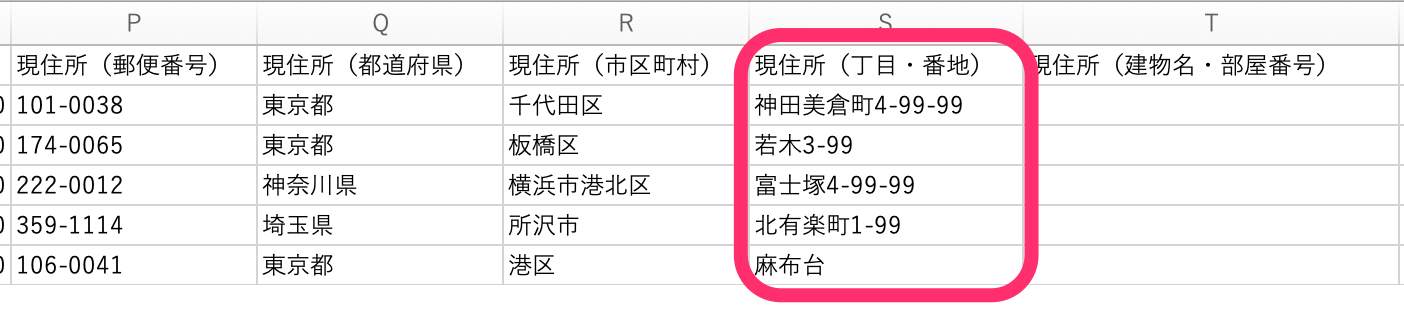 画像を表示する
画像を表示する您觉得这篇文章是否对您有帮助?
