Trang này chưa được dịch.
SlackのSAML認証設定の設定方法
- Đối tượng độc giả:
- Quản trị viên
- Gói hỗ trợ:
- Simple HRHR EssentialsTalent ManagementHR Strategy
ID連携アプリとしてSlackを追加し、アプリ詳細画面を開いたら、以下の手順でSAML認証の設定を進めてください。
1. SmartHRのSAML認証設定を更新する
SAML認証設定の編集画面で、下記の表に従って情報を入力し、[更新]を押します。
| SmartHRの項目 | 入力する内容 |
|---|---|
| エンティティID | https://slack.com |
| ACS URL | https://{ワークスペース}.slack.com |
| デフォルト Relay State | 入力不要 |
| NameID フォーマット | emailAddress |
| NameID | メールアドレス |
{ワークスペース}には、利用中のSlackのワークスペース名を入力してください。
2. SlackでSSO(シングルサインオン)の設定を更新する
Slackを開き、SAML シングルサインオン|Slack別タブで開くの手順に従ってSSOの設定を更新します。
設定画面には、下記の情報を入力してください。
| Slackの項目 | 入力する内容 |
|---|---|
| SAML2.0エンドポイント(HTTP) | アプリ詳細画面の[SAML連携情報]欄に表示されている[SSO URL] |
| IDプロバイダ発行者 | アプリ詳細画面の[SAML連携情報]欄に表示されている[エンティティID] |
| 公開証明書 | アプリ詳細画面の[SAML連携情報]欄の [証明書] をコピーした内容 |
[詳細設定]にある[署名つきレスポンス]のチェックボックスのチェックを外し、[署名つきアサーション]にチェックを入れます。
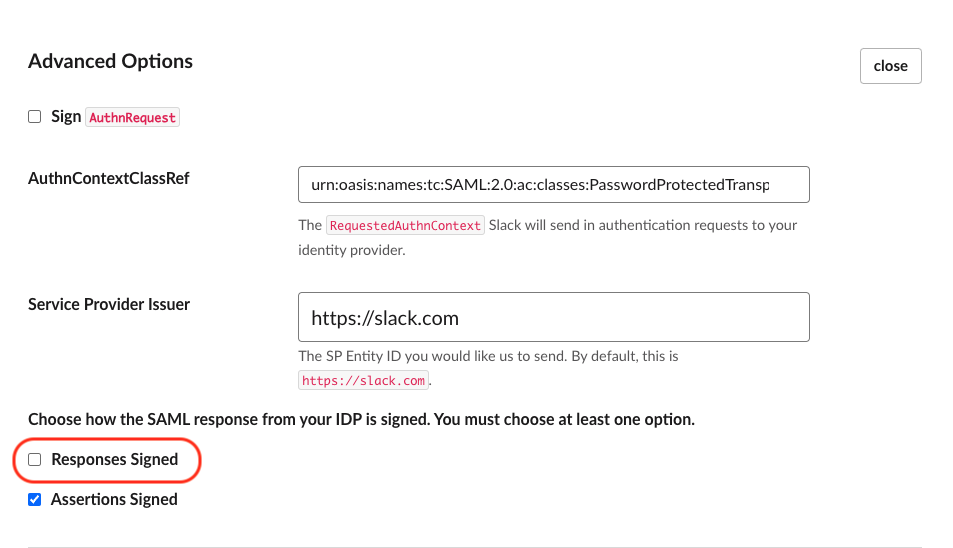 画像を表示する
画像を表示するTrang này có hữu ích với bạn không?
