Trang này chưa được dịch.
BacklogのSAML認証設定の設定方法
- Đối tượng độc giả:
- Quản trị viên
- Gói:
- Simple HRHR EssentialsTalent ManagementHR Strategy
ID連携アプリとしてBacklogを追加し、アプリ詳細画面を開いたら、以下の手順でSAML認証の設定を進めてください。
Mục lục
1. BacklogでSAML認証の設定画面を開く
Backlogに管理者アカウントでログインし、SAML認証(SSO)の設定|Nulabサポート別タブで開くの手順に従ってSAML認証の管理画面を表示します。
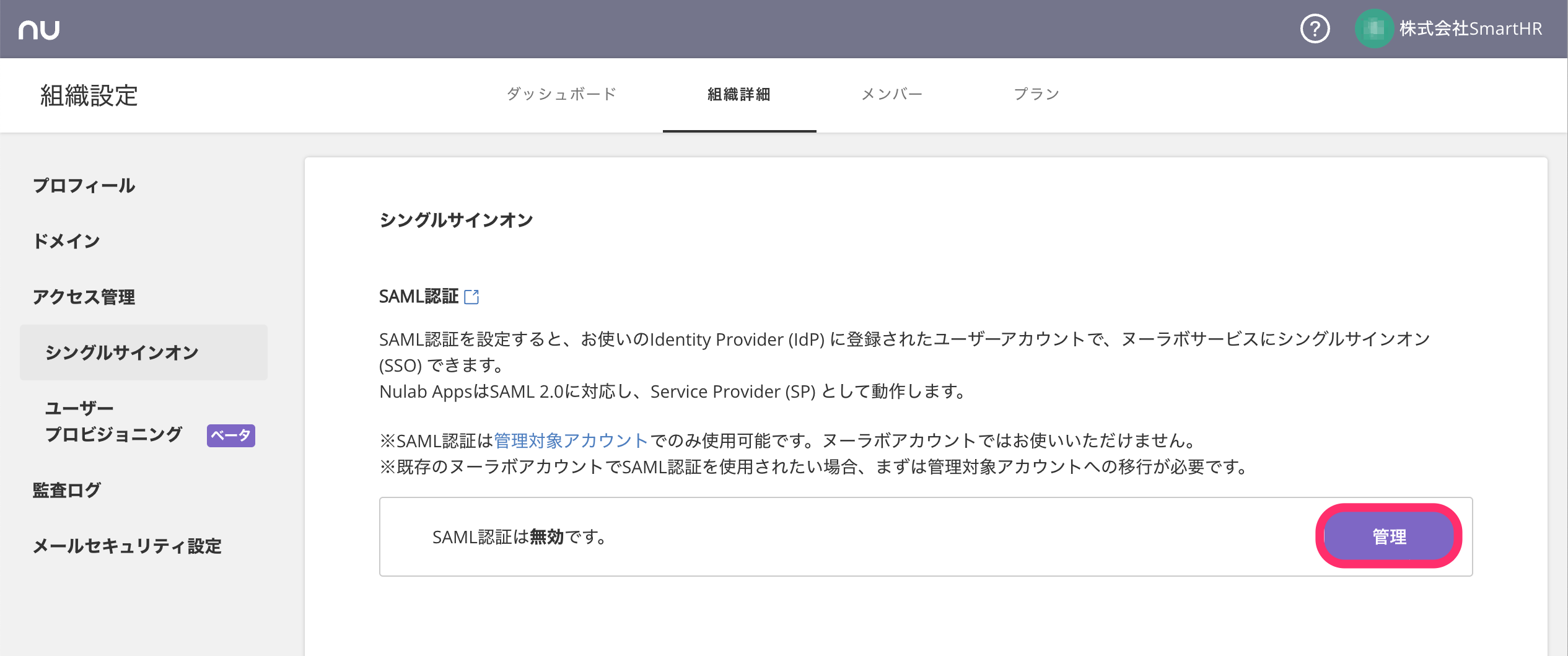 画像を表示する
画像を表示する
SAML認証の管理画面に[エンティティID][URL (ACS)]が表示されるので、画面を開いたままSmartHRのアプリ詳細画面を開きます。
2. SmartHRのSAML認証設定を更新する
アプリ詳細画面の[SAML認証設定]欄にある[編集]を押して、SAML認証設定の編集画面を開きます。 下記の表に従ってSAML認証設定の編集画面に情報を入力し、[更新]を押します。
| SmartHRの項目 | 入力する内容 |
|---|---|
| エンティティID | SAML認証の管理画面に表示されている[エンティティID] |
| ACS URL | SAML認証の管理画面に表示されている[URL (ACS)] |
| デフォルト Relay State | 入力不要 |
| NameID フォーマット | emailAddress |
| NameID | メールアドレス |
3. BacklogにSAML連携情報を登録する
BacklogのSAML認証の管理画面に戻り、下記の情報を入力します。
| Backlogの項目 | 入力する内容 |
|---|---|
| エンティティID | アプリ詳細画面の[SAML連携情報]欄に表示されている[エンティティID] |
| ログインURL | アプリ詳細画面の[SAML連携情報]欄に表示されている[SSO URL] |
| 証明書(Base64) | アプリ詳細画面の[SAML連携情報]欄の [証明書] をコピーした内容 |
4. BacklogでSSO(シングルサインオン)を有効化して設定を保存する
SAML認証の管理画面の[ステータス]にある[有効にする]のチェックボックスにチェックを入れて設定を保存し、SSOを有効化します。
SSOを無効化する場合は、チェックを外して保存します。
5. Backlogで管理対象アカウントを設定する
管理対象アカウントの作成・編集・削除|Nulabサポート別タブで開くの手順に従って、従業員を管理対象アカウントに変更します。
Trang này có hữu ích với bạn không?
