Trang này chưa được dịch.
CarelyのSAML認証設定の設定方法
- Đối tượng độc giả:
- Quản trị viên
- Gói:
- Simple HRHR EssentialsTalent ManagementHR Strategy
ID連携アプリとしてCarelyを追加し、アプリ詳細画面を開いたら、以下の手順でSAML認証の設定を進めてください。
Mục lục
1. Carelyでサービスプロバイダ情報を表示する
Carelyに管理者アカウントでログインし、[システム設定]>[ログイン・セキュリティ]を押します。
[サービスプロバイダ情報]タブを開き、Carelyのサービスプロバイダ情報を表示したら、画面を開いたままSmartHRのアプリ詳細画面に戻ります。
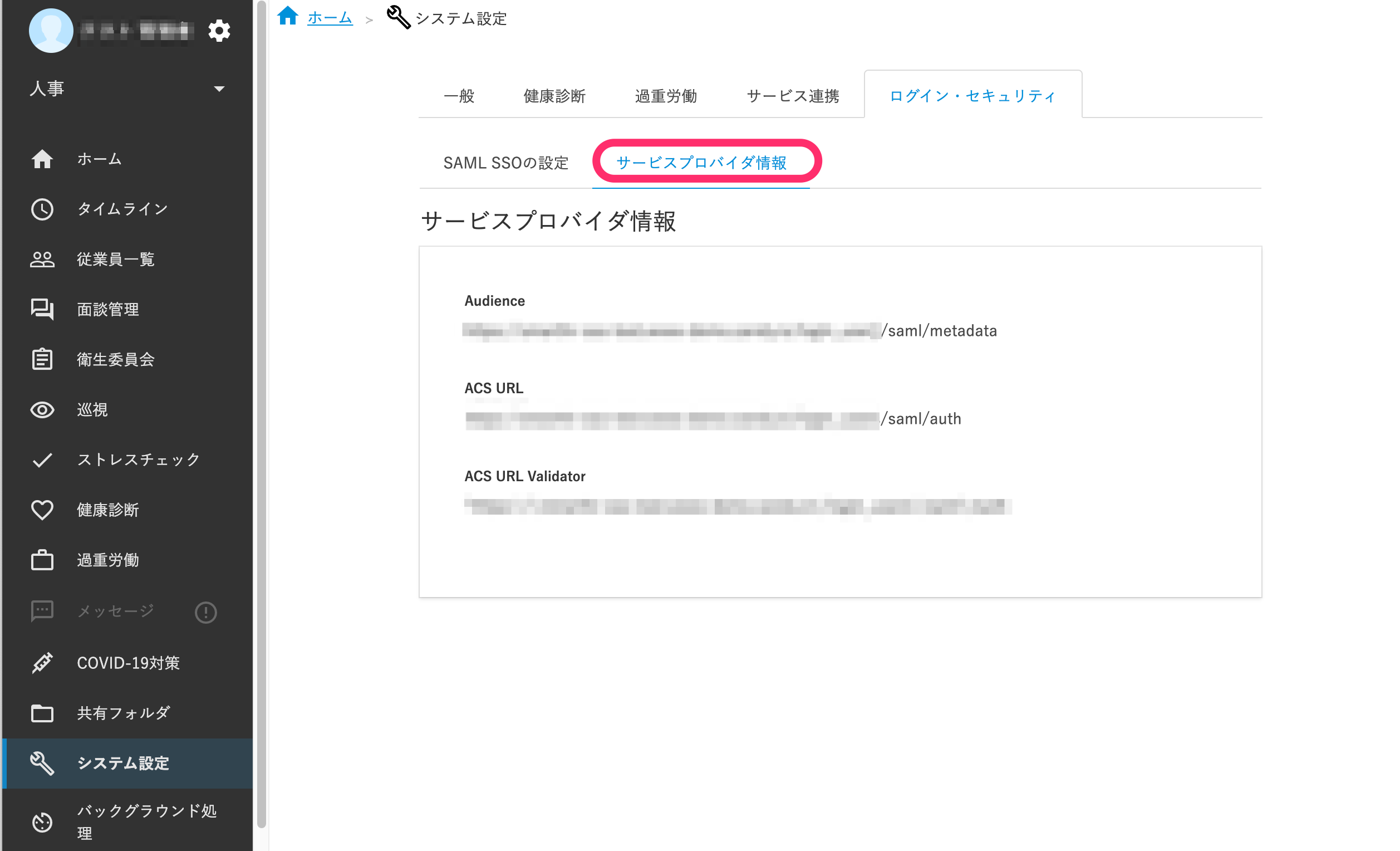 画像を表示する
画像を表示する
2. SmartHRのSAML認証設定を更新する
アプリ詳細画面の[SAML認証設定]欄にある[編集]を押して、SAML認証設定の編集画面を開きます。 下記の表に従ってSAML認証設定の編集画面に情報を入力し、[更新]を押します。
| SmartHRの項目 | 入力する内容 |
|---|---|
| エンティティID | システム設定画面の[サービスプロバイダ情報]に表示されている[Audience] |
| ACS URL | システム設定画面の[サービスプロバイダ情報]に表示されている[ACS URL] |
| デフォルト Relay State | 入力不要 |
| NameID フォーマット | transient |
| NameID | メールアドレス |
3. SmartHRからメタデータファイルをダウンロードする
続けて、アプリ詳細画面から、SAML設定のメタデータファイルをダウンロードします。 [SAML連携情報]の[SAML設定のメタデータ]欄にある[ダウンロード]を押すと、XMLファイルがダウンロードされます。
4. Carelyにメタデータファイルをアップロードする
Carelyのシステム設定画面を開き、[SAML SSOの設定]タブを開きます。
[設定ファイルをアップロード]の[ファイルを選択]からダウンロード済みのメタデータファイルをアップロードして[更新]を押します。
メタデータファイルのアップロードが完了すると、[ISSUER URL][Single SignOn Redirect URL][X509公開鍵]の各欄に情報が読み込まれます。
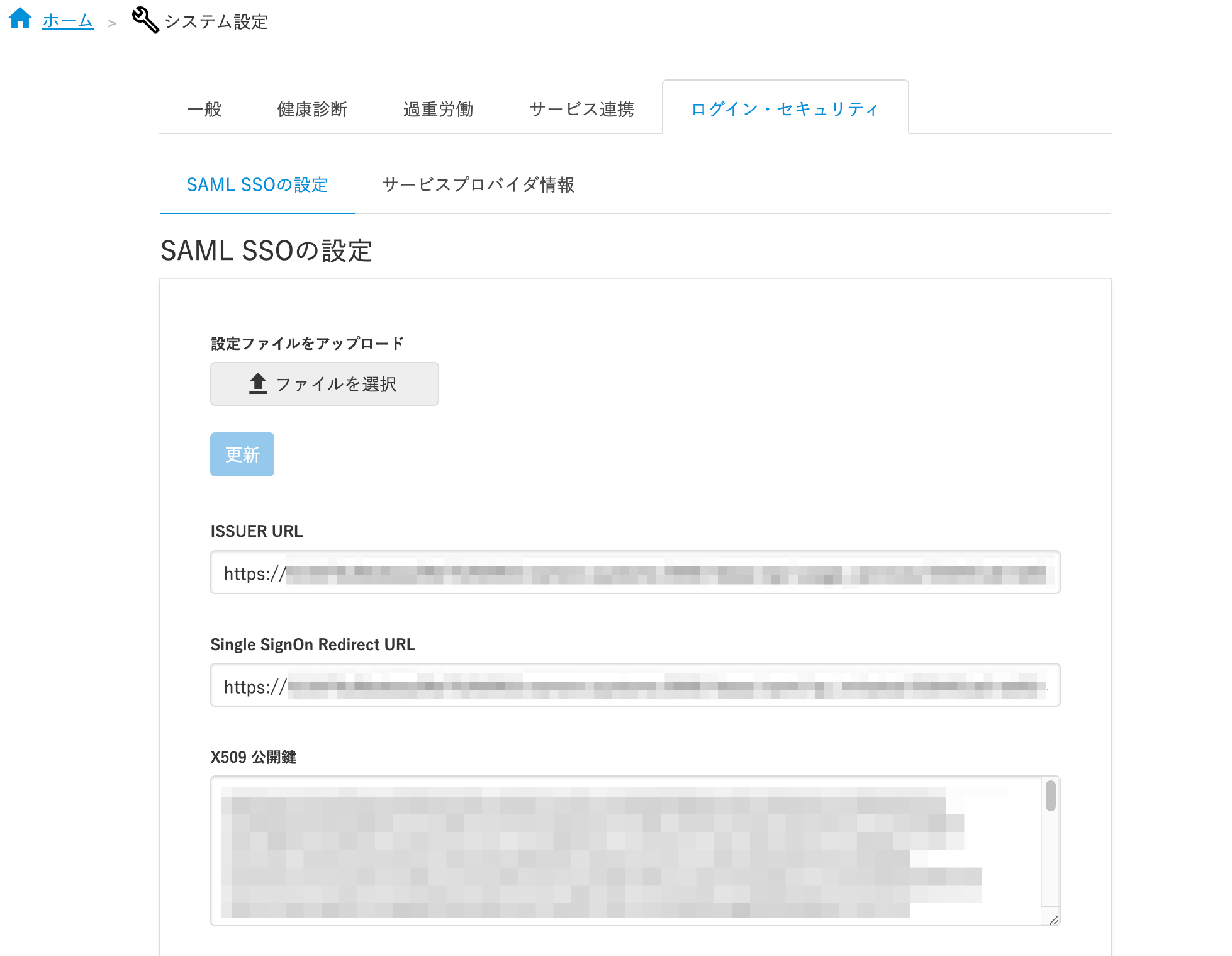 画像を表示する
画像を表示する
5. CarelyでSSO(シングルサインオン)を有効化する
SAML SSOの設定タブの下部にある[SAML SSOモード設定]で[通常ログイン+SAML SSO]を選択し、[更新]を押してSSOを有効化します。
Trang này có hữu ích với bạn không?
