適用日を指定して従業員情報の履歴を一括で追加・更新する
- Đối tượng độc giả:
- Quản trị viên
- Gói:
- HR EssentialsTalent ManagementHR Strategy
適用日を指定して従業員情報の履歴を一括で追加・更新する方法を説明します。
SmartHRにおける履歴管理や「適用日」の意味について詳しく知りたい場合は、SmartHRスクールを参照してください。
SmartHRにおける履歴の考え方 | SmartHR スクール別タブで開く
1. 一括更新用ファイルを用意する
1-1. 編集用ファイルをダウンロードする
新たな履歴を追加する場合と、既存の履歴を更新する場合とで、ダウンロードするファイルが異なります。両者の違いについて、詳しくはQ. 適用日を指定して従業員情報を一括更新すると履歴はどうなる?を参照してください。
新たな履歴を追加する場合
現時点の従業員情報を従業員リスト画面からダウンロードします。従業員情報、家族情報の登録データをダウンロードするを参照してください。
既存の履歴を更新する場合
従業員情報の履歴を従業員リスト画面からダウンロードします。従業員情報の履歴をダウンロードするを参照してください。
1-2. ファイルを編集する
手順1-1でダウンロードしたファイルを編集します。
情報の追加・更新が必要な項目と従業員のみ残し、そのほかは項目の列ごと/従業員の行ごと削除します。ただし、A列の社員番号は必須です。
新たな履歴を追加する場合は、ファイルに「適用日」列を追加し、適用日としたい日付を入力したうえで、追加する情報を入力します。
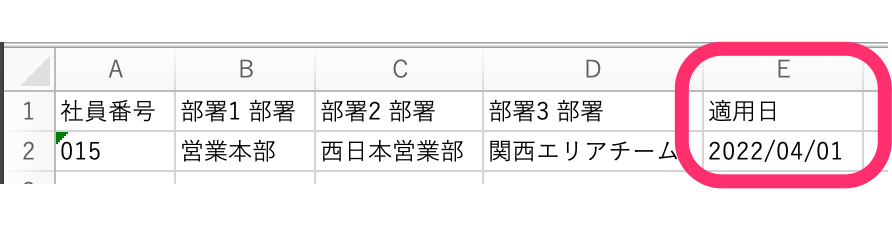 画像を表示する
画像を表示する
既存の履歴を更新する場合は、すでに「適用日」の列に入力されている日付を変更せずに、更新したい項目を上書きします。
2. 従業員情報の一括更新画面でファイルを取り込む
ヘッダーの[従業員管理]>[更新する(ファイル)]を押すと、従業員情報の一括更新画面が表示されます。
![ヘッダーの[従業員管理]>[更新する(ファイル)]を押す](/articles/8d3502b9-7854-40fd-bb13-b9727863e68e/2023-07-19-15-56-39.png) 画像を表示する
画像を表示する
更新する対象のドロップダウンリストから[従業員]を選択したうえで、[ファイルを選択]で手順1で編集したファイルを添付し、[取り込み]を押します。
![更新する対象のドロップダウンリストから[従業員]を選択する](/articles/8d3502b9-7854-40fd-bb13-b9727863e68e/2023-07-19-15-38-45.png) 画像を表示する
画像を表示する
3. 結果を確認する
処理の結果を[共通設定]>[バックグラウンド処理]で確認します。
[状態]欄が[完了]の場合、一括更新は完了です。
[状態]欄が[完了(エラーあり)]または[失敗]の場合は、エラーが発生しています。
処理名を押して、エラーの詳細を確認し、エラーを解消してください。
あわせて、Q. エラーが出たり、処理に失敗した場合は?およびQ. 従業員情報の一括登録・更新で、「原因の判定が行なえなかったエラー」が出た場合は?を参照してください。
![[バックグラウンド処理]の画面で[状態]欄が[失敗]の場合](/articles/8d3502b9-7854-40fd-bb13-b9727863e68e/2023-06-21-15-55-46.png) 画像を表示する
画像を表示する