人事評価レポートを作成する
- Đối tượng độc giả:
- Quản trị viên
- Gói hỗ trợ:
- Paid OptionsTalent ManagementHR Strategy
人事労務レポート機能で、人事評価レポートを作成する手順を説明します。
人事評価レポートとは
人事評価の推移や、部署、役職などによる評価傾向をまとめたレポートです。
人事評価レポートには、以下の2種類があります。
- 人事評価レポート(システム標準項目の等級と職種を使う)
- システム標準項目の「等級」「職種」の値を利用してグラフを作成します。
- 人事評価レポート(カスタム項目と対応付けた等級と職種を使う)
- カスタム項目を対応付け設定した「等級」「職種」の値を利用してグラフを作成します。
どちらのレポートでも、以下の内容を確認できます。
- 評価結果割合推移:評価期間ごとの評価結果の内訳
- 評価結果割合:従業員全体の評価結果の内訳、および従業員の属性(等級、役職、職種、採用区分、年代、入社年、退職者、採用経路)ごとの評価結果の内訳
- 高評価者一覧:部署ごとの高評価者の一覧
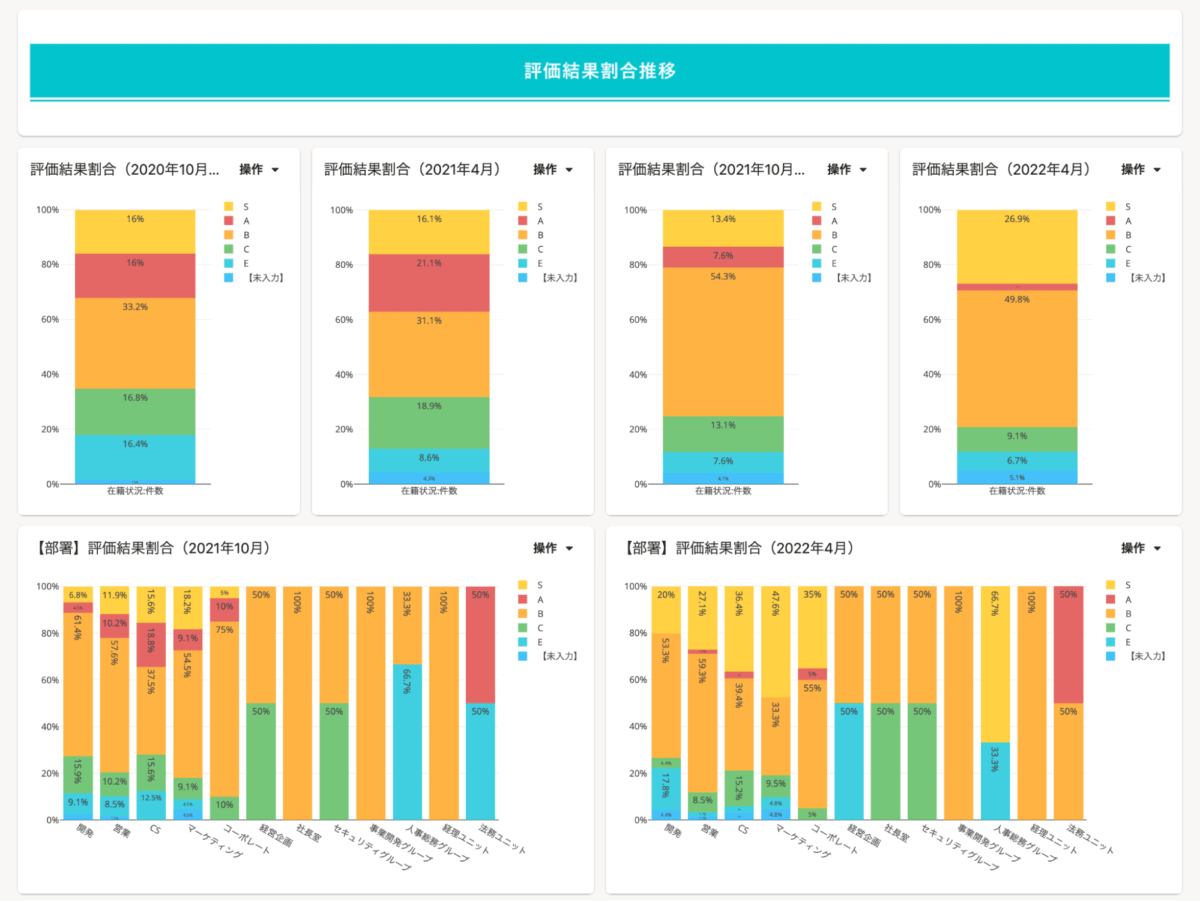 画像を表示する
画像を表示する
1. 人事評価レポート用のカスタム項目を追加する
人事労務レポートを作成する前に、SmartHR基本機能に従業員情報のカスタム項目を追加します。 カスタム従業員項目については、あわせてカスタム従業員項目とはを参照してください。
1-1. ホームにあるアプリ一覧の[共通設定]>[カスタム従業員項目]を押す
ホームにあるアプリ一覧の[共通設定]を押します。画面左側に表示される共通設定の一覧から[カスタム従業員項目]を押すと、カスタム従業員項目画面が表示されます。
1-2. [カスタム項目グループを追加]を押す
[+カスタム項目グループを追加]を押すと、カスタム項目グループの追加画面が表示されます。
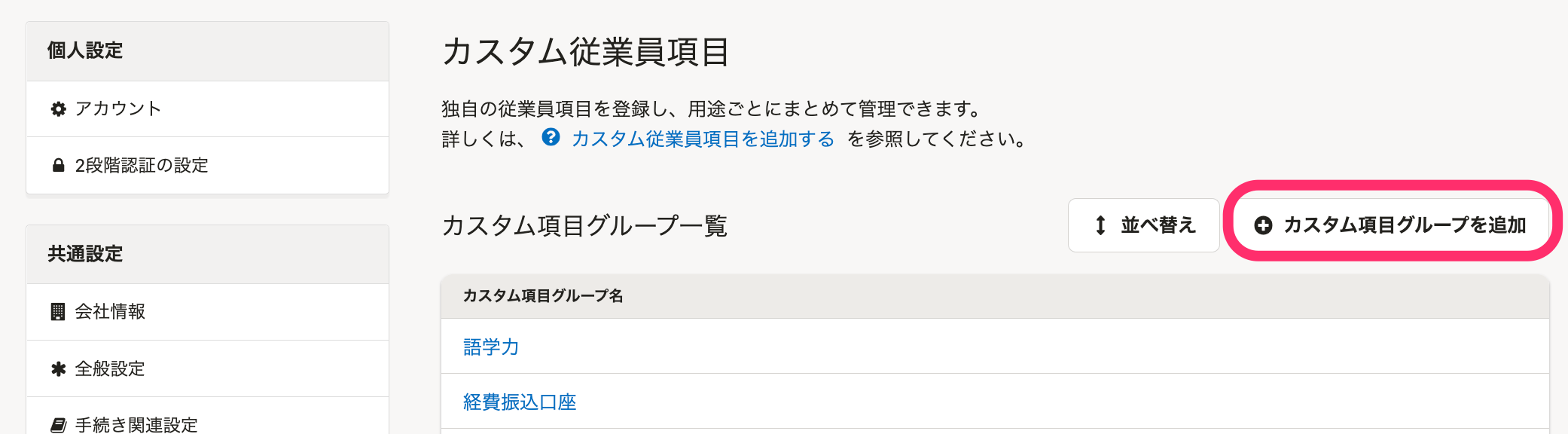 画像を表示する
画像を表示する
1-3. カスタム項目グループ名を入力し、人事評価レポート用のグループを作成する
[カスタム項目グループ名]に「人事評価レポート用」などと任意の名前を入力し、[登録]を押してください。
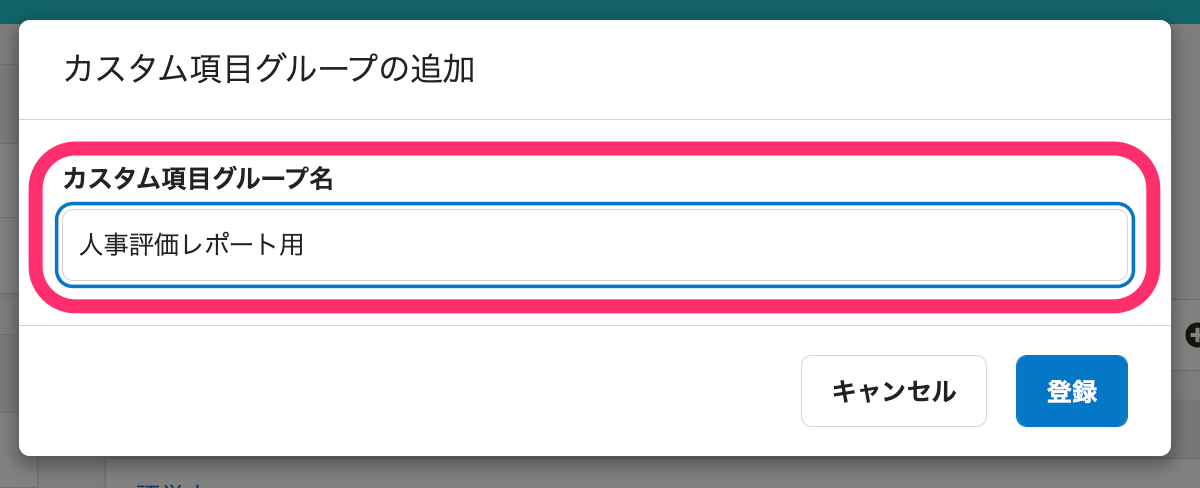 画像を表示する
画像を表示する
1-4. [+グループに項目を追加]を押して、人事評価レポート用の項目を作成する
[カスタム項目一覧]の[+グループに項目を追加]を押すと、カスタム項目の追加画面が表示されます。
 画像を表示する
画像を表示する
人事評価レポート用に追加するカスタム従業員項目
レポート作成に必要なカスタム従業員項目は、下記のとおりです。
- 評価結果
- 等級(「人事評価レポート(システム標準項目の等級と職種を使う)」の場合は不要)
- 職種(「人事評価レポート(システム標準項目の等級と職種を使う)」の場合は不要)
- 採用経路
- 採用区分
カスタム項目の追加画面で、[項目名]に上記をそれぞれ指定して、項目を追加します。項目名は上記と一致しなくても構いません。(例:「等級」の代わりに「職位」とする) [入力タイプ]や[選択肢]は適宜登録してください。
例:項目の追加画面
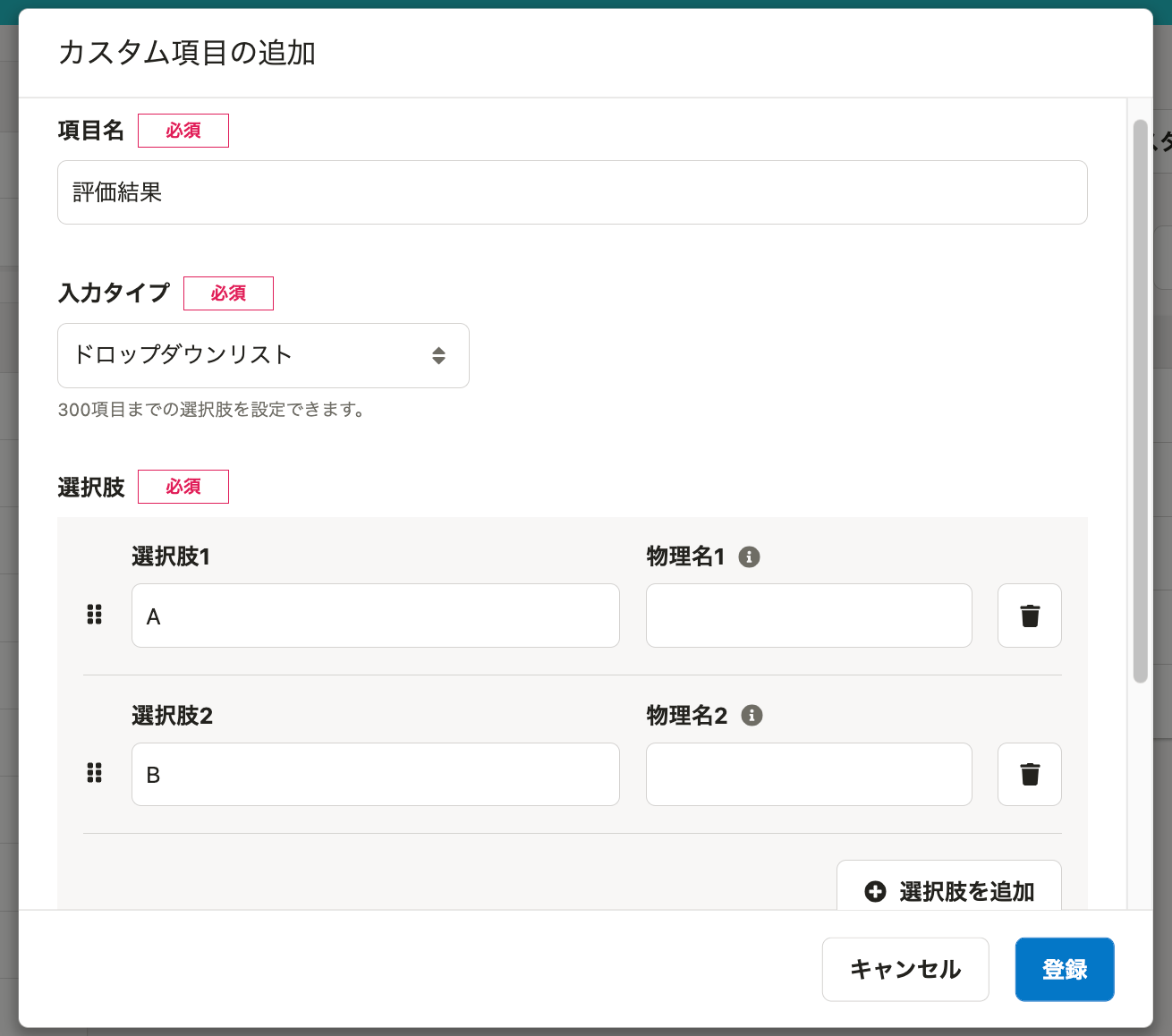 画像を表示する
画像を表示する
例:項目追加後の画面
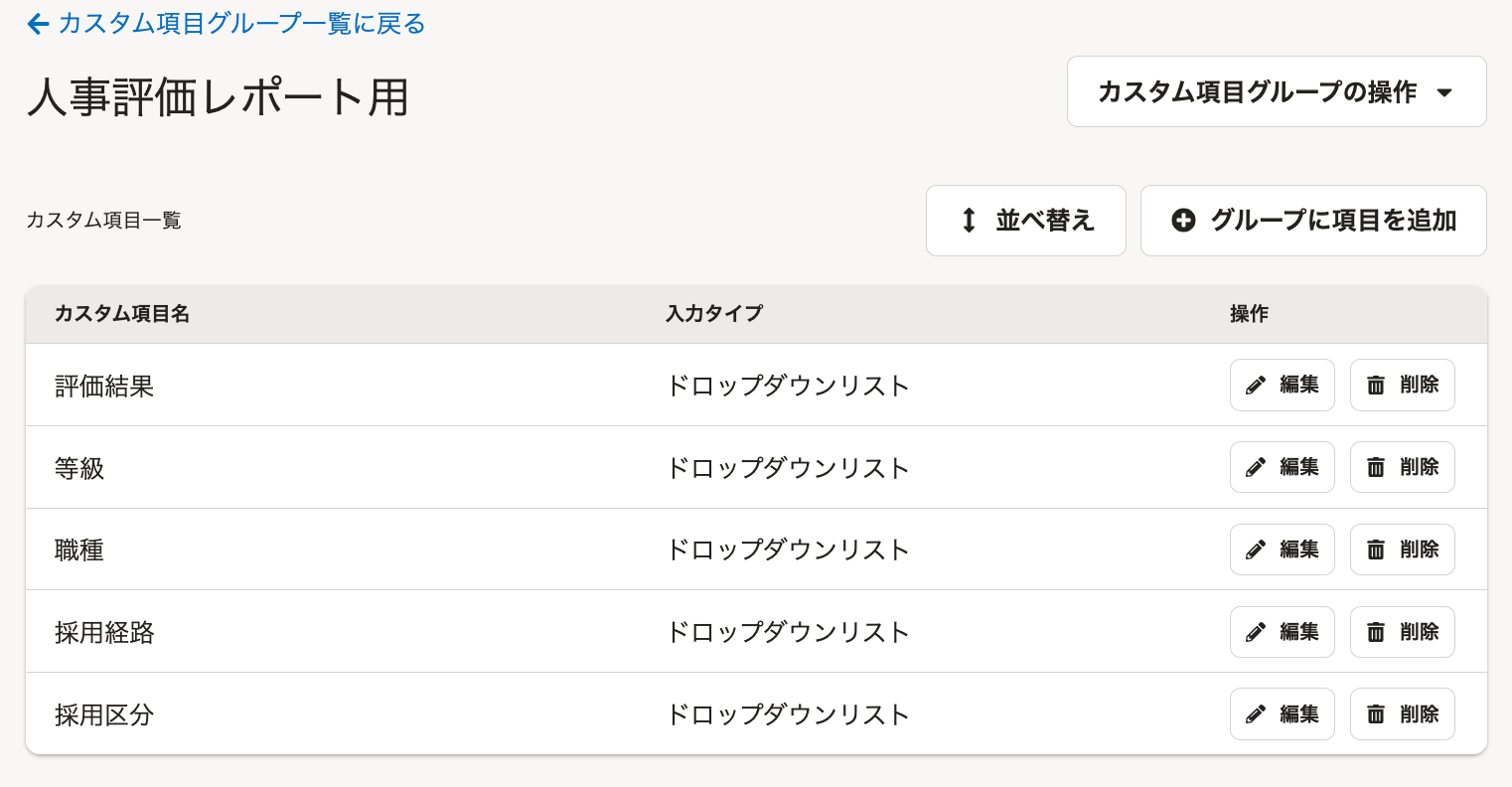 画像を表示する
画像を表示する
2. 従業員情報に過去の評価情報を登録する
手順1で追加した人事評価レポート用の項目に、各従業員の過去の評価情報を登録します。「適用日」を指定して、履歴として登録してください。
SmartHRにおける履歴管理や「適用日」の意味について詳しく知りたい場合は、SmartHRスクールを参照してください。 SmartHRにおける履歴の考え方 | SmartHR スクール別タブで開く
従業員情報を更新するには2つの方法があります。
- ファイルを使って複数の従業員の情報を一括更新
- 従業員情報の編集画面から従業員ごとに更新
以下では、ファイルを使って複数の従業員の情報を一括更新する方法を説明します。従業員ごとに編集画面から更新したい場合は 従業員情報の履歴を追加する を参考にしてください。
2-1. 従業員情報の一括更新用ファイルを作成する
各従業員の過去の評価情報を、4つのファイル(CSVファイルもしくはExcelファイル)に分けてまとめます。
- 評価結果
- 等級(「人事評価レポート(システム標準項目の等級と職種を使う)」の場合は不要)
- 職種(「人事評価レポート(システム標準項目の等級と職種を使う)」の場合は不要)
- 採用経路・採用区分
以下で示す各ファイルの作成例では、手順1で設定したカスタム項目グループ名・カスタム項目名を使用します。 例とは異なるグループ名・項目名を設定している場合は、設定どおりの名称で作成してください。
評価結果
左から順に[社員番号][人事評価レポート用.評価結果][適用日]の列を作り、各従業員の過去4回分の評価結果と適用日を入力します。
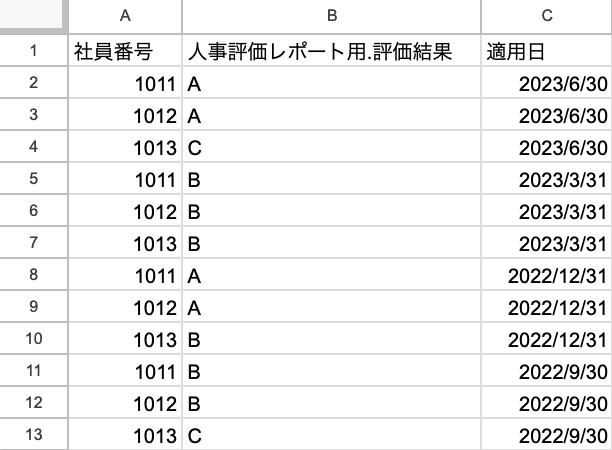 画像を表示する
画像を表示する
並び順は社員番号ごとでも構いません。
等級
左から順に[社員番号][人事評価レポート用.等級][適用日]の列を作り、各従業員の等級と適用日を入力します。
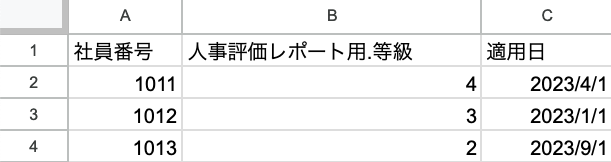 画像を表示する
画像を表示する
「人事評価レポート(システム標準項目の等級と職種を使う)」の場合はこの手順は不要です。
職種
左から順に[社員番号][人事評価レポート用.職種][適用日]の列を作り、各従業員の職種と適用日を入力します。
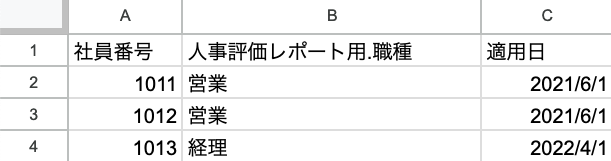 画像を表示する
画像を表示する
「人事評価レポート(システム標準項目の等級と職種を使う)」の場合はこの手順は不要です。
採用経路・採用区分
左から順に[社員番号][人事評価レポート用.採用経路][人事評価レポート用.採用区分][適用日]の列を作り、各従業員の採用経路と採用区分、適用日を入力します。
 画像を表示する
画像を表示する
2-2. 従業員情報を一括更新する
4つのファイルが完成したら、従業員情報の一括更新画面から取り込みます。 詳しくは 複数の従業員情報・家族情報を一括で更新する を参照してください。
3. 人事労務レポートで、人事評価レポートを追加する
ホームにあるアプリ一覧の[人事労務レポート]を押して、人事労務レポート機能の画面に移動します。
画面右上の[新規作成▼]>[プリセットレポートの作成]を押し、[人事評価レポート(システム標準項目の等級と職種を使う)] または[人事評価レポート(カスタム項目と対応付けた等級と職種を使う)]を選択して[作成]を押します。
レポートの一覧画面に人事評価レポートが追加されたことを確認してください。 詳しくは、プリセットレポートを追加するを参照してください。
 画像を表示する
画像を表示する
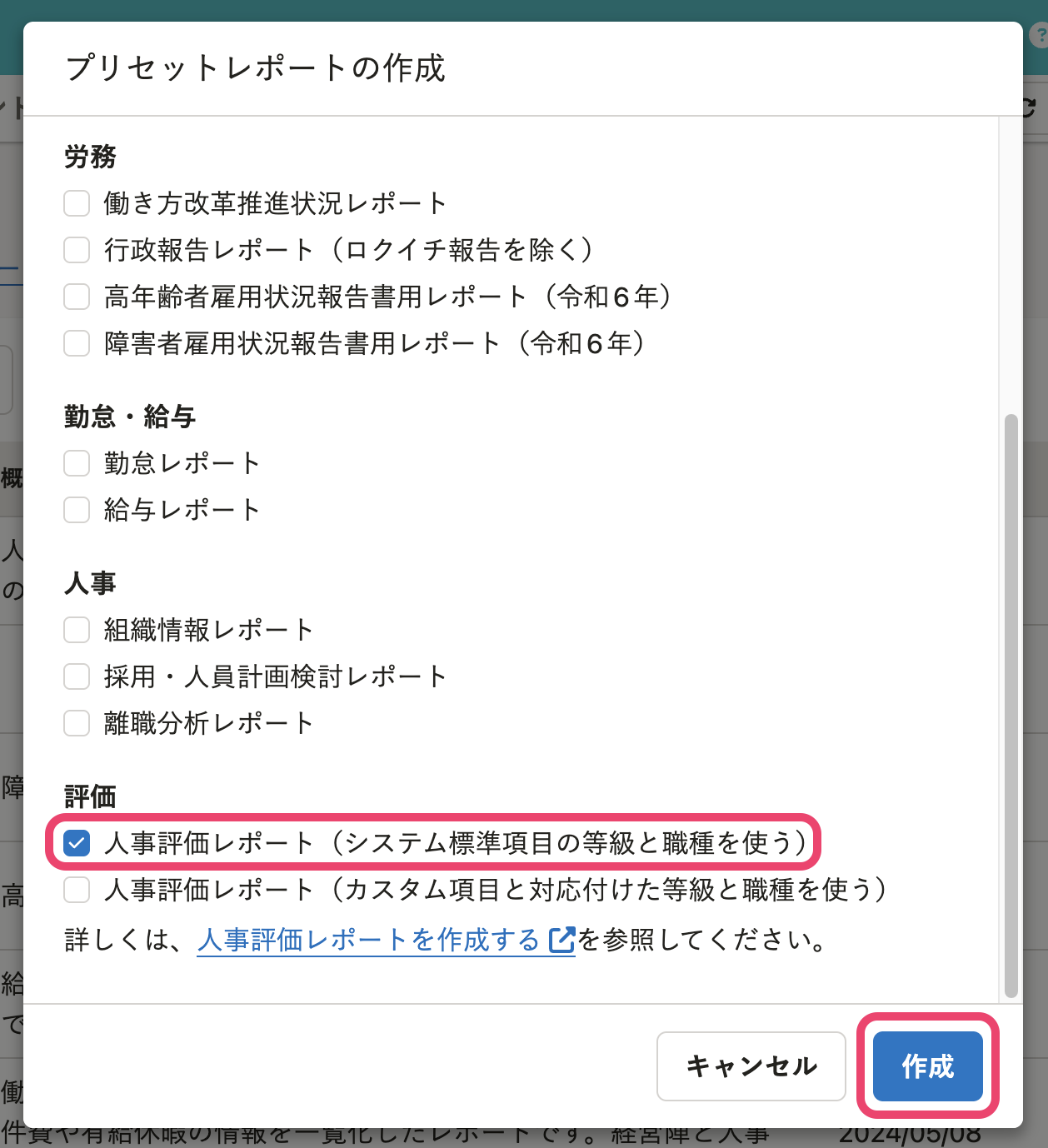 画像を表示する
画像を表示する
4. データ項目の対応付けを設定する
画面上部の[設定▼]>[データ項目の対応付け設定]を押します。
データ項目の対応付け設定画面が表示されるので、各項目に対して、新規作成した人事評価レポート用のカスタム項目をそれぞれ設定し、[保存]を押してください。 詳しくは、データ項目の対応付けを設定するを参照してください。
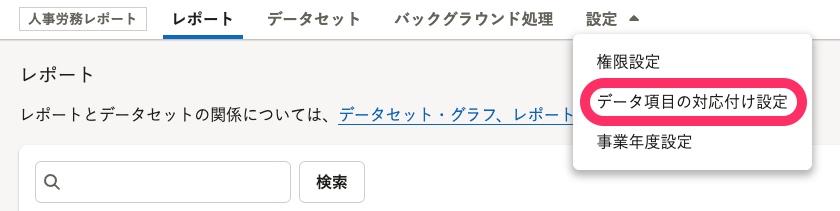 画像を表示する
画像を表示する
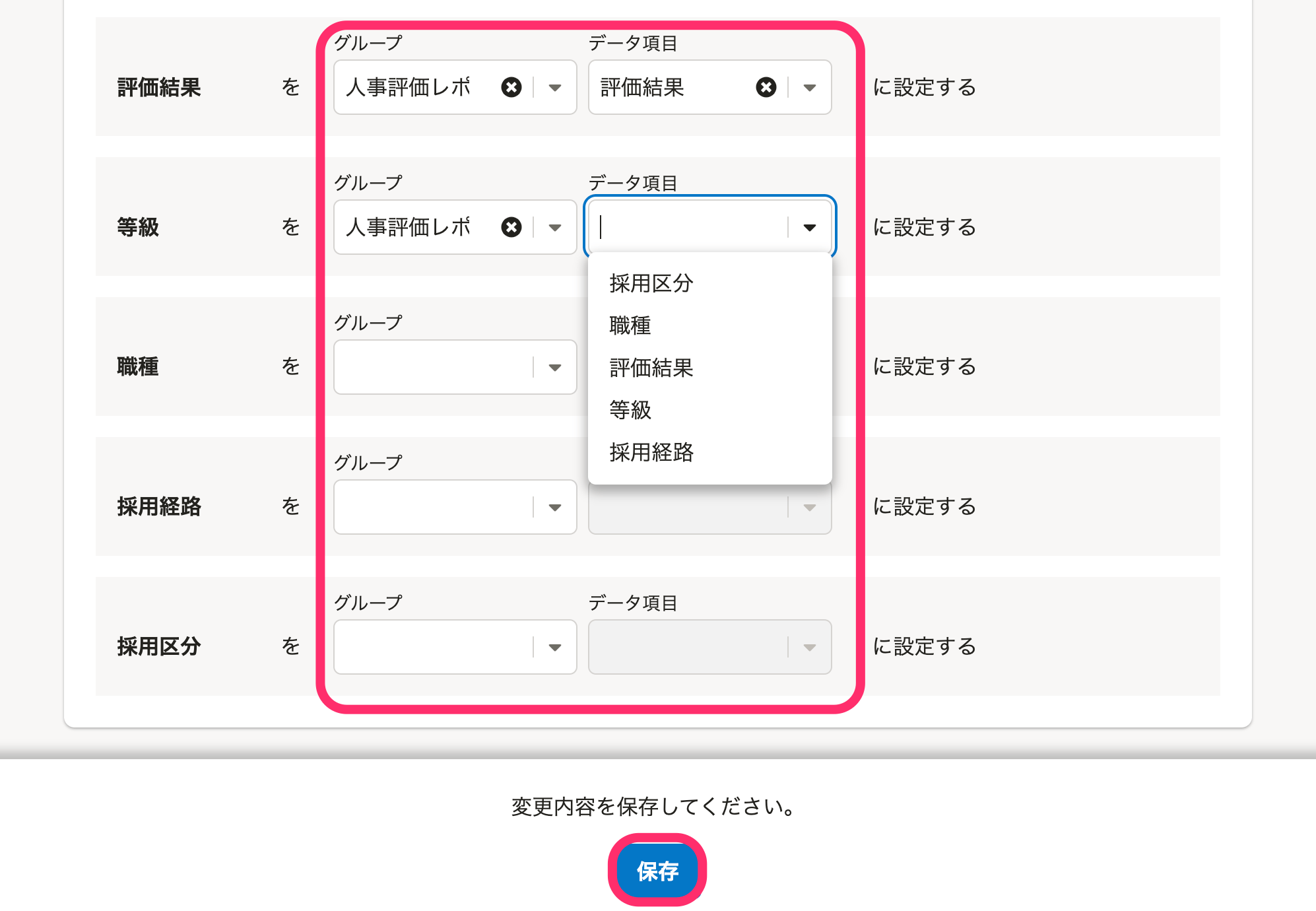 画像を表示する
画像を表示する
「人事評価レポート(システム標準項目の等級と職種を使う)」の場合は等級と職種の設定は不要です。
5. データを同期する
人事労務レポート機能の画面右上にある[データを同期]を押して、SmartHRに登録されている最新の情報を同期します。はじめて同期する場合は数時間かかる場合があります。ご了承ください。
詳しくは、SmartHR基本機能のデータを取り込むを参照してください。
 画像を表示する
画像を表示する
