Trang này chưa được dịch.
JootoのSAML認証設定の設定方法
- Đối tượng độc giả:
- Quản trị viên
- Gói hỗ trợ:
- Simple HRHR EssentialsTalent ManagementHR Strategy
ID連携アプリとしてJootoを追加し、アプリ詳細画面を開いたら、以下の手順でSAML認証の設定を進めてください。
Mục lục
1. SmartHRからメタデータファイルをダウンロード
SmartHRのアプリ詳細画面から、SAML設定のメタデータファイルをダウンロードします。 [SAML連携情報]の[SAML設定のメタデータ]欄にある[ダウンロード]を押すと、XMLファイルがダウンロードされます。
2. JootoでSSO設定を登録する
Jootoの組織メニューから[設定]を押して組織設定画面を開きます。
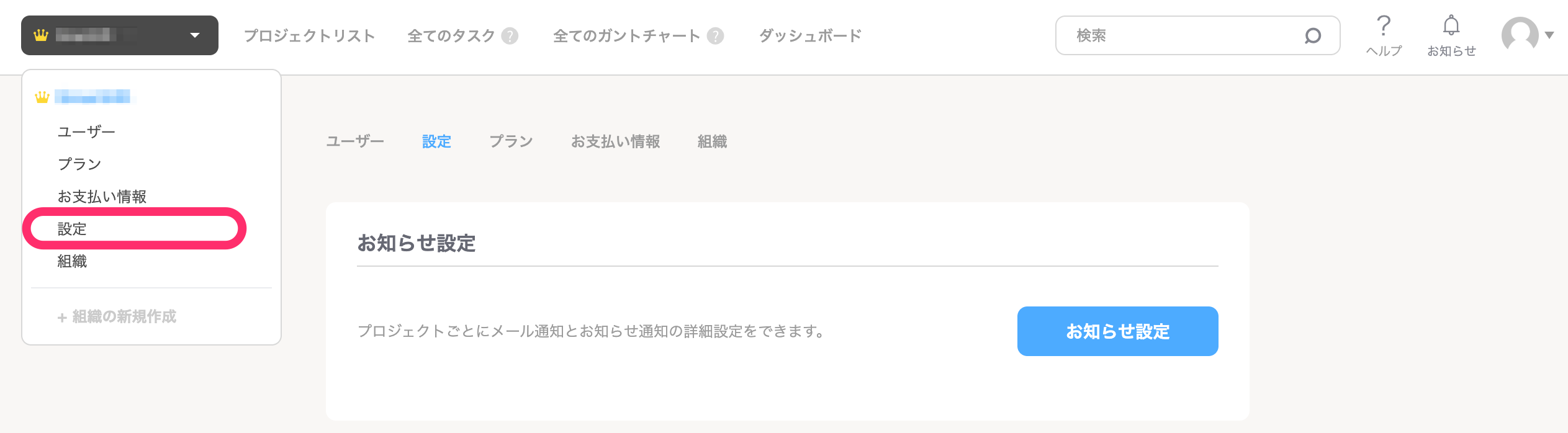 画像を表示する
画像を表示する
[SSO]欄にある[設定]を押してSSO設定画面を表示します。 SSO設定画面では、下記の情報を入力してください。
| Jootoの項目 | 入力する内容 |
|---|---|
| IdP選択 | [Other]を選択 |
| ドメイン名 | SSO(シングルサインオン)に使用するメールアドレスのドメイン (従業員のメールアドレスが xxxx@example.comの場合、example.com) |
| 説明 | 任意で入力 |
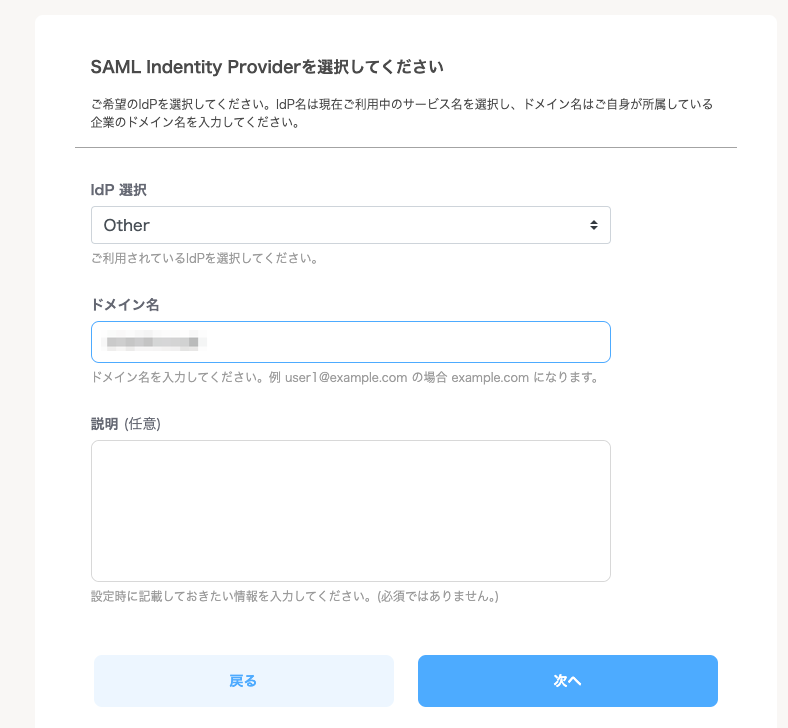 画像を表示する
画像を表示する
[次へ]を押すと設定画面に[IdP側の設定]が表示されるので、そのままSmartHRのアプリ詳細画面に戻ります。
3. SmartHRのSAML認証設定を更新する
アプリ詳細画面の[SAML認証設定]欄にある[編集]を押して、SAML認証設定の編集画面を開きます。 下記の表に従ってSAML認証設定の編集画面に情報を入力し、[更新]を押します。
| SmartHRの項目 | 入力する内容 |
|---|---|
| エンティティID | https://app.jooto.com/sso/{SSO設定画面の[Entity ID]} |
| ACS URL | SSO設定画面の[IdP側の設定]に表示されている[ACS URL] |
| ログインURL | SSO設定画面の[IdP側の設定]に表示されている[Login URL] |
| デフォルト Relay State | 入力不要 |
| NameID フォーマット | emailAddress |
| NameID | メールアドレス |
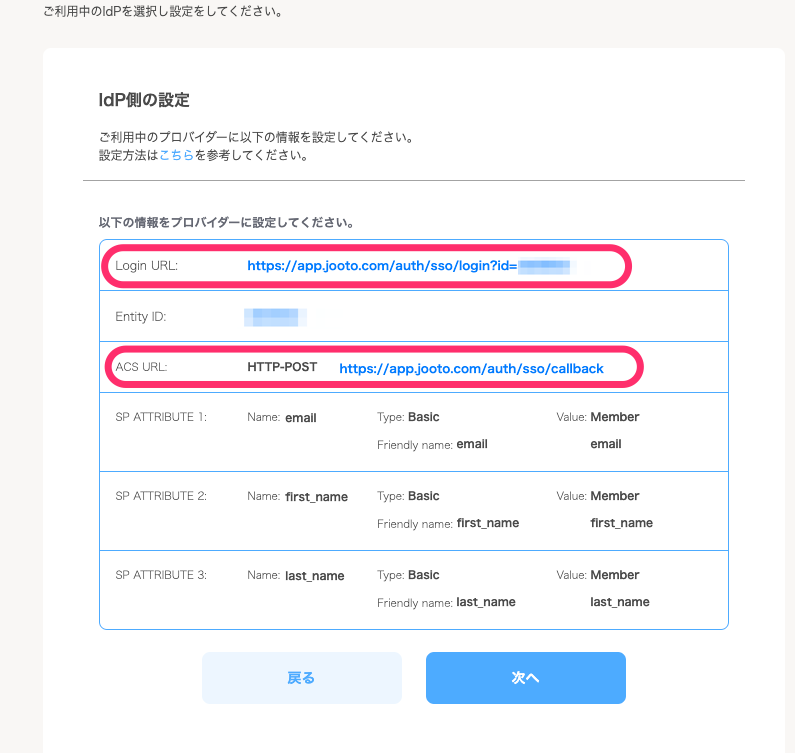 画像を表示する
画像を表示する
4. Jootoにメタデータファイルの内容を取り込む
JootoのSSO設定画面に戻り、[次へ]を押してメタデータのインポート画面に進みます。
SmartHRからダウンロードしたメタデータファイルをテキストエディターなどで開き、[XMLメタデータ]の入力欄に内容をコピーアンドペーストして[完了]を押します。
5. JootoでSSOを有効化する
組織設定画面の上部に表示されているメッセージの[SSOを開始する]、または組織設定画面の[SSO]欄に表示されている[SSO開始する]を押して、SSOを有効化します。
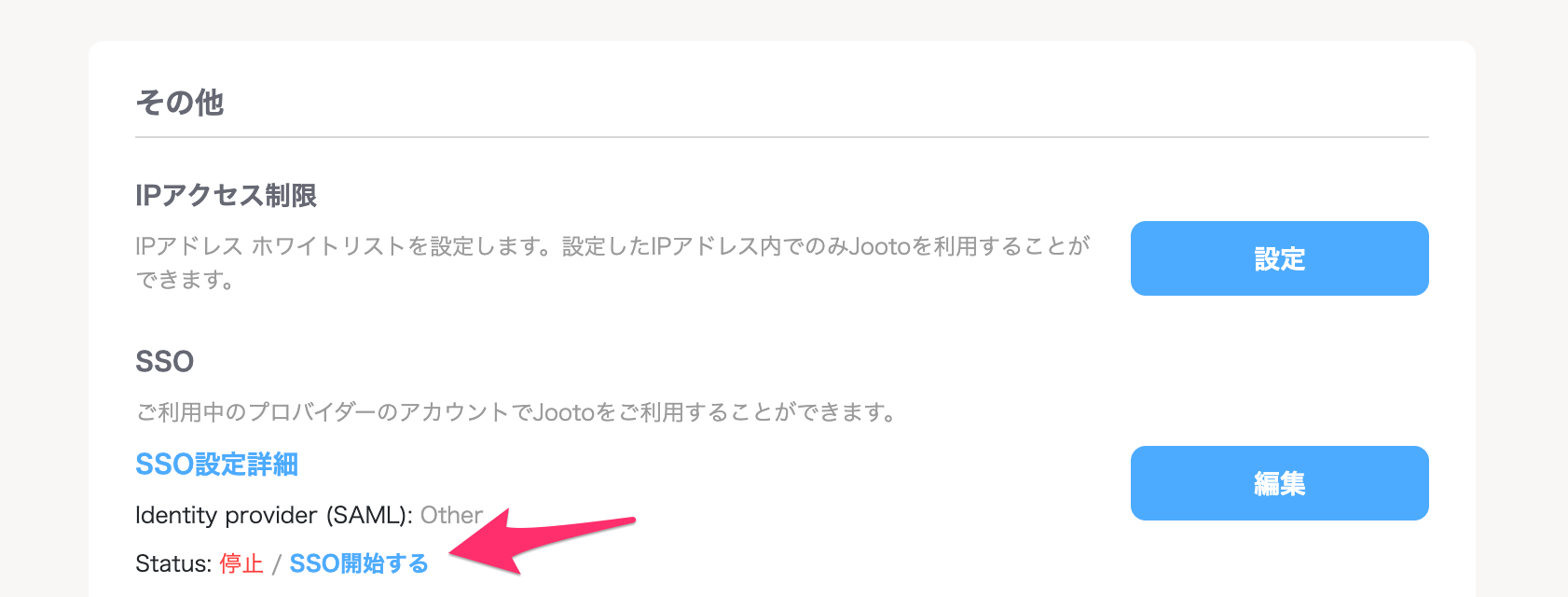 画像を表示する
画像を表示する
SAMLを使ったJITプロビジョニング
Jootoでは、SAMLによるJITプロビジョニングが可能です。
JITプロビジョニングが実行される際、NameIDとは別に以下の項目がJootoと連携されます。
- 姓
- 名
Trang này có hữu ích với bạn không?
