汎用テンプレートのプリセットをもとに、評価シートを設定する
- Đối tượng độc giả:
- Quản trị viên
- Gói:
- Trả phíTalent ManagementHR Strategy
プリセットに設定されているフォーム
評価テンプレートを作成すると、自動的に評価種目「プリセット」に以下のフォームが追加されます。
プリセットが不要な場合は評価種目ごと削除してください。削除する方法は評価種目を削除するを参照してください。
「プリセットについて」
固定テキストフォームが設定されています。評価シート完成後はこの項目を忘れずに削除してください。
業績評価用
業績評価のように、あらかじめ設定された定量的な目標や基準で評価する場合に利用できます。
表組みフォームの各列に以下のフォームが設定されています。
| 列名 | 列に設定されたフォーム | フォームの設定内容 |
|---|---|---|
| 評価項目 | 固定テキスト | 「例)売上」と入力されています。 |
| 目標 | 数値入力 | - |
| ウェイト | 数値入力 | 「0」以上「1」以下が入力されています。 |
| 結果 | 数値入力 | - |
目標およびウェイトの具体的な数値は評価テンプレートを評価プロジェクトに取り込んだ後、管理者が入力してください。
情意評価・能力評価用
情意評価・能力評価のように、あらかじめ設定された定性的な目標や基準で評価する場合に利用できます。
表組みフォームの各列に以下のフォームが設定されています。
| 列名 | 列に設定されたフォーム | フォームの設定内容 |
|---|---|---|
| 評価項目 | 固定テキスト | - |
| 評価項目の詳細 | 埋め込みテキスト | - |
| ウェイト | 数値入力 | 「0」以上「1」以下が入力されています。 |
| 自己評価 | 選択肢入力 | 1〜5の5つの選択肢が設定されています。それぞれの選択肢には、同様の数値が設定されています。 |
| 自己評価の理由 | テキスト入力 | - |
| 一次評価 | 選択肢入力 | 1〜5の5つの選択肢が設定されています。それぞれの選択肢には、同様の数値が設定されています。 |
| 一次評価の理由 | テキスト入力 | - |
| 二次評価 | 選択肢入力 | 1〜5の5つの選択肢が設定されています。それぞれの選択肢には、同様の数値が設定されています。 |
| 二次評価の理由 | テキスト入力 | - |
| 総合評価 | 選択肢入力 | 1〜5の5つの選択肢が設定されています。それぞれの選択肢には、同様の数値が設定されています。 |
ウェイトの具体的な数値は評価テンプレートを評価プロジェクトに取り込んだ後、管理者が入力してください。
MBO用
MBOのように、従業員が自ら目標やウェイトを設定し、その目標に対し評価する場合に利用できます。
表組みフォームの各列に以下のフォームが設定されています。
| 列名 | 列に設定されたフォーム | フォームの設定内容 |
|---|---|---|
| 目標 | テキスト入力 | - |
| ウェイト | 数値入力 | 「0」以上「1」以下が入力されています。 |
| 自己評価 | 選択肢入力 | 1〜5の5つの選択肢が設定されています。それぞれの選択肢には、同様の数値が設定されています。 |
| 自己評価の理由 | テキスト入力 | - |
| 一次評価 | 選択肢入力 | 1〜5の5つの選択肢が設定されています。それぞれの選択肢には、同様の数値が設定されています。 |
| 一次評価の理由 | テキスト入力 | - |
| 二次評価 | 選択肢入力 | 1〜5の5つの選択肢が設定されています。それぞれの選択肢には、同様の数値が設定されています。 |
| 二次評価の理由 | テキスト入力 | - |
| 総合評価 | 選択肢入力 | 1〜5の5つの選択肢が設定されています。それぞれの選択肢には、同様の数値が設定されています。 |
最終評価
選択肢入力フォームが設定されています。
1〜5の5つの選択肢が設定されており、それぞれの選択肢には、同様の数値が入力されています。
また、最終評価を記入するフォームとして、[総合評価に設定する]にチェックが入っています。
プリセットをもとに、評価シートを設定するためのTIPS
評価手法ごとに評価種目を分けたい場合
評価種目のメニューにある[複製]を押し、画面を再読み込みすると、複製元の評価種目の右に[(コピー)プリセット]という名前の評価種目が追加されます。
分けたい評価種目の分だけ複製し、評価種目名を編集します。
不要なフォームを削除すれば、簡単に評価手法ごとに評価種目を分けられます。
中間評価などタスクの追加にあわせてフォームを追加したい場合
表組みの[編集]を押すと、表組みの設定画面が表示されます。
[列を追加]を押し、列名を入力し、追加したい評価タスクの順番に対応する形で並べ替えます。
列をタスクに対応する形で設定すると、評価ロールの閲覧・編集権限を列ごとに設定できて便利です。
例:列がタスクに対応している表に対して、自己評価のときの評価対象者の閲覧編集権限を設定する場合
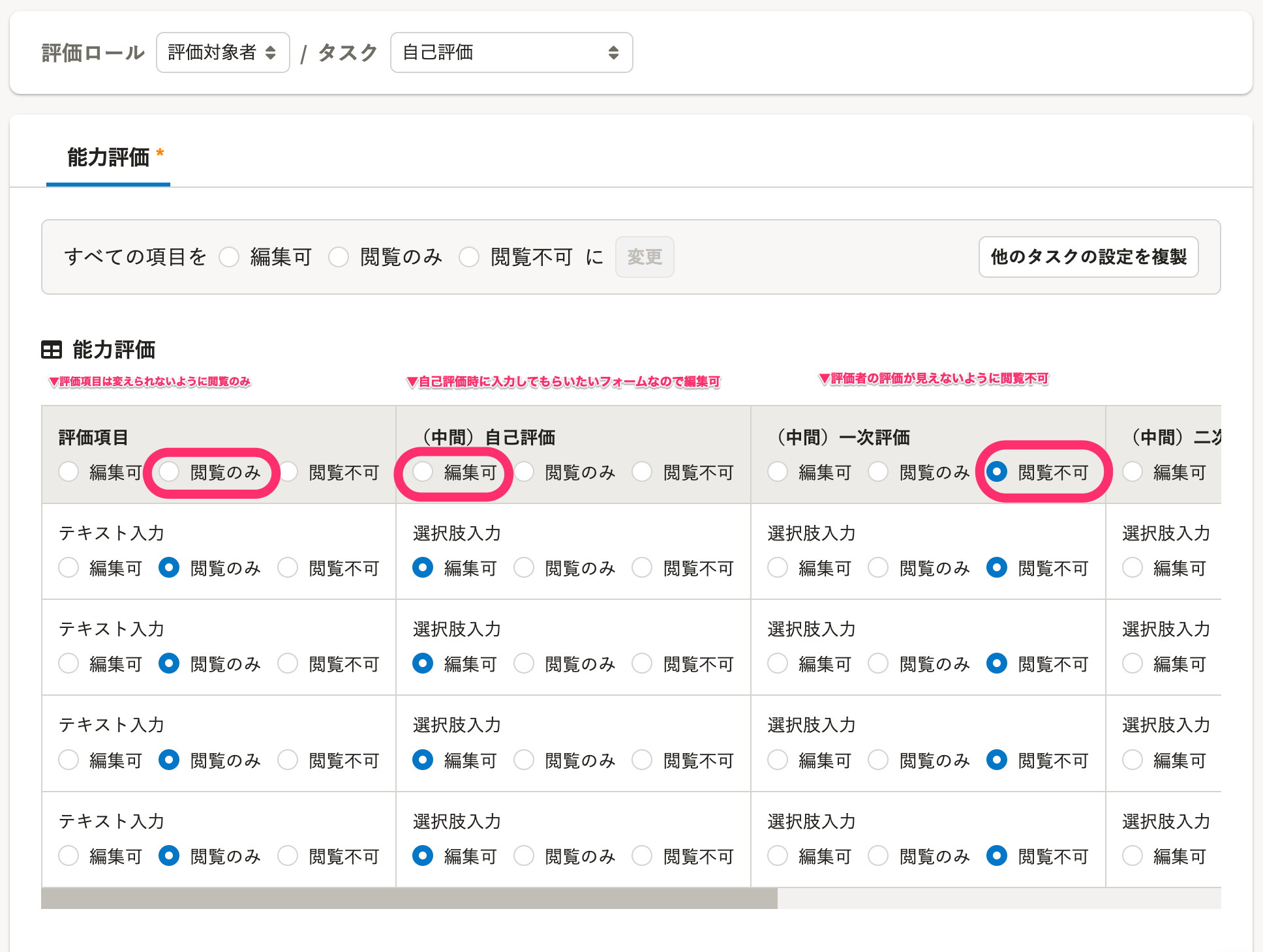 画像を表示する
画像を表示する
定量的に総合評価の評点を算出したい場合
業績評価用の表を例に手順を説明します。
表組みの[編集]を押すと、表組みの設定画面が表示されます。
[列を追加]を押し、「総合評価」を追加します。フォームには表示フォーム[計算結果]を設定します。計算式には、総合評価を算出するための式を入力します。
例えば、目標と結果から達成率を算出したい場合は、以下のように入力します。
- [評価項目]を押すと、評価項目の追加画面が表示されます。追加画面から「目標」を押します。
- 割り算を表す「/」を入力します。
- 追加画面から「結果」を押します。
- [テキストに変換して表示]を押し、[範囲と評語]を入力します。
ウェイトを考慮した評価手法全体の評点を算出したい場合
[フォームを追加]を押し、表示フォーム[計算結果]を追加します。
計算式で、[評価項目]を押すと、[評価項目の追加]画面が表示されます。
以下のような式を入力すると、ウェイトを考慮した評価手法全体の評点が算出されます。
{評価項目}には、[評価項目の追加]画面から計算式に使用したい評価項目を入力してください。
{評価項目}*ウェイト+{評価項目}*ウェイト+{評価項目}*ウェイト
