チームスピリットのSAML認証設定の設定方法
- Đối tượng độc giả:
- Quản trị viên
- Gói:
- Simple HRHR EssentialsTalent ManagementHR Strategy
ID連携アプリとしてSalesforceを追加し、アプリ詳細画面を開いたら、以下の手順でSAML認証の設定を進めてください。
1. SmartHRからメタデータファイルと証明書ファイルをダウンロード
SmartHRのアプリ詳細画面から、SAML設定のメタデータファイルと証明書ファイルをダウンロードします。 [SAML連携情報]の[SAML設定のメタデータ]欄にある[ダウンロード]を押すとXMLファイルが、[証明書]欄にある[ダウンロード]を押すとCRTファイルがダウンロードされます。
2. Salesforceでシングルサインオン設定を編集する
Salesforceの管理画面を開き、SAMLサービスプロバイダーとしてSalesforceを使用したSSOの設定|Salesforceヘルプ別タブで開くのステップ2の手順に従ってシングルサインオン設定画面を開きます。
SAMLを有効化
シングルサインオン設定画面の[編集]を押し、[SAMLを有効化]のチェックボックスにチェックを入れて保存します。
メタデータファイルを取り込む
シングルサインオン設定画面の[メタデータファイルから新規作成]を押すと、メタデータファイルを選択する画面が表示されます。 [ファイルを選択]を押してSmartHRからダウンロードしたメタデータファイルを取り込みます。
SAMLシングルサインオン構成を編集する
ファイルを取り込むと画面が切り替わり、取り込んだメタデータファイルの内容が表示されるので、下記の情報を入力します。
| Salesforceの項目 | 入力する内容 |
|---|---|
| 名前 | 「SmartHR」など任意の文字列 |
| API参照名 | 編集不要 |
| 発行者 | アプリ詳細画面の[SAML連携情報]に表示されている[エンティティID](編集不要) |
| エンティティID | 編集不要 |
| IDプロバイダーの証明書 | SmartHRからダウンロードした証明書ファイル |
| 証明書の署名要求 | 編集不要 |
| 署名要求メソッド | [RSA-SHA256]を選択(編集不要) |
| アサーション復号化証明書 | [アサーション暗号化なし]を選択(編集不要) |
| SAML ID種別 | [アサーションには、ユーザーのSalesforceユーザー名が含まれます]を選択 |
| SAML IDの場所 | [IDは、SubjectステートメントのNameIdentifier要素にあります]を選択 |
| サービスプロバイダーの起動要求バインド | [HTTPリダイレクト]を選択 |
| IDプロバイダーのログインURL | アプリ詳細画面の[SAML連携情報]に表示されている[SSO URL](編集不要) |
| カスタムログアウトURL | 任意のURL |
| カスタムエラーURL | 任意のURL |
| このSSOプロバイダーでSalesforce MFAを使用 | 任意でチェックを入れる |
| シングルログアウトを有効にする | 任意でチェックを外す |
| シングルログアウトに選択された署名要求メソッドを使用 | チェックを外す |
| IDプロバイダーのシングルログアウトURL | アプリ詳細画面の[SAML連携情報]に表示されている[SLO URL](編集不要) |
| シングルログアウト要求バインド | [HTTPリダイレクト]を選択 |
| ユーザープロビジョニングの有効化 | チェックを外す |
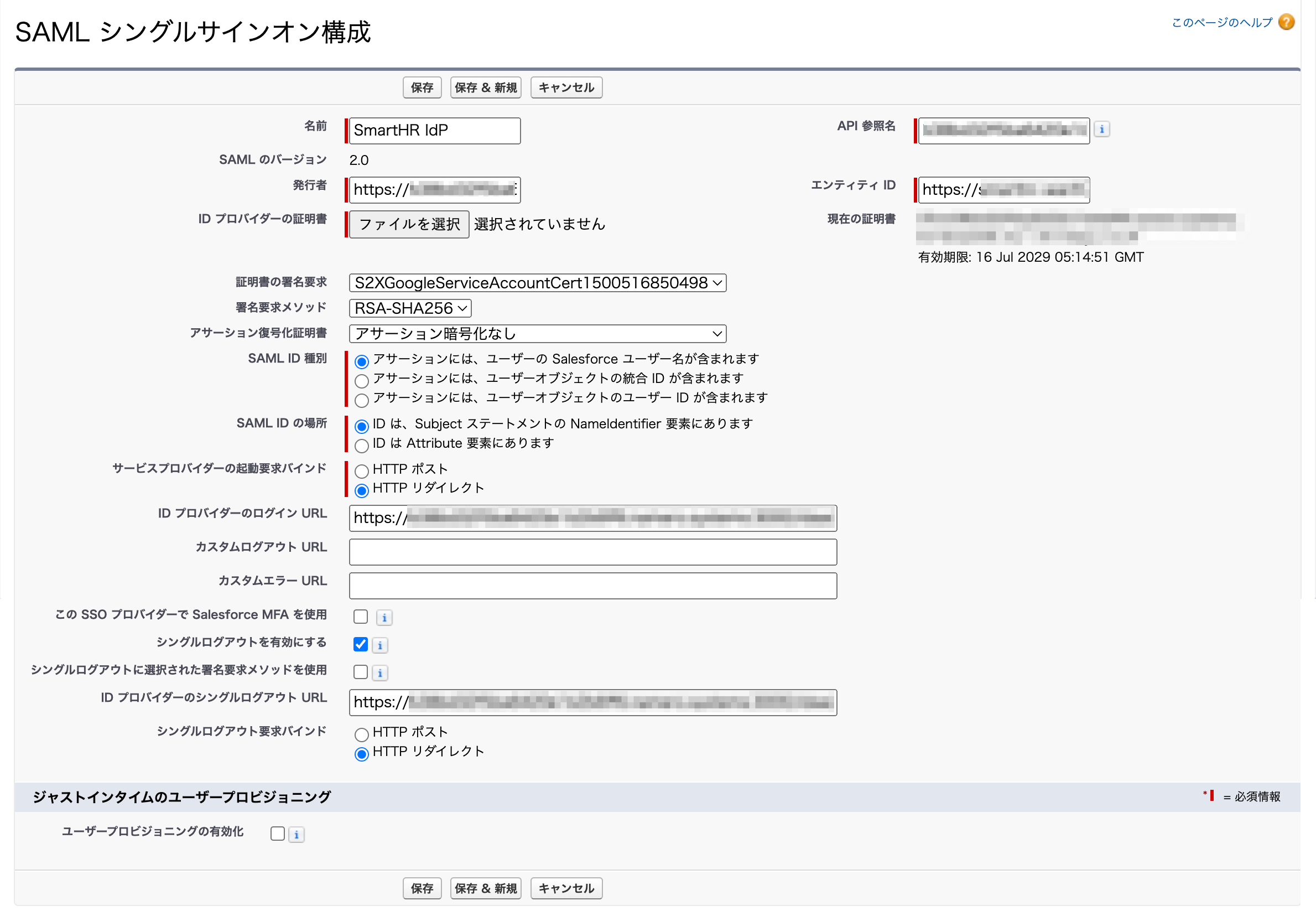 画像を表示する
画像を表示する
設定を保存すると、設定したSAMLシングルサインオン構成の詳細画面が表示されます。
3. Salesforceでドメインの認証設定を編集する
続けてSAMLサービスプロバイダーとしてSalesforceを使用したSSOの設定|Salesforceヘルプ別タブで開くのステップ4の手順に従い、ドメインの認証設定を編集します。
SAMLシングルサインオン構成の詳細画面を開いたまま、別タブなどでSalesforceの設定画面を開き、サイドメニューの[設定]にある[会社の設定]>[私のドメイン]を押してドメインの設定画面を開きます。
画面下部の[認証設定]にある[編集]を押して認証設定の編集画面を開きます。
[認証サービス]の一覧に、設定したSAMLシングルサインオン構成の{名前}が表示されているので、チェックボックスにチェックを入れて保存します。
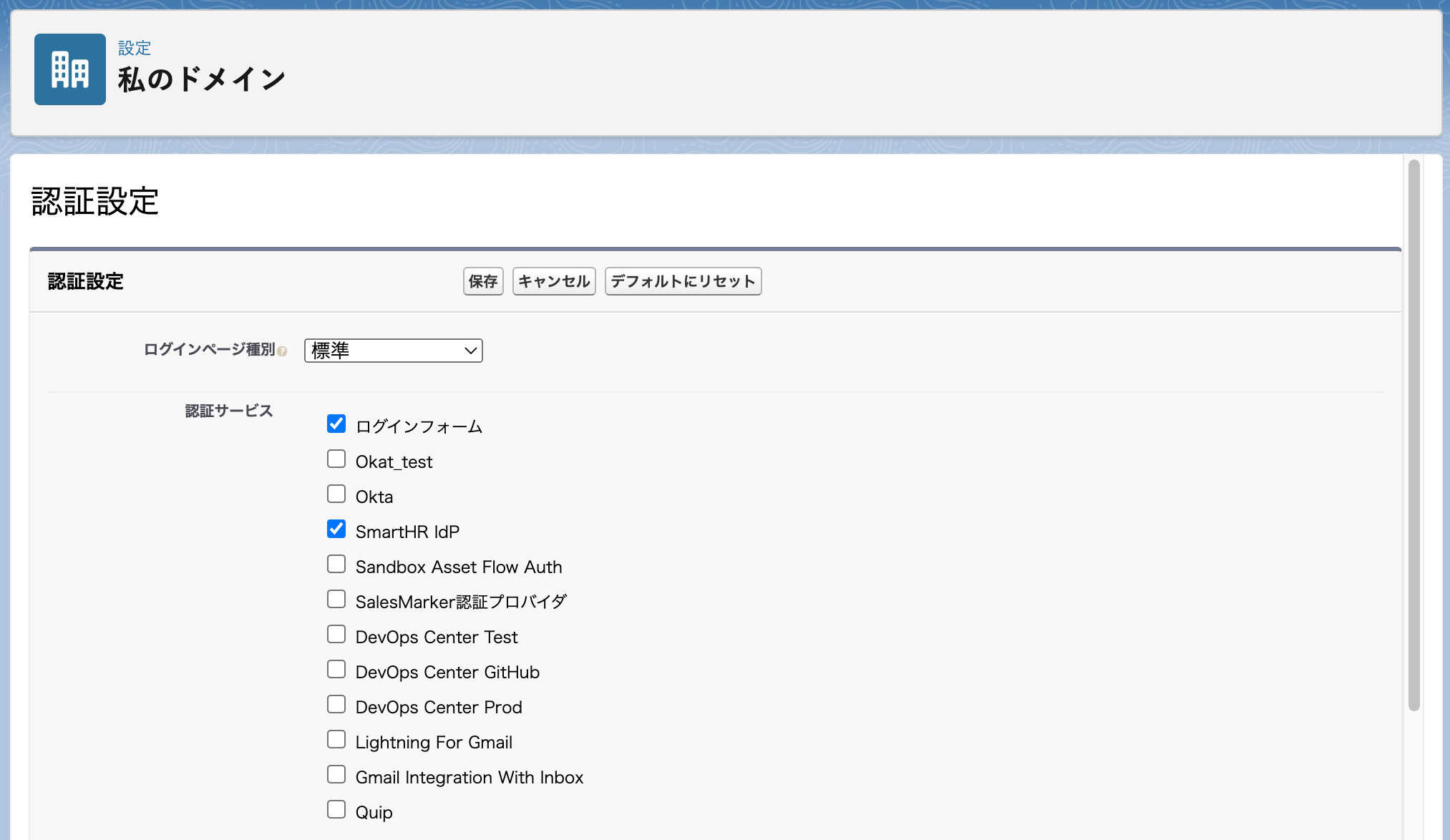 画像を表示する
画像を表示する
4. Salesforceで設定したSAMLシングルサインオン構成の詳細画面を開く
SAMLシングルサインオン構成の詳細画面を開きます。
画面を閉じていた場合は、シングルサインオン設定画面下部の[SAMLシングルサインオン構成]欄に表示されている{名前}のリンクを押すと、SAMLシングルサインオン構成の詳細画面を表示できます。
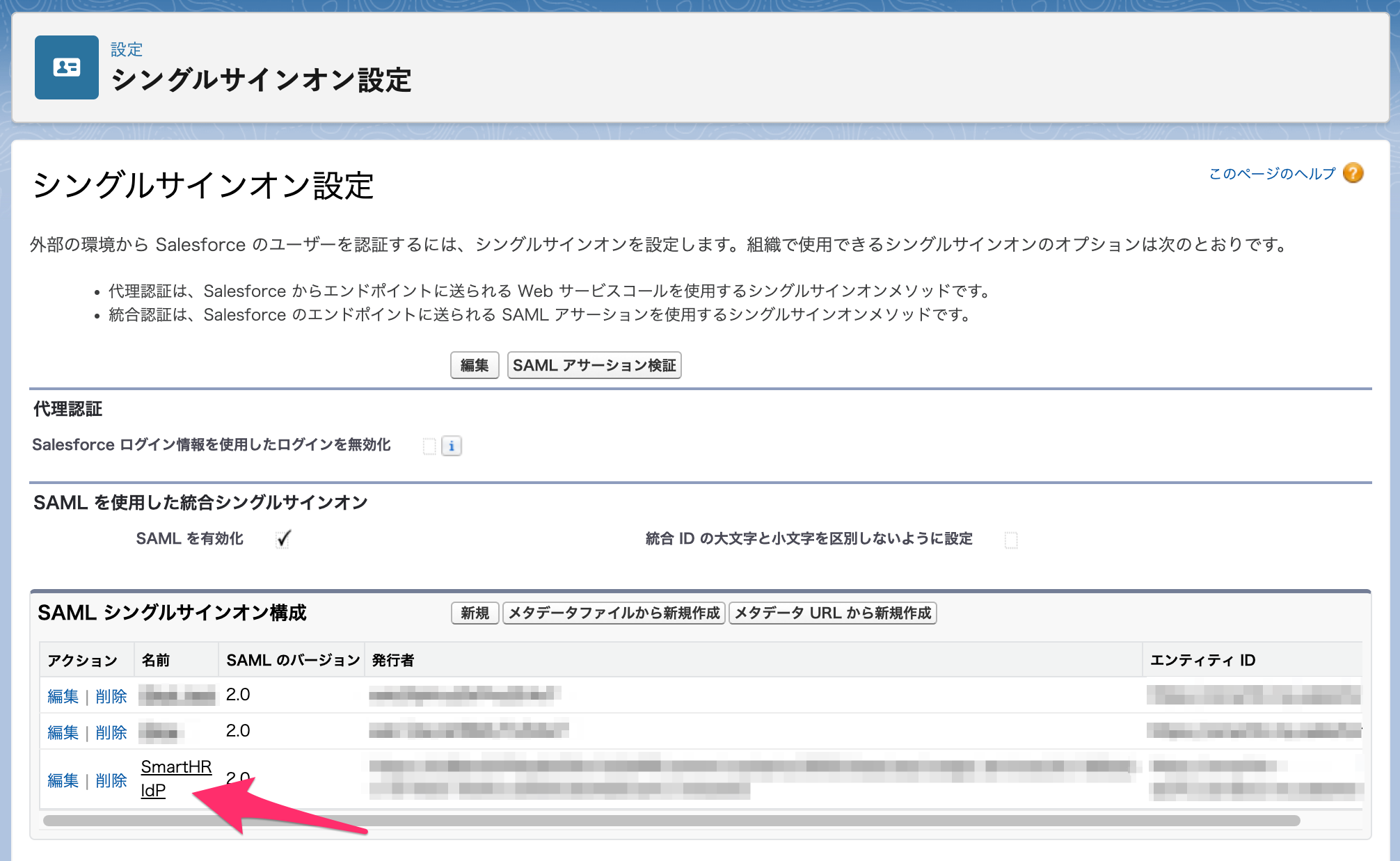 画像を表示する
画像を表示する
5. SmartHRのSAML認証設定を更新する
SmartHRのアプリ詳細画面に戻り、[SAML認証設定]欄にある[編集]を押して、SAML認証設定の編集画面を開きます。 下記の表に従ってSAML認証設定の編集画面に情報を入力し、[更新]を押します。
| SmartHRの項目 | 入力する内容 |
|---|---|
| エンティティID | SAMLシングルサインオン構成の詳細画面に表示されている[エンティティID] |
| ACS URL | SAMLシングルサインオン構成の詳細画面の[エンドポイント]に表示されている[ログインURL] |
| デフォルト Relay State | 入力不要 |
| NameID フォーマット | emailAddress |
| NameID | メールアドレス |
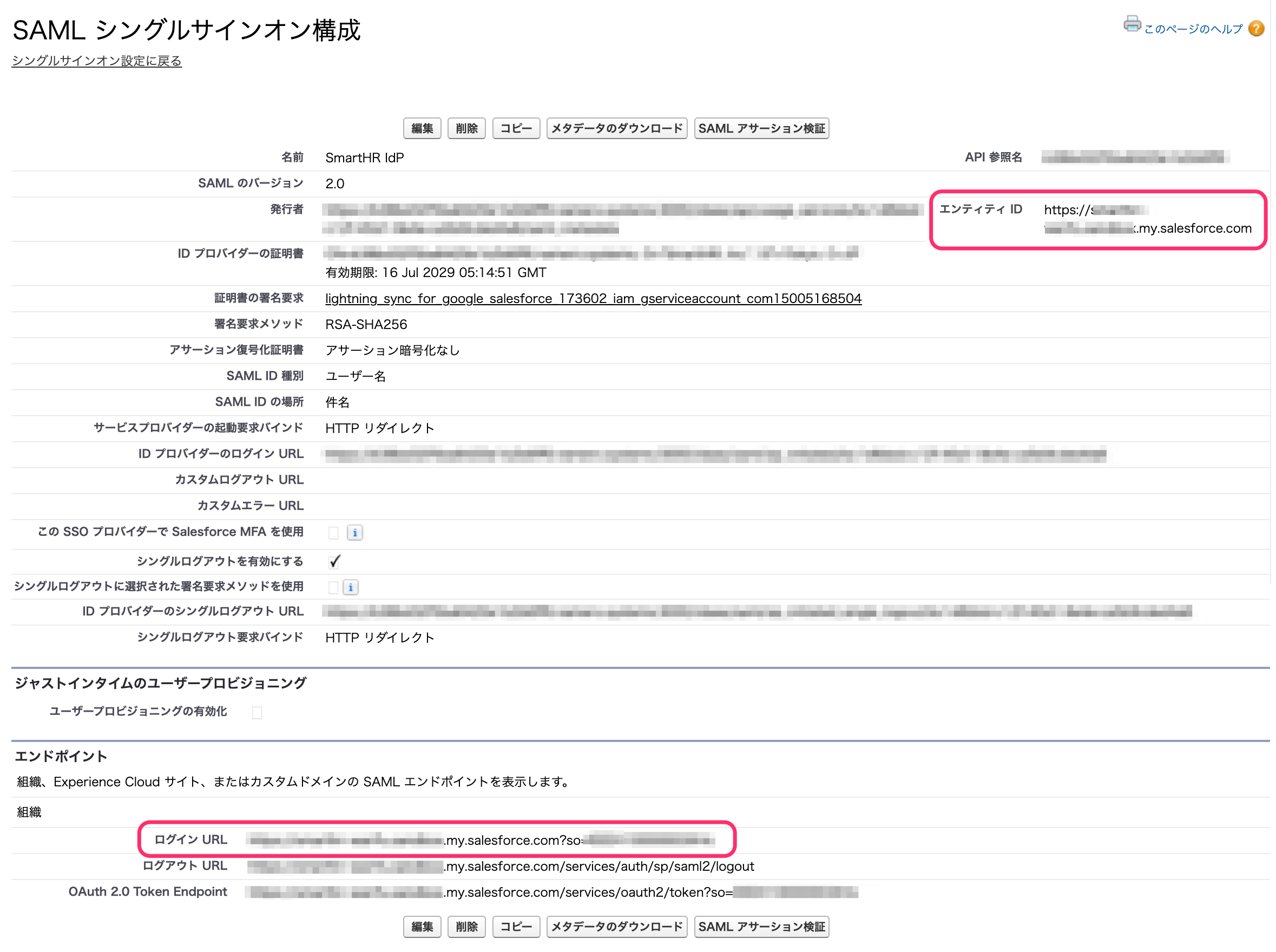 画像を表示する
画像を表示する
