評価シートを表組みを使ってレイアウトする
- Đối tượng độc giả:
- Quản trị viên
- Gói:
- Trả phíTalent ManagementHR Strategy
評価シートの項目を表組みを使ってレイアウトする手順を説明します。複数のフォームを表(テーブル)にした評価シートを作成したい場合に参考にしてください。
基本的な評価シートの作成手順は、評価シートを作成するを参照してください。
1. フォームの追加画面で、[表組み]を押す
評価シートの作成・編集画面で、[フォームを追加]を押すと、フォームの追加画面が表示されます。フォームの追加画面の左側、フォームタイプの選択エリアをスクロールして、一番下にある[表組み]を押します。
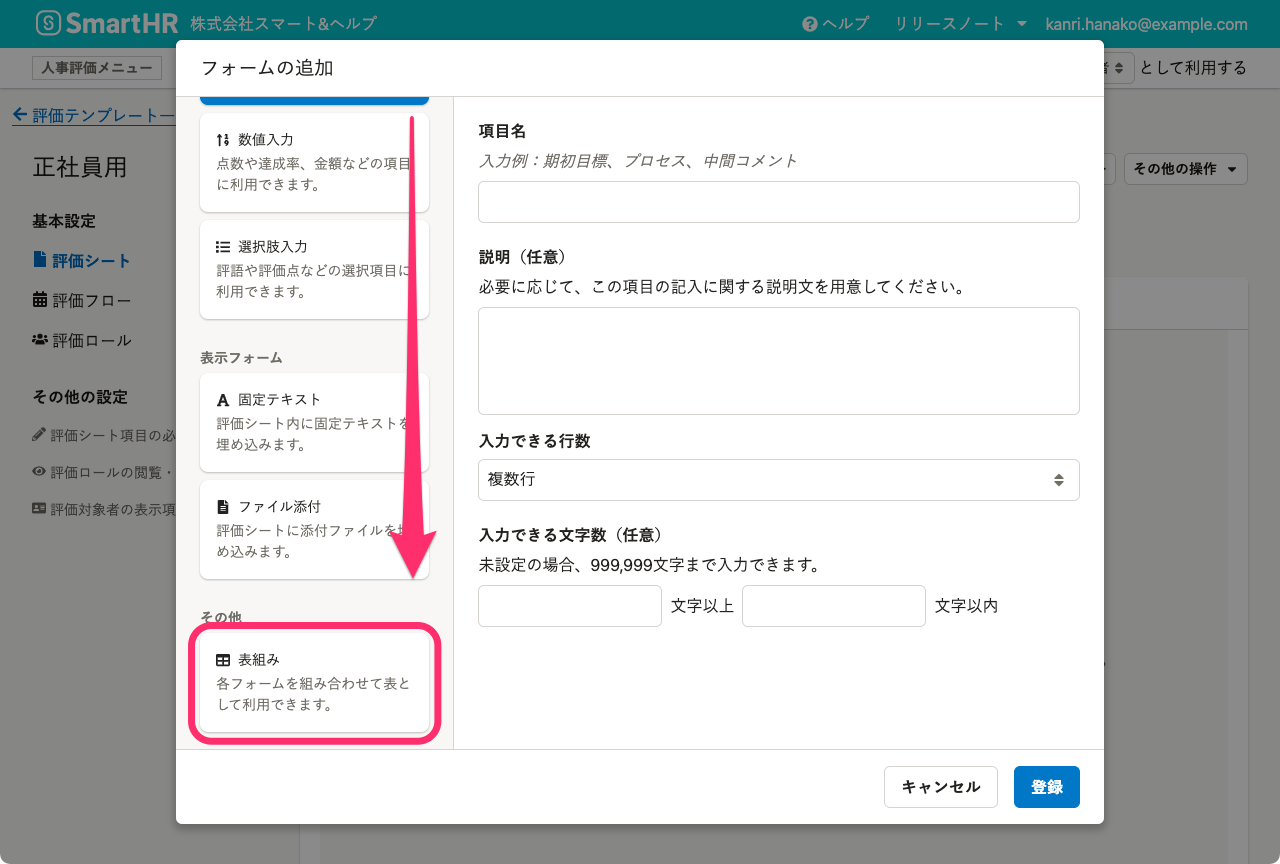 画像を表示する
画像を表示する
2. [項目名]に表の名前を入力
[項目名]に表の名前を入力します。
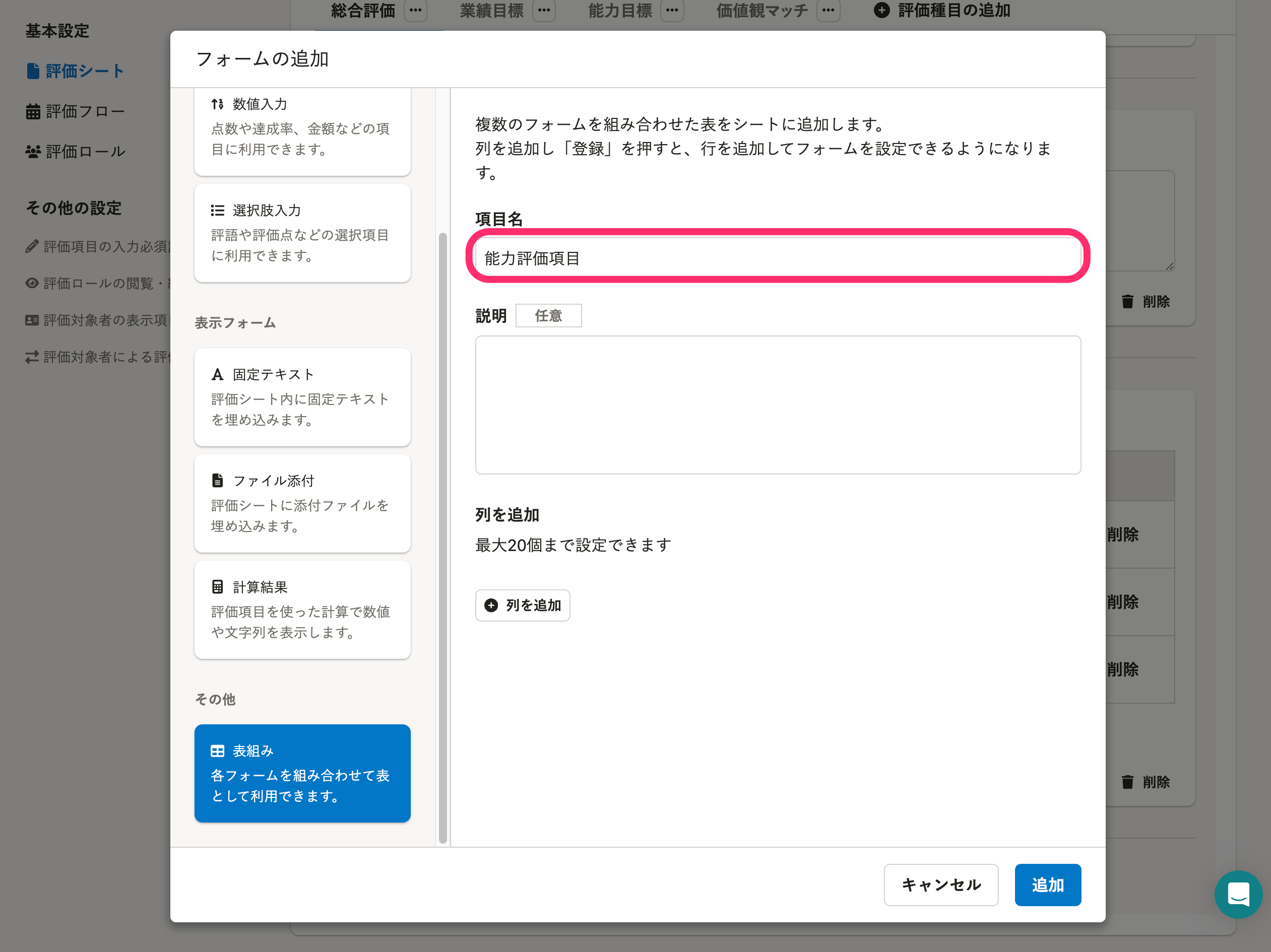 画像を表示する
画像を表示する
3.[+列の追加]を押して名前を入力し、[追加]を押す
表組みでは、列を追加した数だけフォームを横に並べられます。
[列の追加]を押すと、複数の項目をまとめるグループが追加されます。項目のグループの名前を[列の名前]に入力します。
必要な列を追加し、[追加]を押すと、表が追加されます。
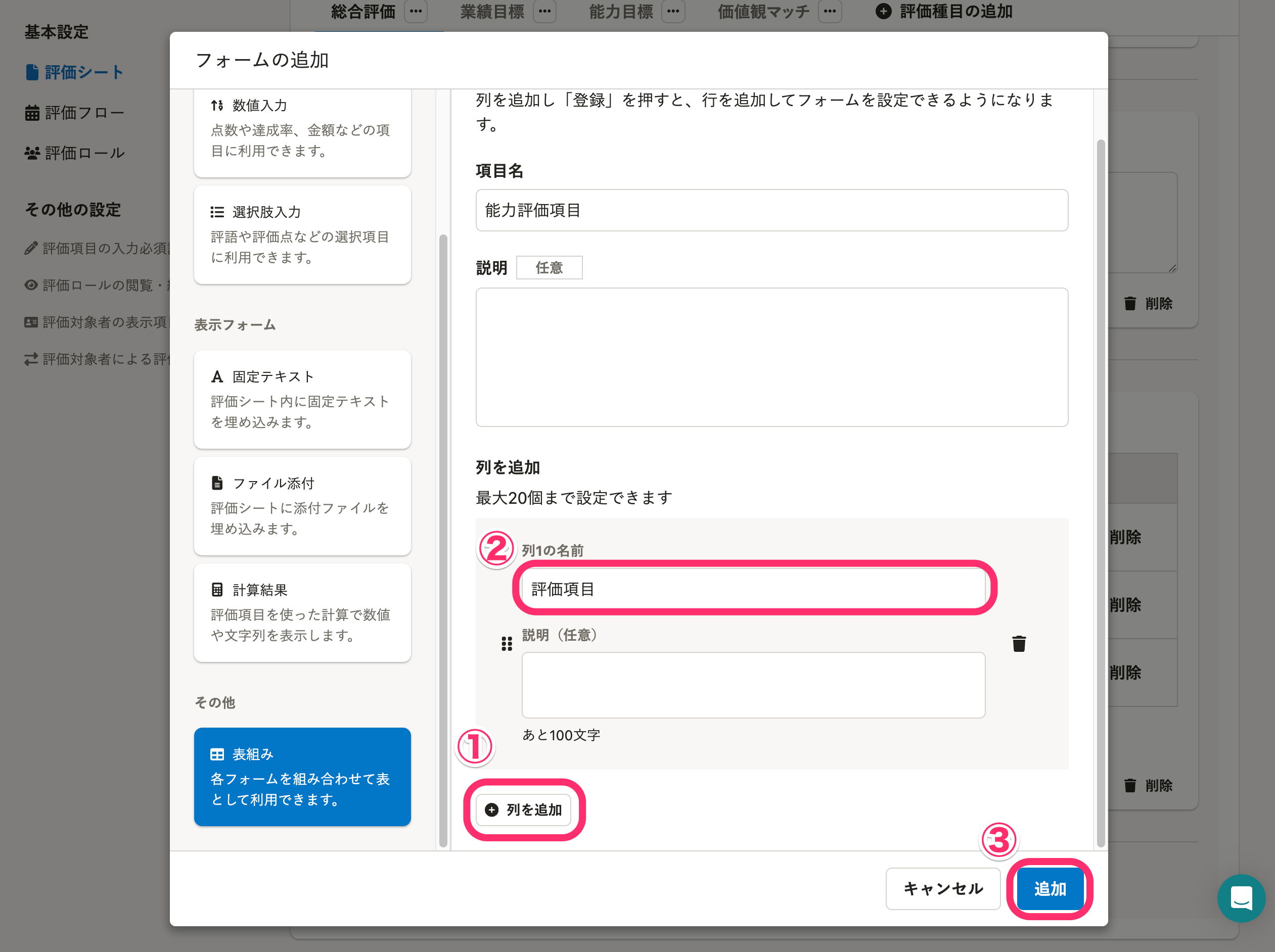 画像を表示する
画像を表示する
また、列は複製して追加もできます。
列の見出しセルにある[...] > [この列を複製]を押すと、列が複製されて追加されます。
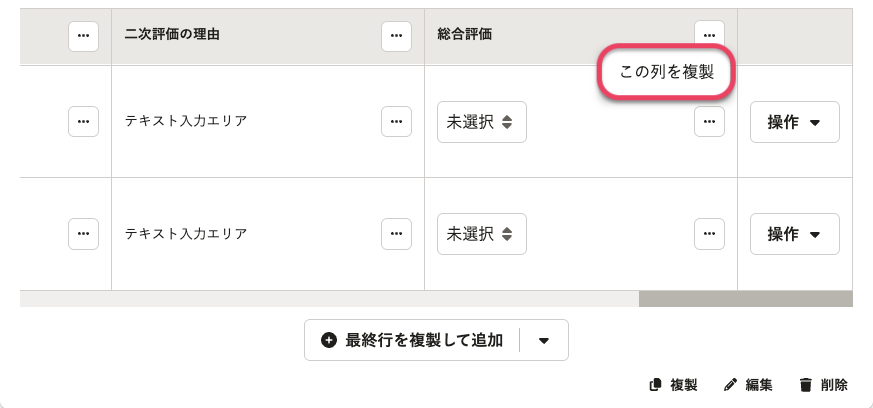 画像を表示する
画像を表示する
評価項目の入力必須設定、評価ロールの閲覧・編集権限などの設定も同時に複製されるため、フォームの設定の手間が省けます。 複製される設定について、詳しくは、【一覧】評価テンプレートで複製できる要素を参照してください。
4. [最終行を複製して追加]を押す
[最終行を複製して追加]を押すと、行が追加されます。
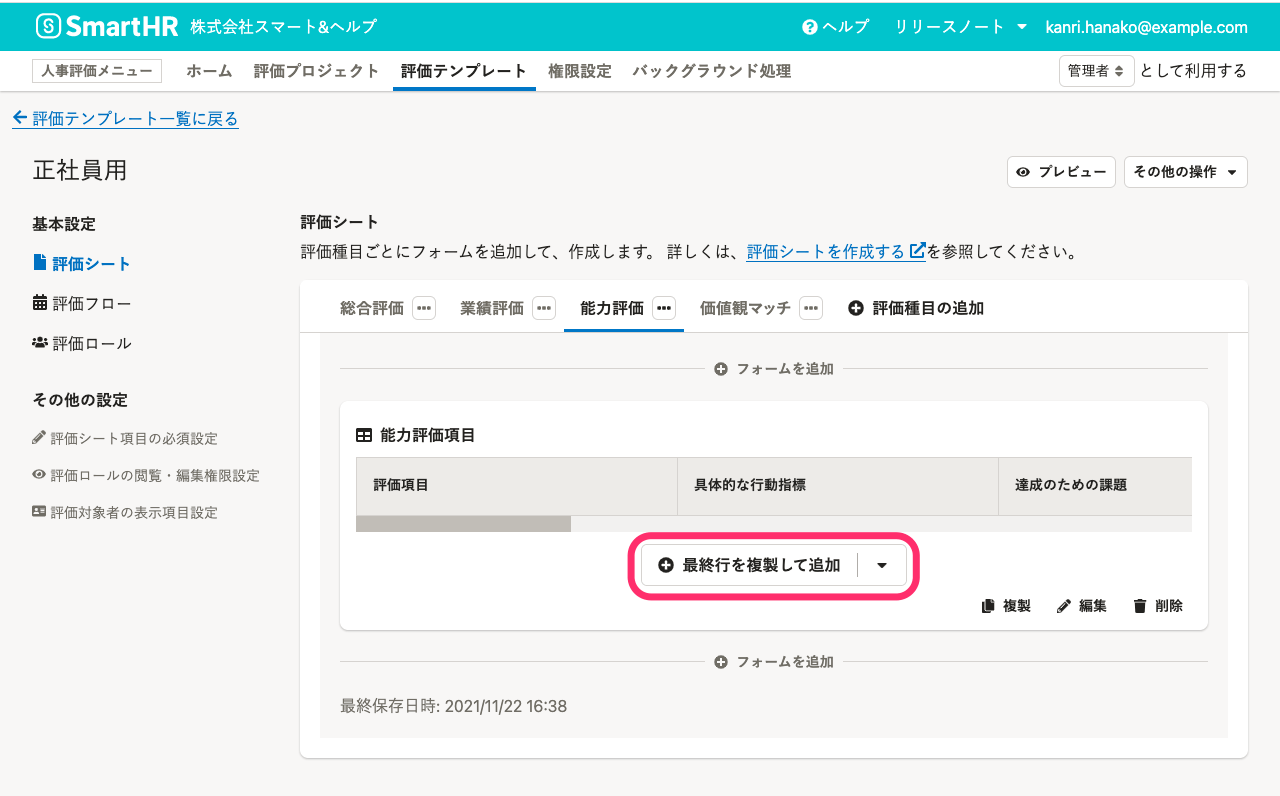 画像を表示する
画像を表示する
5.[...]>[編集]を押して、フォームの設定画面を表示
項目ごとに、[...]>[編集]を押すと、フォームの設定画面が表示されます。
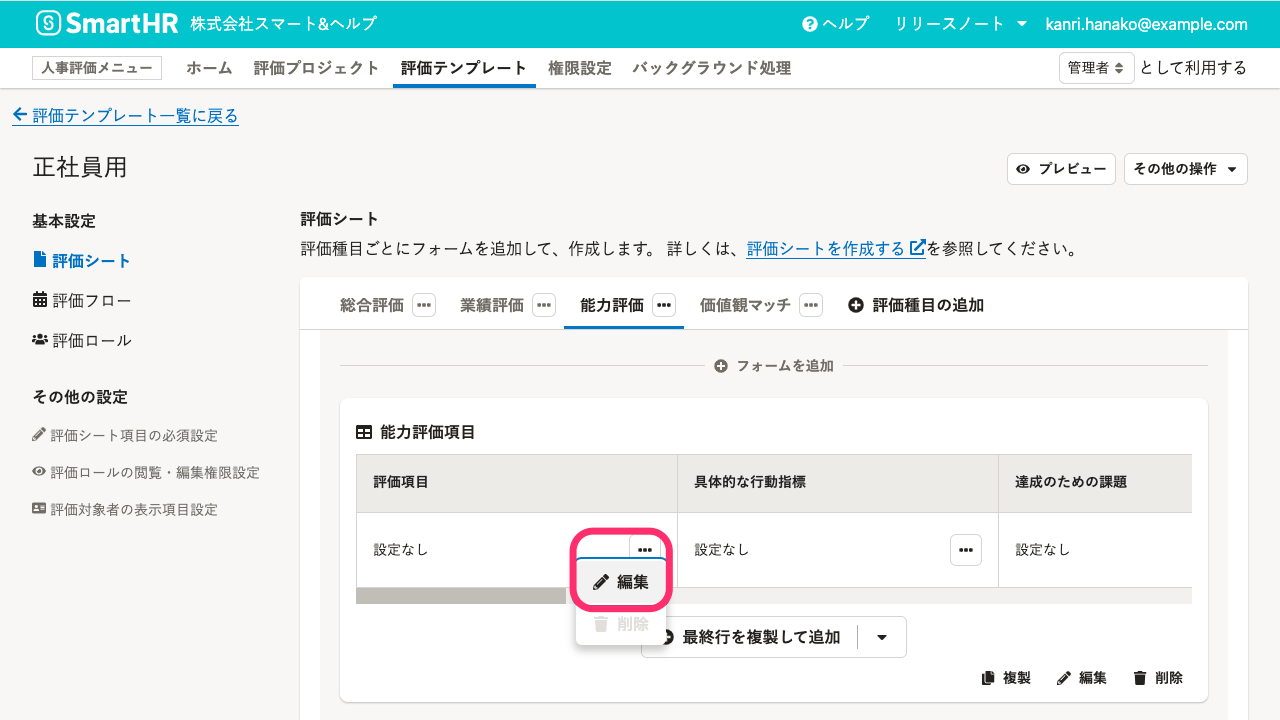 画像を表示する
画像を表示する
フォームの設定画面で、任意のフォームを設定してください。
2行目以降は[最終行を複製して追加]を押すと、最終行が複製されて行が追加されます。 途中の行を複製して行の間に追加したい場合は、行の右端にある[操作] > [この行を複製]を押します。
評価項目の入力必須設定、評価ロールの閲覧・編集権限などの設定も同時に複製されるため、フォームの設定の手間が省けます。 複製される設定について、詳しくは、【一覧】評価テンプレートで複製できる要素を参照してください。
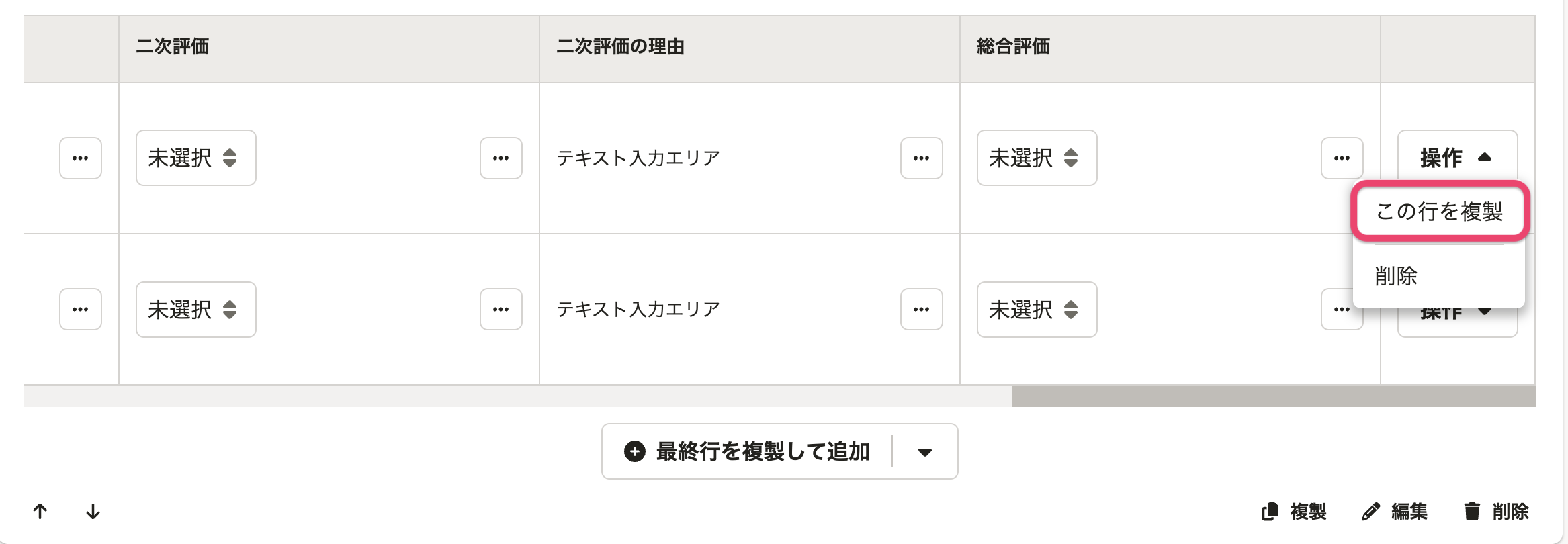 画像を表示する
画像を表示する
フォームを未設定の行を追加したい場合は、[▼] > [空の行を追加]を押してください。
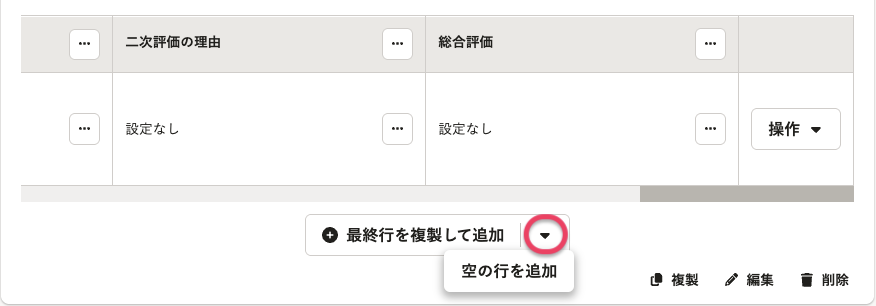 画像を表示する
画像を表示する