Q. 従業員を削除したのに、従業員情報を同期したら再度従業員が追加されてしまった場合は?
- Đối tượng độc giả:
- Quản trị viên
- Gói:
- Simple HRHR Essentials0 yênHR Strategy
A. 年末調整の対象外設定をして年末調整の依頼ができないようにするか、削除したい従業員をまとめた依頼グループを作成して管理してください
従業員情報を同期すると、削除した従業員が新しい依頼グループに入った状態で追加されます。
年末調整の依頼一覧に従業員を表示させたくない(年末調整の対象としたくない)場合は、従業員の削除ではなく、以下いずれかの対応をしてください。
年末調整の対象外とする
従業員を対象外にする方法は、下記のヘルプページを参照してください。
該当する理由がない場合は、任意の対象外理由を設定してください。
対象外になった従業員には、年末調整の依頼はされません。
削除したい従業員をまとめた依頼グループを作成して管理する
従業員は1つの依頼グループに入っていると他のグループに表示されないため、削除したい従業員をまとめた依頼グループを作成して管理する方法もあります。
1.[対象従業員設定]を押す
[対象従業員設定]を押します。
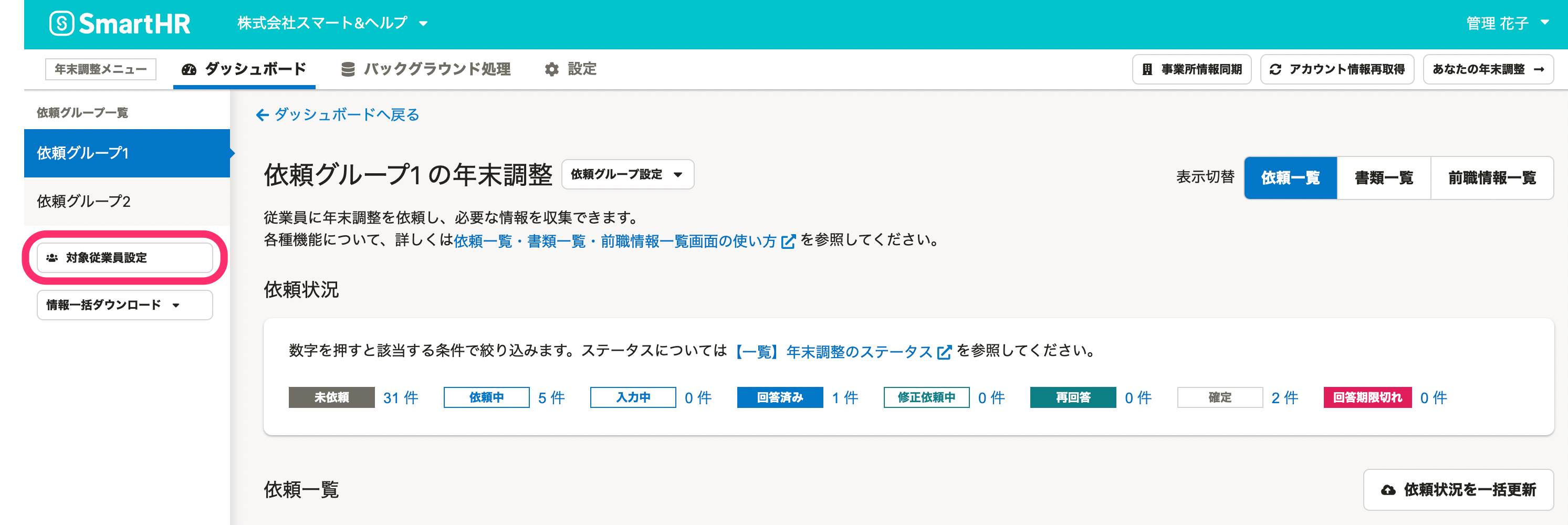 画像を表示する
画像を表示する
2.[ダウンロード]を押す
画面中央にある[ダウンロード]を押すと、[従業員一覧のダウンロード]という画面が表示されます。
再度[ダウンロード]を押すと、バックグラウンド処理が始まります。
3.[バックグラウンド処理]>[依頼名]を押してCSVファイルをダウンロードする
年末調整メニューの[バックグラウンド処理]>[依頼名]を押すと処理結果の画面に移動します。
添付ファイル項目の下にある[ダウンロード]を押してCSVファイルをダウンロードします。
4. CSVファイルを編集する
CSVファイルを開き、対象外としたい従業員の依頼グループ列に「依頼グループ名(例:対象外など)」を入力します。
依頼グループ列に入力した依頼グループ名が、新しい依頼グループとして登録されます。
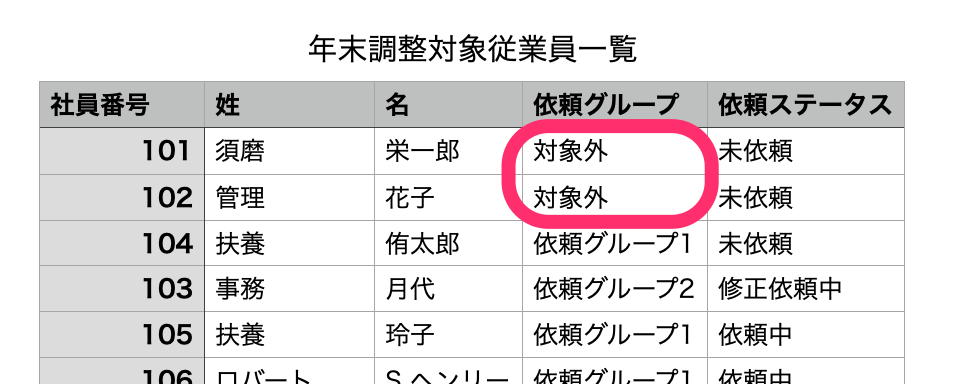 画像を表示する
画像を表示する
5. CSVファイルをインポートする
画面右側にある[インポート▼]>[依頼グループをインポート]を押します。
![[対象従業員設定]画面のスクリーンショット](/articles/360053916713/2023-09-26-16-24-29.png) 画像を表示する
画像を表示する
[ファイルを選択]を押し、編集したCSVファイルを添付します。
[アップロード]を押すと、バックグラウンド処理が始まります。
6. バックグラウンド処理の結果を確認する
バックグラウンド処理の状況は、先ほどと同じ手順で確認してください。
バックグラウンド処理の完了後、[依頼グループ一覧]にCSVファイルで指定した依頼グループ(対象外)が作成され、従業員が割り振られたことが確認できます。
依頼グループに振り分けた従業員は、「未依頼」のままにしておく、従業員を全選択して対象外の設定をするなど、貴社の運用にあわせて管理してください。
