マイナンバー情報を一括登録する
- Đối tượng độc giả:
- Quản trị viên
- Gói:
- Simple HRHR Essentials0 yênHR Strategy
CSVファイルを使い、マイナンバー情報を一括登録する方法を説明します。
1. ホームにあるアプリ一覧の[マイナンバー管理]を押す
ホームにあるアプリ一覧の[マイナンバー管理]を押して、マイナンバー管理機能に移動します。
2. [一括操作]>[マイナンバー情報を一括登録(CSV)]を押す
[一括操作]>[マイナンバー情報を一括登録(CSV)]を押すと、マイナンバー情報の一括登録(CSVファイルの取り込み)画面が表示されます。
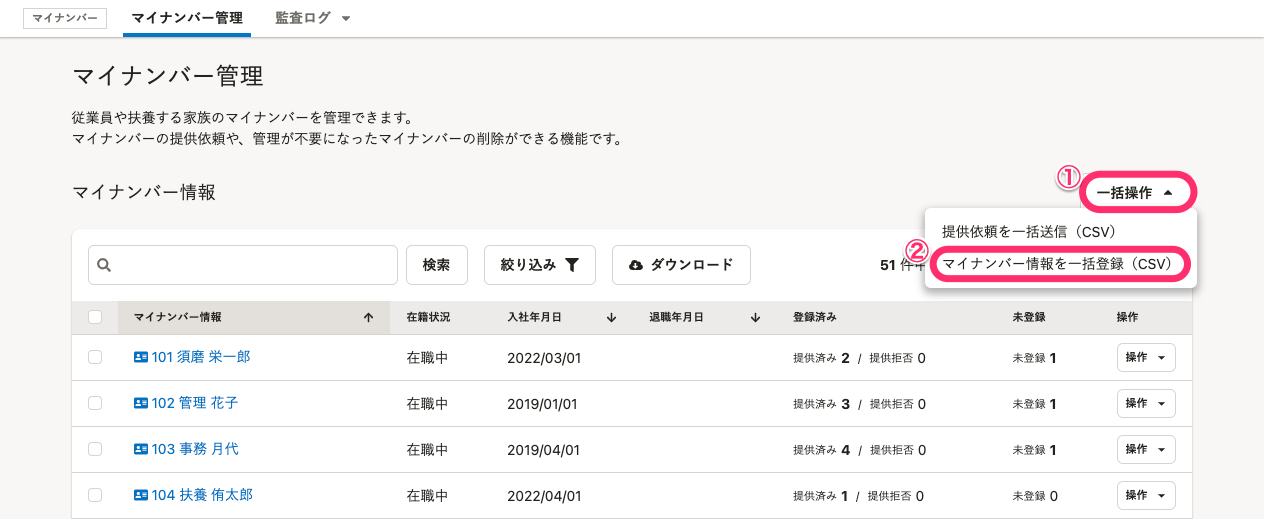 画像を表示する
画像を表示する
3. 一括登録できる対象者の一覧(CSVファイル)をダウンロードする
[従業員本人]または [家族]のどちらかを選択します。 [対象者の一覧をダウンロード]を押すと、バックグラウンド処理が開始されます。
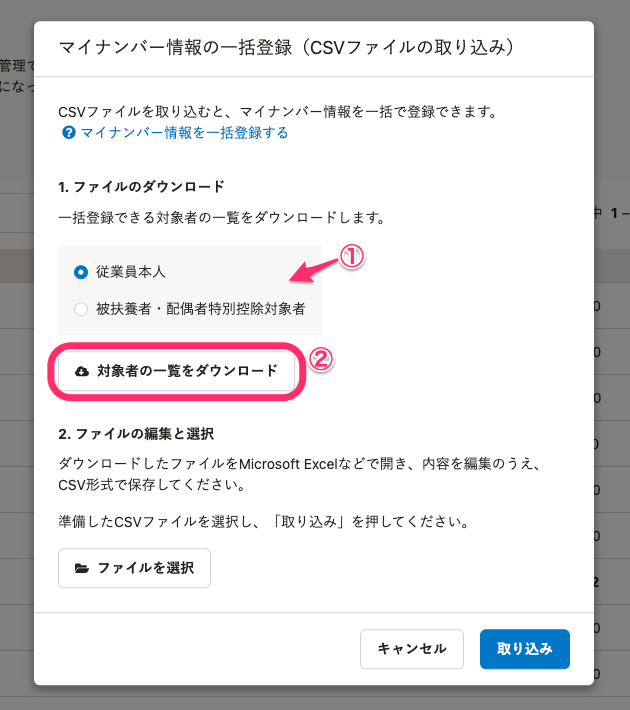 画像を表示する
画像を表示する
バックグラウンド処理の結果は、[共通設定]>[バックグラウンド処理]から確認できます。処理が完了したら、CSVファイルをダウンロードします。
4. CSVファイルを編集して保存する
ダウンロードしたCSVファイルをMicrosoft Excelなどで開き、マイナンバーや利用目的の列を入力して保存します。
利用目的に該当する場合は1、該当しない場合は0を入力します。例えば、「健康保険・厚生年金保険関係届出事務」がマイナンバーの利用目的であれば、「健康保険・厚生年金保険関係届出事務」の列に1を入力します。
マイナンバーを収集する際には、利用目的を明示する必要があります。該当する利用目的を1つ以上選び、1を入力してください。
従業員本人の場合
 画像を表示する
画像を表示する
家族の場合
家族の場合は、 従業員の社員番号、続柄、姓、名 の記載が必須です。CSVファイルに記載された 従業員の社員番号、続柄、姓、名 が一致する家族に、該当のマイナンバーが登録されます。
 画像を表示する
画像を表示する
5. CSVファイルを選択して[取り込み]を押す
マイナンバー管理画面で[一括操作]>[マイナンバー情報を一括登録(CSV)]を押し、マイナンバー情報の一括登録(CSVファイルの取り込み)画面に移動します。
[2.ファイルの編集と選択]にある[ファイルを選択]を押して、編集したCSVファイルを選択します。[取り込み]を押すと、バックグラウンド処理が開始されます。
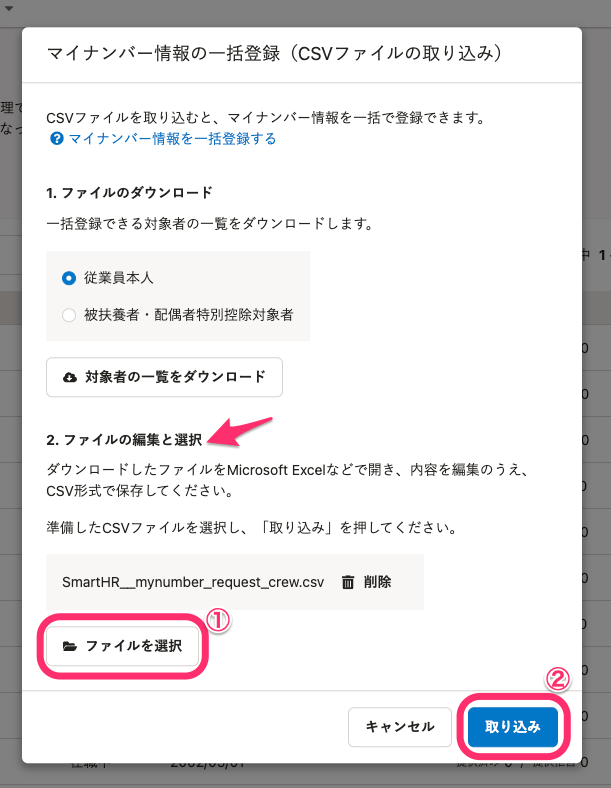 画像を表示する
画像を表示する
6. バックグラウンド処理の結果を確認する
[共通設定]>[バックグラウンド処理]から、バックグラウンド処理の結果を確認します。 CSVファイルの取り込みに成功すると、マイナンバー情報が登録されます。
エラーが発生している場合は、バックグラウンド処理の詳細画面で [エラー詳細]を確認します。エラーの対処について、詳しくはQ. エラーが出たり、処理に失敗した場合は?を参照してください。
