ID連携アプリを利用する従業員を設定する
- Đối tượng độc giả:
- Quản trị viên
- Gói:
- Simple HRHR EssentialsTalent ManagementHR Strategy
IdP機能では、追加したID連携アプリごとに利用する従業員を設定して管理します。
従業員の設定は、割り当て条件を指定する方法と、従業員を個別に追加する方法の2通りがあります。
操作できる権限
従業員の設定には、以下のいずれかの権限が必要です。
- 管理者権限
- [各種機能]>[IdP管理機能]の[対象従業員の管理]が[できる]
事前に必要な確認
設定する前に、ID連携アプリを利用する従業員の以下の登録・設定状況を、SmartHR基本機能で確認してください。
- SmartHRのアカウントがあるか
- 従業員情報の[在籍状況]が[在職中]または[休職中]となっているか
- 従業員情報に登録されている情報と、連携アプリのIDが一致しているか
- NameIDがメールアドレスの場合、従業員情報の[メールアドレス]
- NameIDが社員番号の場合、従業員情報の[社員番号]
また、割り当て条件で指定する場合は、雇用形態・役職・部署が正しく登録されているかも確認してください。
自動割り当て条件を設定する
1. 自動割り当て条件を設定したいID連携アプリの詳細画面を開く
SmartHRホームのアプリ一覧にある[IdP]を押して、アプリ管理画面を開きます。 アプリ管理画面に表示されるID連携アプリの一覧から、従業員を設定したいアプリのアプリ名を押すと、アプリ詳細画面が表示されます。
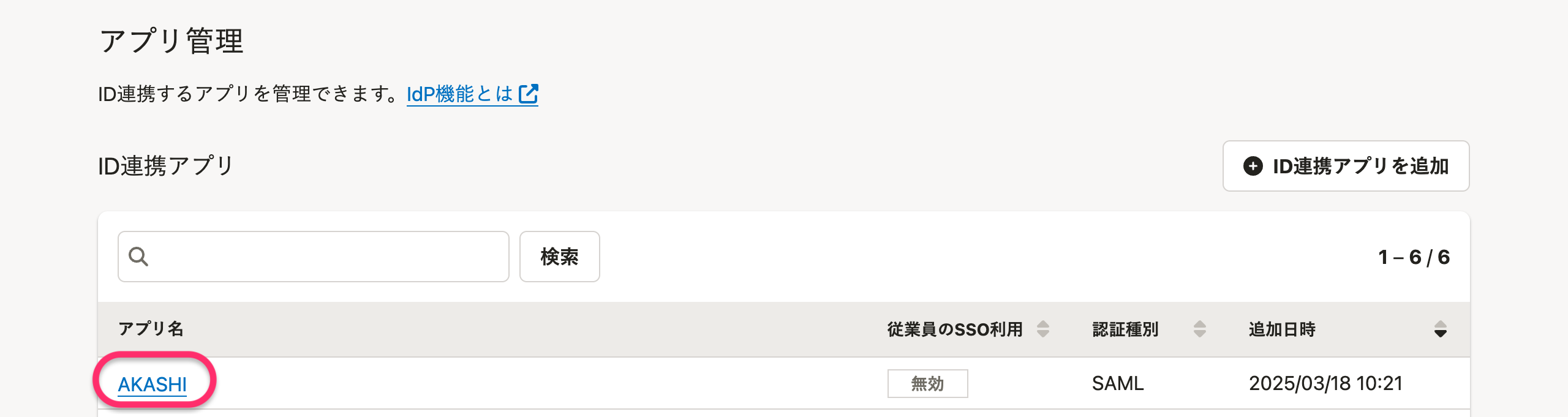 画像を表示する
画像を表示する
2. [自動割り当て条件]欄の[条件を編集]を押す
アプリ詳細画面の[自動割り当て条件]を押します。[自動割り当て条件]欄にある[条件を編集]を押すと、条件の編集画面が表示されます。
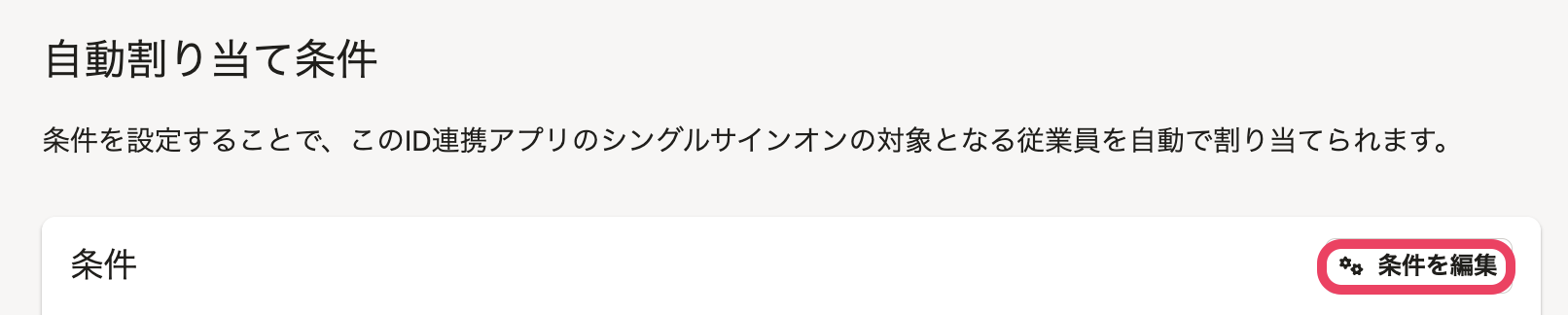 画像を表示する
画像を表示する
3. ID連携アプリを利用する従業員の条件を設定して[更新]を押す
条件の編集画面で[+条件を追加]を押すと、「条件1」が追加されます。追加できる条件は最大3つまでです。
雇用形態・役職・部署それぞれの選択ボックスを押すと、SmartHR基本機能に登録されているマスターデータが表示されるので、条件に指定したい項目を選択します。項目は複数選択できます。
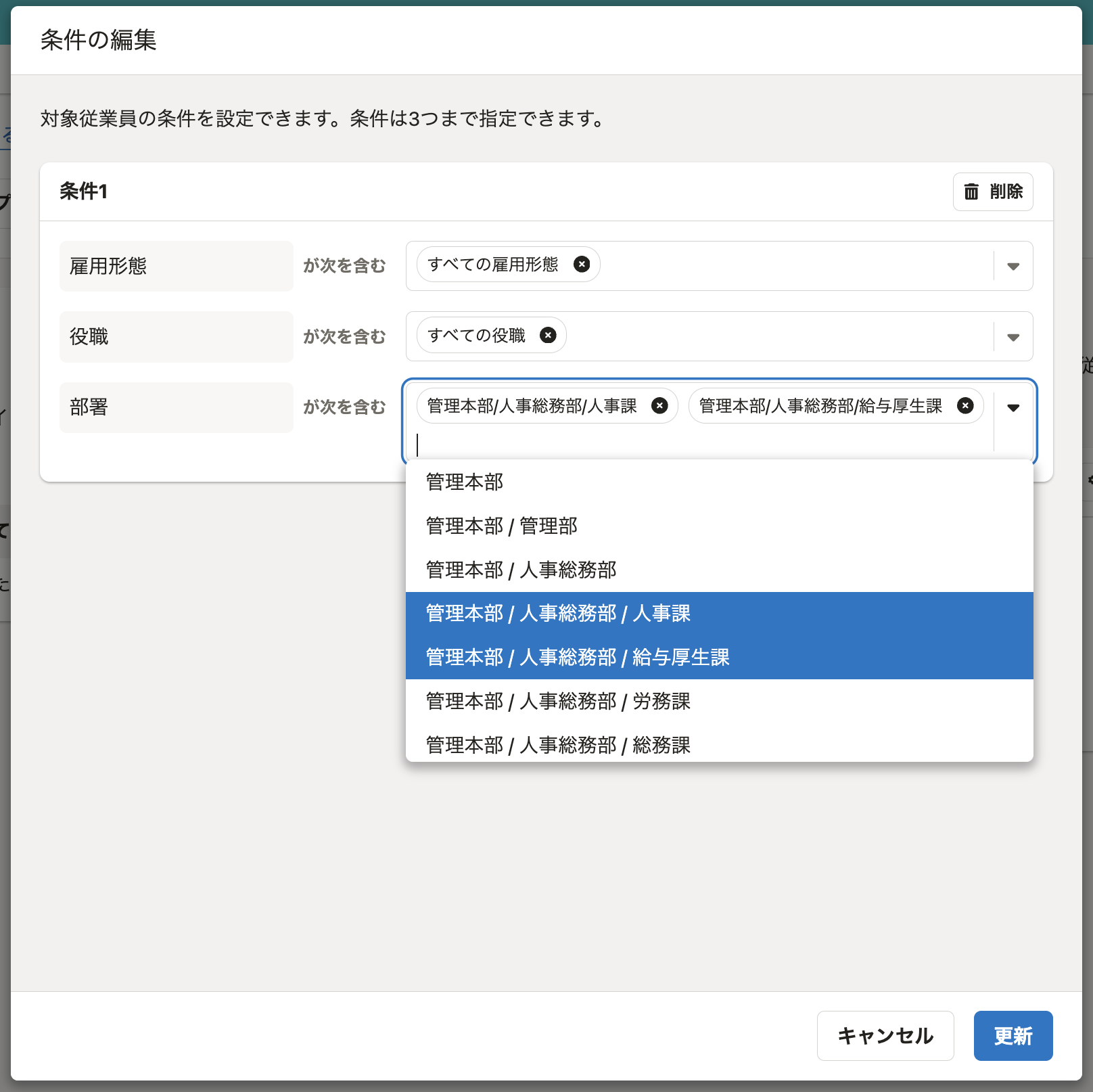 画像を表示する
画像を表示する
[更新]を押すとアプリ詳細画面に戻り、条件に当てはまる従業員が表示されます。
4. 表示されている従業員を確認する
[自動割り当て条件]に表示されている従業員を確認します。
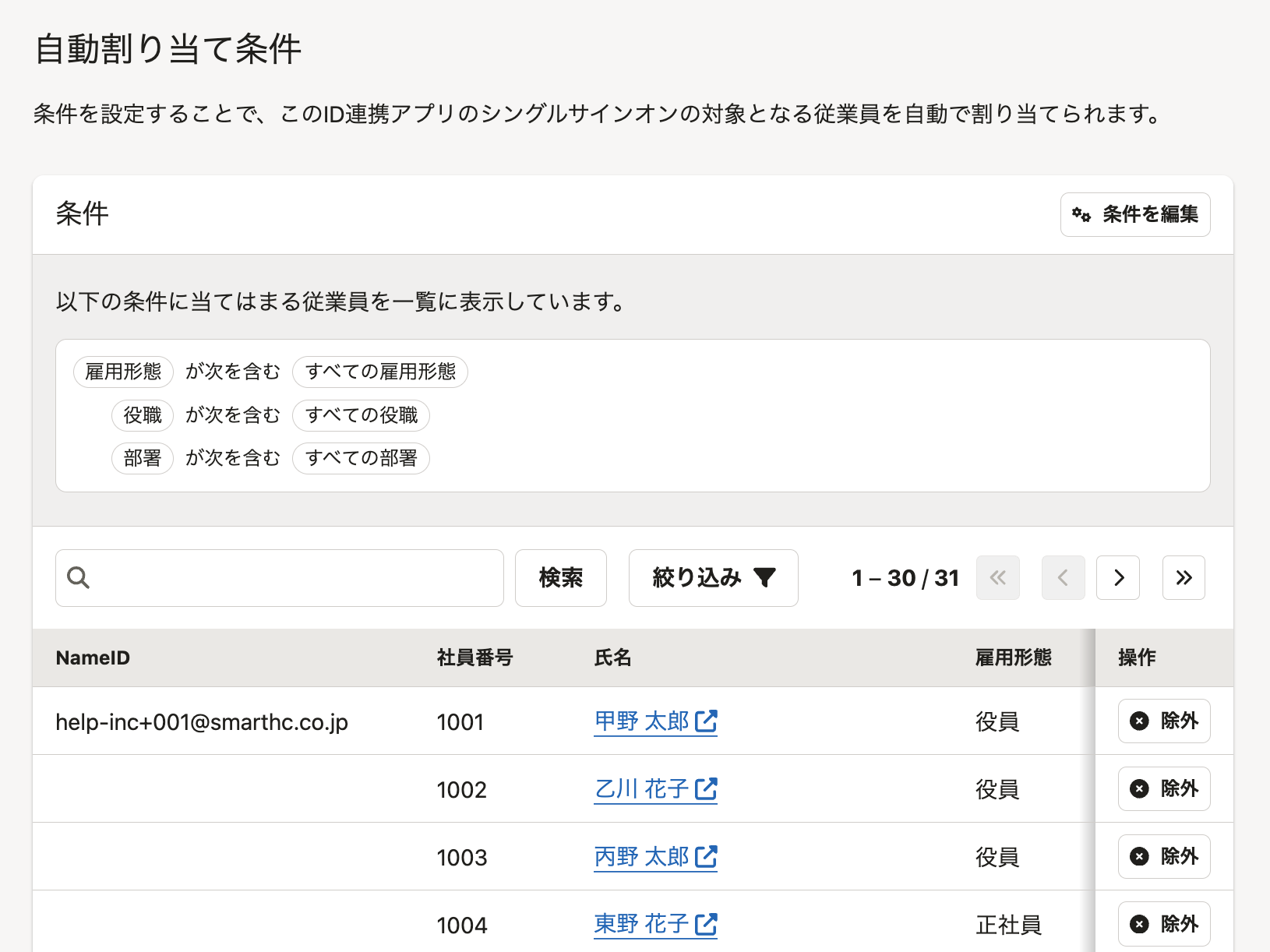 画像を表示する
画像を表示する
次に、従業員のSSO利用を有効化します。詳しい方法はID連携アプリの従業員のSSO利用を有効化するを参照してください。
一覧に対象外としたい従業員がいる場合
割り当て条件には当てはまるが、利用対象からは外したい従業員がいる場合は、個別に除外します。
対象者の右端にある[除外]を押し、表示された確認画面で[除外]を押します。
個別に従業員を追加する
1. 個別に従業員を追加したいID連携アプリの詳細画面を開く
SmartHRホームのアプリ一覧にある[IdP]を押して、アプリ管理画面を開きます。 アプリ管理画面に表示されるID連携アプリの一覧から、従業員を設定したいアプリのアプリ名を押すと、アプリ詳細画面に移動します。
2. [個別指定した従業員]欄の[従業員を追加]を押す
アプリ詳細画面の[個別指定した従業員]を押します。[個別指定した従業員]欄にある[従業員を追加]を押すと、従業員の個別追加画面が表示されます。
 画像を表示する
画像を表示する
3. 個別に追加したい従業員のチェックボックスにチェックを入れて[追加]を押す
追加できる従業員が一覧に表示されるので、チェックボックスにチェックを入れて[追加]を押します。 [絞り込み]を押すと、在籍状況、雇用形態、役職の条件で絞り込みができます。
アプリ詳細画面に戻り、チェックを入れた従業員が表示されます。
4. 表示されている従業員を確認する
[個別指定した従業員]に表示されている従業員を確認します。
従業員を誤って追加してしまった場合は、対象者の右端にある[削除]を押し、表示された確認画面で[削除]を押すと、一覧から削除されます。
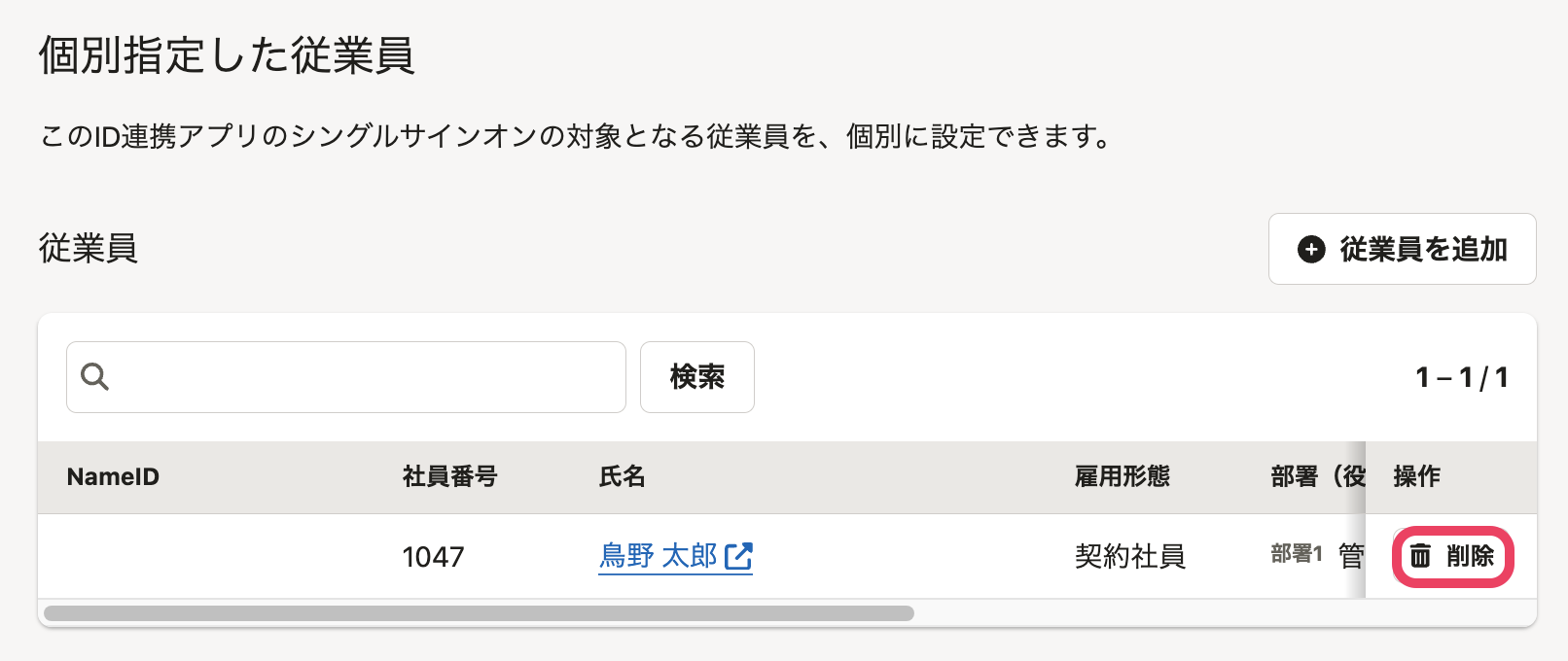 画像を表示する
画像を表示する
次に、従業員のSSO利用を有効化します。詳しい方法はID連携アプリの従業員のSSO利用を有効化するを参照してください。
