依頼を送信する・送信を予約する
- For:
- Administrators
- Plans:
- Paid Options
作成した書類を確認し、依頼を送信または依頼の送信を予約する方法を説明します。
1. 書類に不備がないか確認する
送信する前に、書類の内容に問題がないかを確認してください。
以下のように書類の準備を終えていない場合、依頼を送信できません。
- 書類テンプレートで設定されている[入力必須項目]の従業員情報が登録されていない
- [CSV挿入用テンプレート変数]の挿入が終わっていない
- 日付の指定が必要な項目がある書類に日付が指定されていない
- [PDF書類]にPDFファイルのアップロードが終わっていない
- 依頼に含まれるすべての書類の承認が完了していない
準備を終えていない場合、依頼グループ詳細画面の依頼一覧に、以下のようなメッセージが表示されます。メッセージごとに必要な手順を参照し、準備を完了してください。
| 表示されるメッセージ | 必要な手順 |
|---|---|
| 書類の作成に失敗しました。必須項目の内容を確認してください。 | Q. 「書類の作成に失敗しました。必須項目の内容を確認してください。」と表示される場合は? |
| CSV挿入用テンプレート変数にデータが挿入されていません。 | CSV挿入用テンプレート変数にデータを挿入する |
| PDFファイルがアップロードされていません。 | PDFファイルを個別アップロードする(依頼グループの作成時の操作) |
| 日付が指定されていません。 | 過去の履歴や未来の適用日で登録された従業員情報を書類に反映する |
| 承認依頼前の書類です。 | 文書配付機能の承認者に承認を依頼する |
| 承認待ちの書類です。 | 文書配付機能の承認者に承認を依頼する |
| 承認者から却下されました。 | 文書配付機能で、書類を承認依頼前に戻す |
2. 依頼を送信する
依頼を送信する場合、[今すぐ送信]と[送信を予約]の2つの方法があります。
今すぐ送信
依頼グループ詳細画面で、依頼したい従業員にチェックを入れ [依頼を一括送信]>[今すぐ送信]を押します。確認画面が表示されたら、[送信]を押します。
依頼が[依頼中]タブに移動し、送信の処理が完了した依頼から順次、[未完了]タブに移動します。
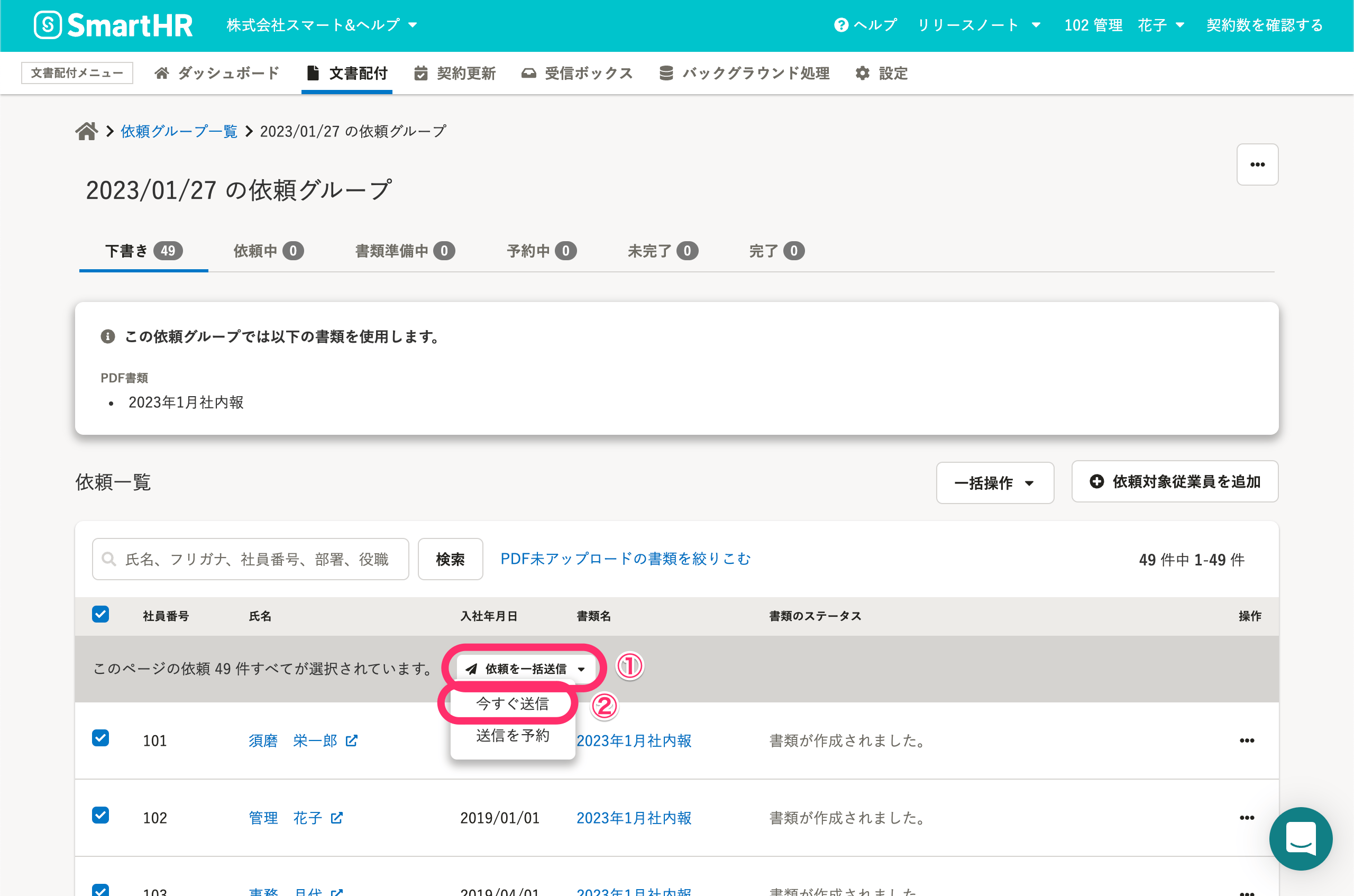 画像を表示する
画像を表示する
送信を予約
依頼グループ詳細画面で、依頼したい従業員にチェックを入れ [依頼を一括送信]>[送信を予約]を押すと、送信予定日時を選択する画面が表示されます。
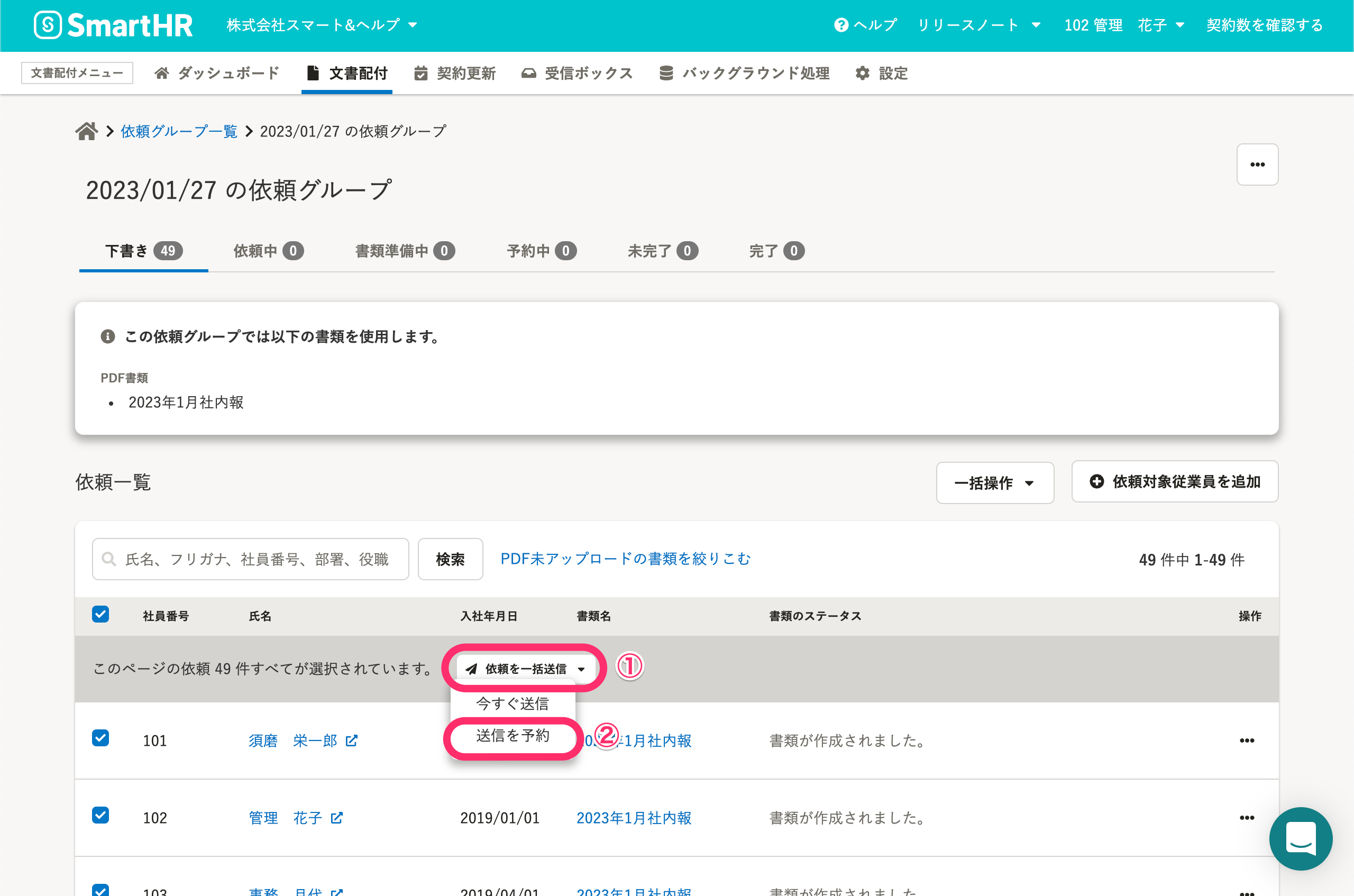 画像を表示する
画像を表示する
日時を選択し[予約]を押します。依頼が[依頼中]タブに移動し、予約の処理が完了した依頼から順次、[予約中]タブに移動します。
送信予定日時になると従業員に送信され、依頼は[未完了]タブに移動します。
送信もしくは送信を予約したい依頼が1件の場合には、依頼の右側の[…]メニューからも予約できます。
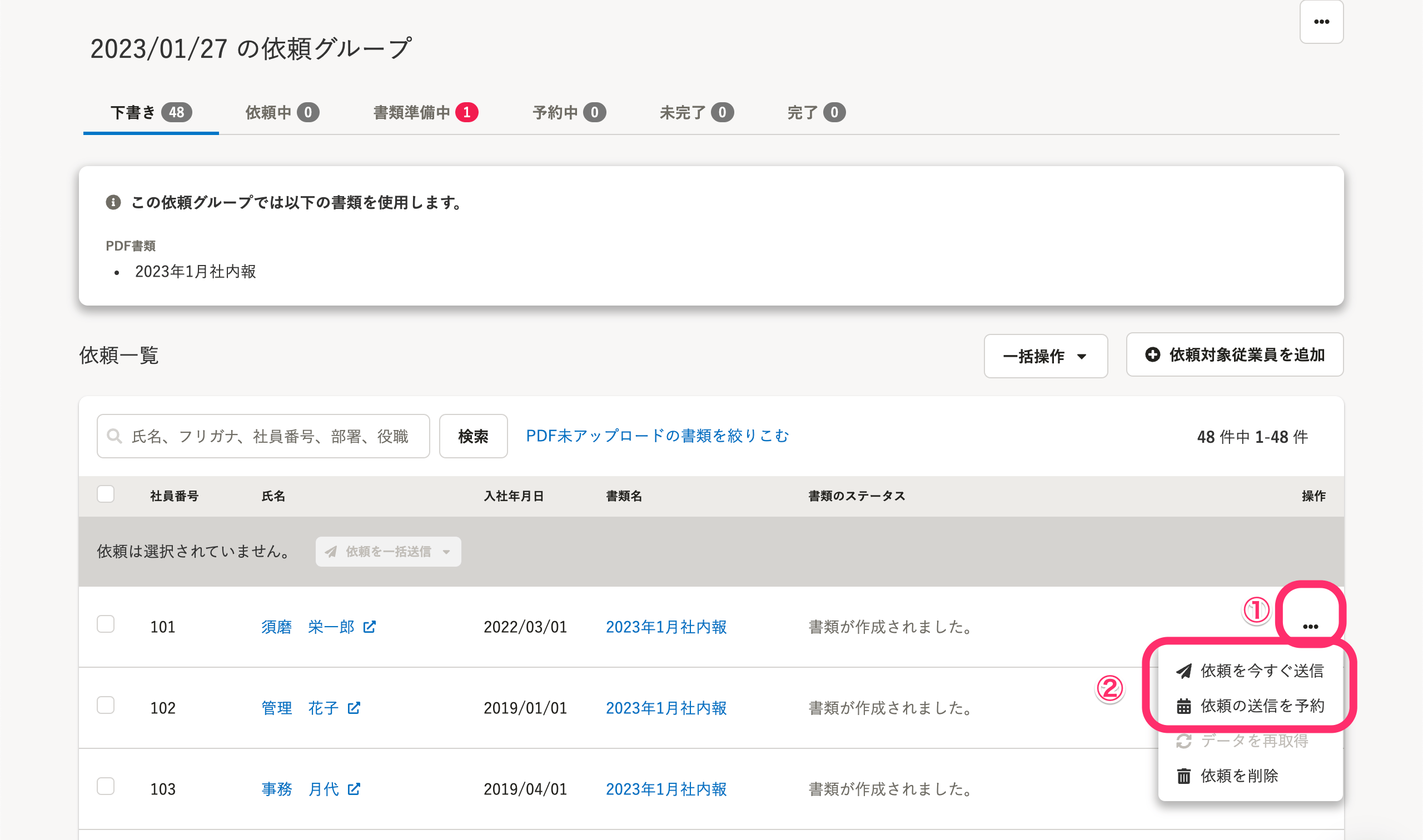 画像を表示する
画像を表示する
送信後の進捗を確認するには以下を参照してください。
従業員に依頼を通知する
即時送信・送信を予約のいずれの場合も、送信時には自動で従業員に通知されますが、送信後にリマインドメールを送ったり、従業員ごとに再通知したりもできます。
通知メールの文面や編集手順は以下のヘルプページを参照してください。
【一覧】文書配付機能の通知メールの内容 書類セットや依頼グループの通知メールを設定・編集する
送信を再通知(リマインド)する手順は以下のヘルプページを参照してください。
