This page has not been translated yet.
スマートフォン向けアプリのプッシュ通知の設定方法
- Readership:
- Employees
- Plans:
- Simple HRHR EssentialsTalent ManagementHR Strategy
スマートフォン向けアプリ「SmartHR」のプッシュ通知の設定方法を説明します。
Table of contents
プッシュ通知の設定方法
iOSの場合
アカウント画面の[プッシュ通知]を押します。
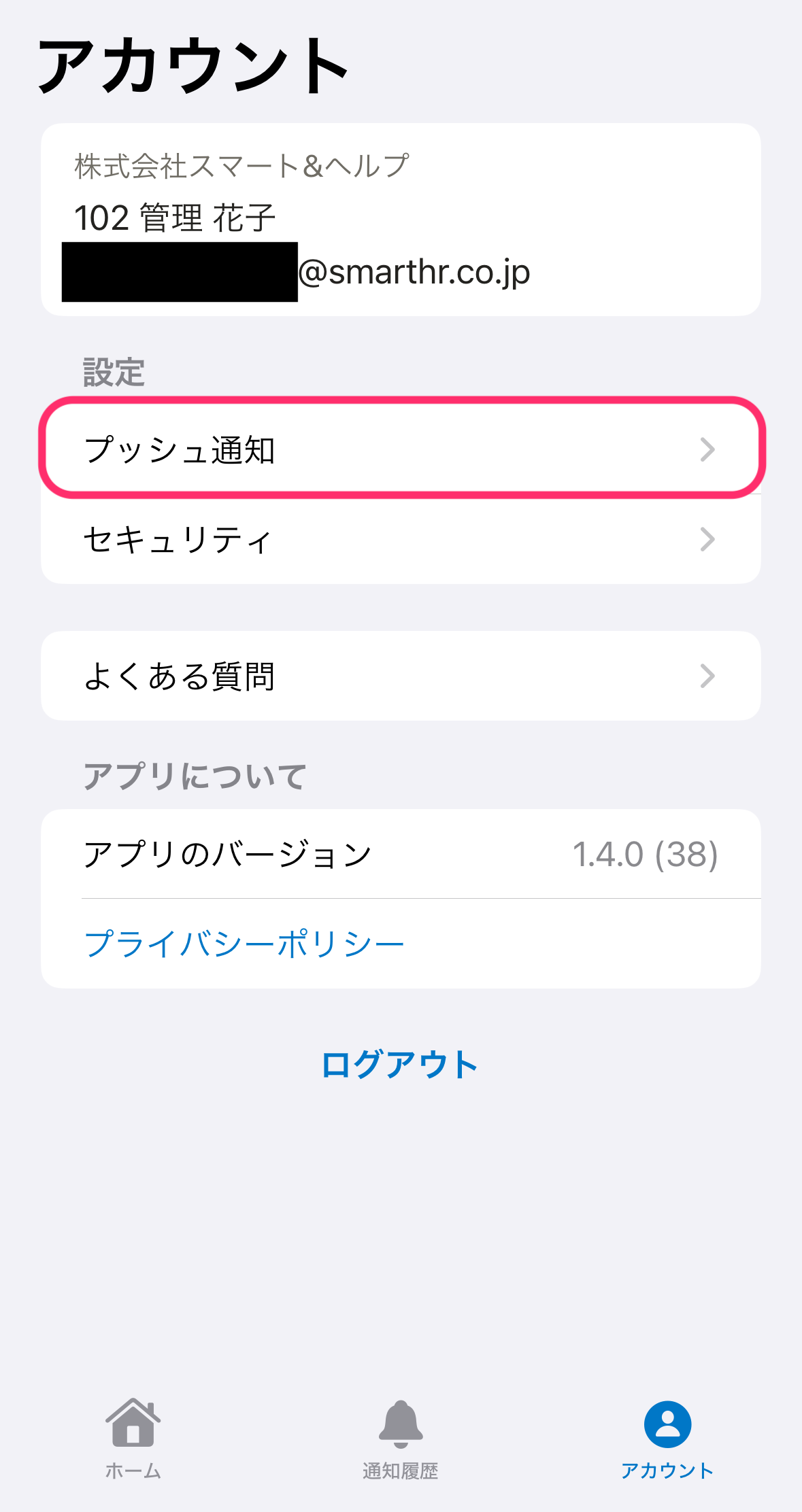 画像を表示する
画像を表示する
アカウント画面の[設定画面へ]を押します。
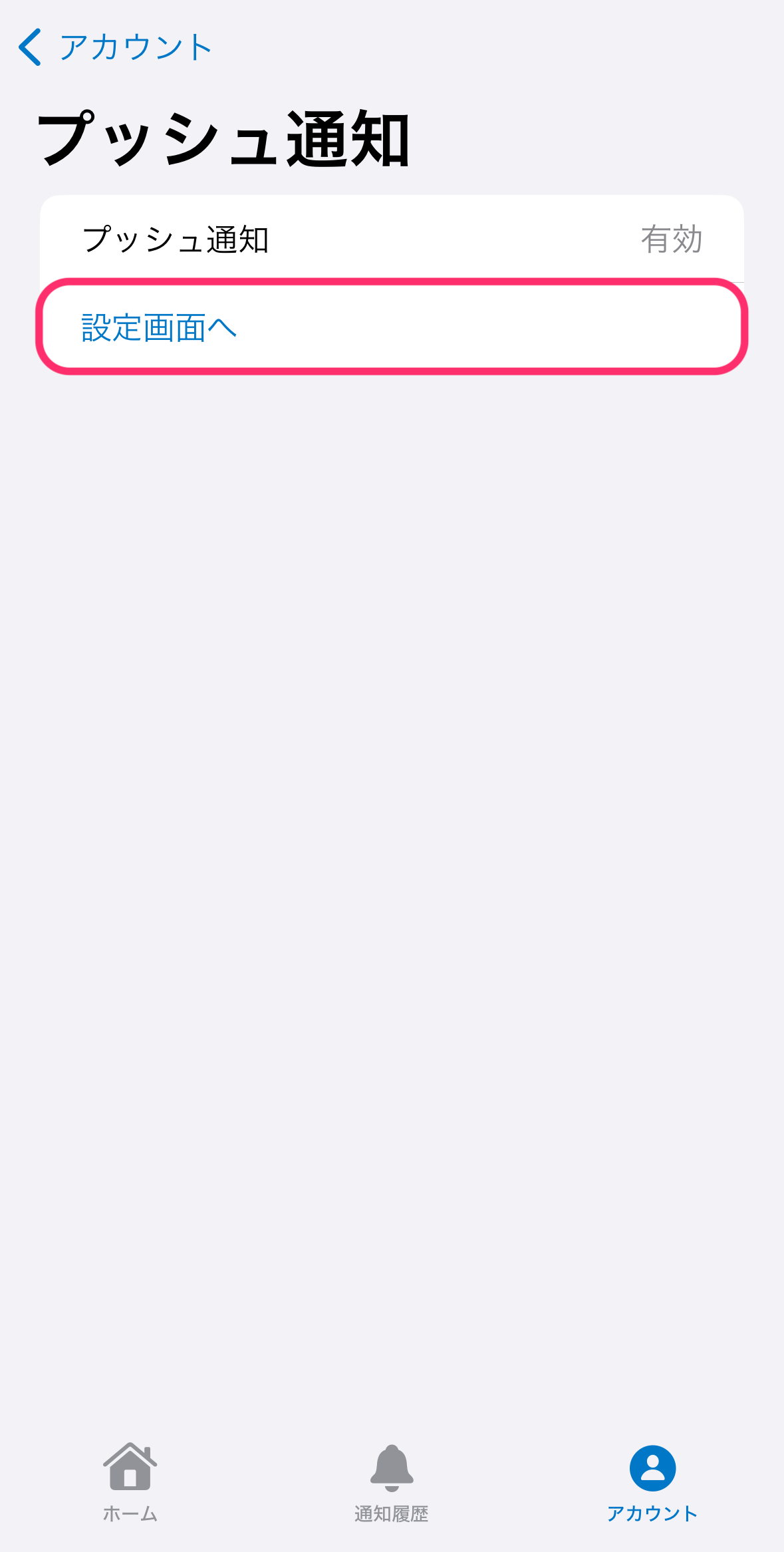 画像を表示する
画像を表示する
端末の通知設定画面が表示されるので、プッシュ通知の有効・無効を切り替えてください。
Androidの場合
アカウント画面の[プッシュ通知]を押します。
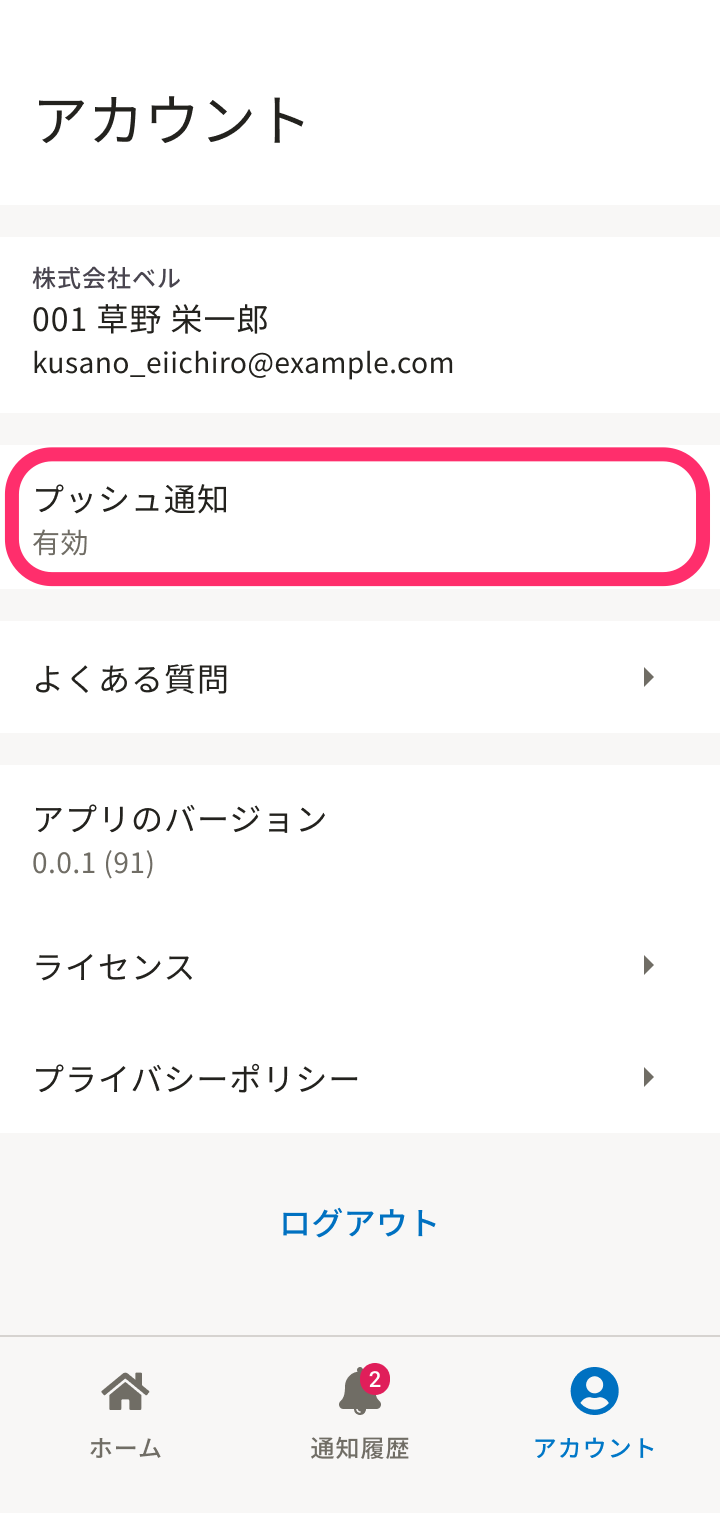 画像を表示する
画像を表示する
端末の通知設定画面が表示されるので、プッシュ通知の有効・無効を切り替えてください。
プッシュ通知を有効にしても、通知が届かない場合は?
以下を参考に、端末の設定を確認してください。
- iOSの場合
- おやすみモードが有効になっている可能性があります。無効にして通知が届くか確認してください。
- Androidの場合
- バッテリーをセーブする機能が有効になっている可能性があります。無効にして通知が届くか確認してください。
以下の場合は、プッシュ通知の受信に制約があります。
- 複数の端末でアプリを利用している場合
- 最後にアプリを起動した端末のみ、プッシュ通知を受け取れます。
- 複数のアカウントを持っている場合
- ログインしている会社のSmartHRからのみ、プッシュ通知を受け取れます。
- どの会社のSmartHRにログインしているかは、[アカウント]画面で確認できます。
- ログインしている会社のSmartHRからのみ、プッシュ通知を受け取れます。
なお、iOSやAndroidの仕様により、プッシュ通知が届かない場合があります。
マルチログインアカウントで、複数の企業アカウントのプッシュ通知を受け取るには?
マルチログインアカウントの場合、ログインしている企業アカウントのプッシュ通知が受け取れます。
プッシュ通知を受け取れる企業アカウントの確認方法
アカウント画面の[プッシュ通知]を押します。
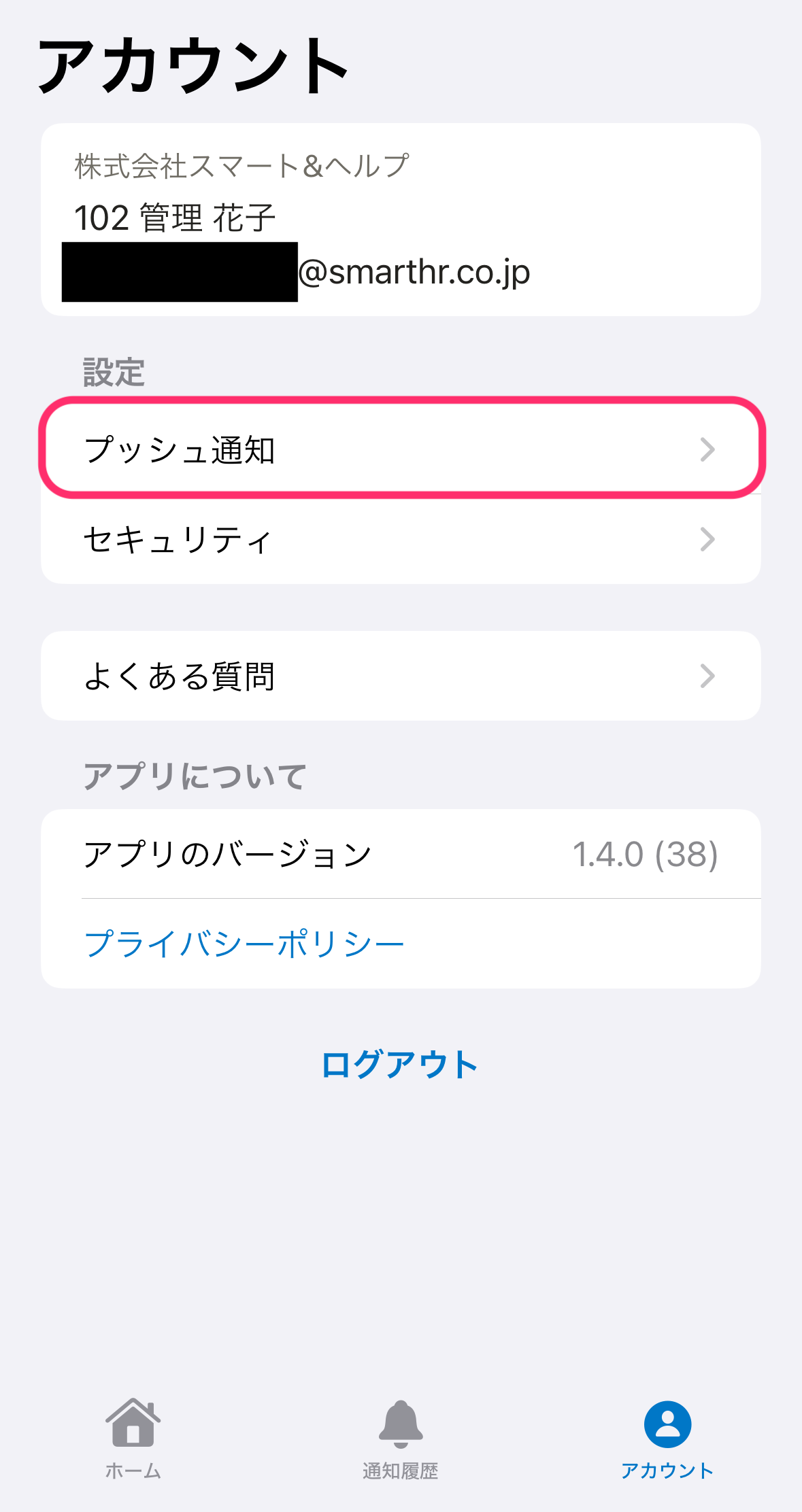 画像を表示する
画像を表示する
[通知を受け取れる企業アカウント]に表示されているアカウントが、通知を受け取れるアカウントです。
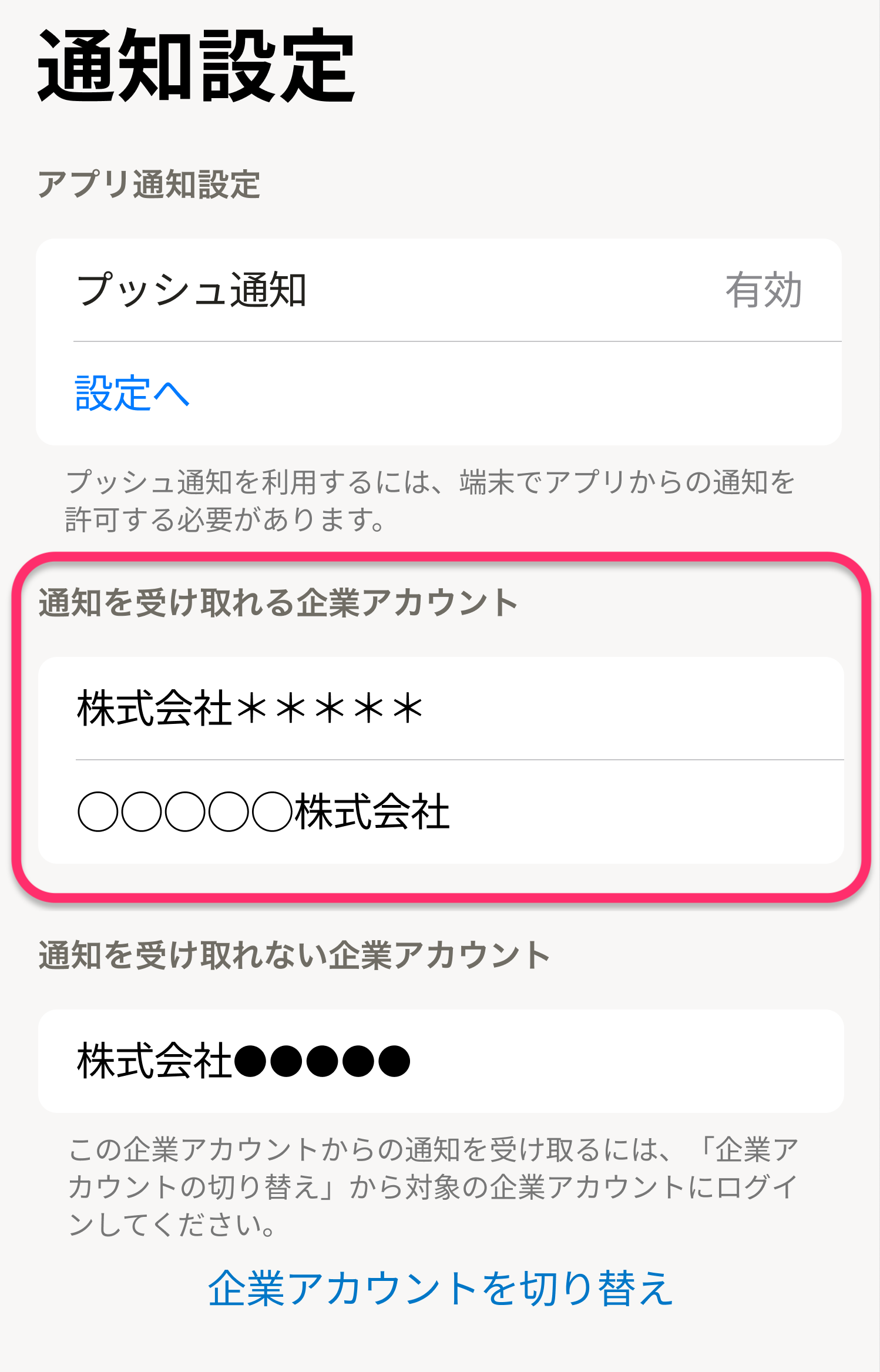 画像を表示する
画像を表示する
通知を受け取れる企業アカウントにする方法
[企業アカウントを切り替え]を押して、通知を受け取りたい企業アカウントにログインします。 詳細はスマートフォン向けアプリで企業アカウントを切り替えるを参照してください。
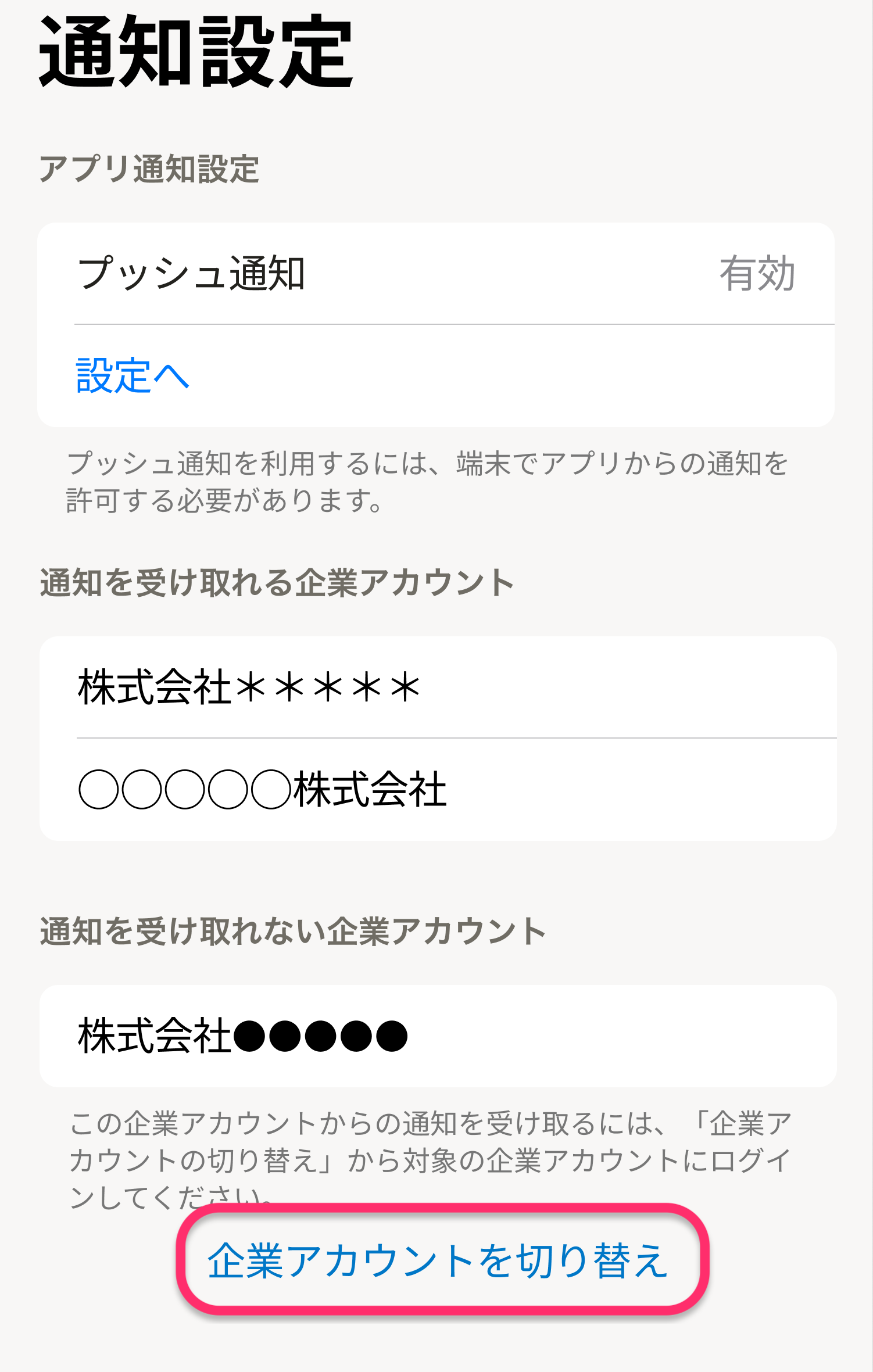 画像を表示する
画像を表示するWas this helpful?
