This page has not been translated yet.
スマートフォン向けアプリの画面ロックの設定方法
- For:
- Employees
- Plans:
- Simple HRHR EssentialsTalent ManagementHR Strategy
スマートフォン向けアプリ「SmartHR」の画面ロックの設定方法を説明します。
画面ロックを利用すると、アプリを開くときに、指紋認証や顔認証、パスコード、パターン認証といったスマートフォン本体の認証が必要になります。 他人が不正にアプリにアクセスするのを防ぎ、セキュリティを向上できます。
Table of contents
画面ロックの設定方法
画面ロックを有効化すると、次回のアプリ起動時から、認証が必要になります。
iOSの場合
アプリを開き、画面右下の[アカウント]>[セキュリティ]を押します。
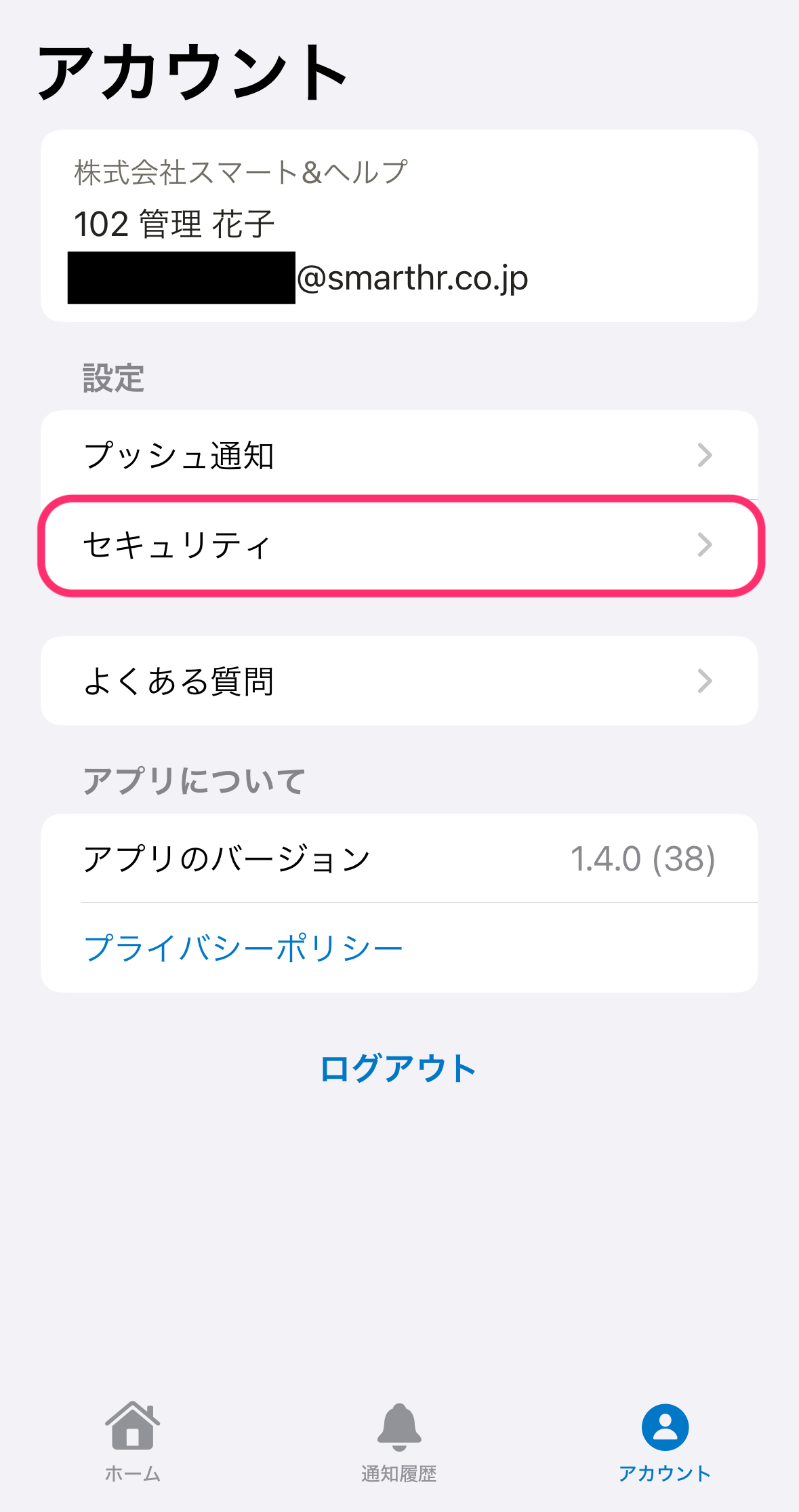 画像を表示する
画像を表示する
[画面ロックを有効化]を押し、画面ロックを有効化します。
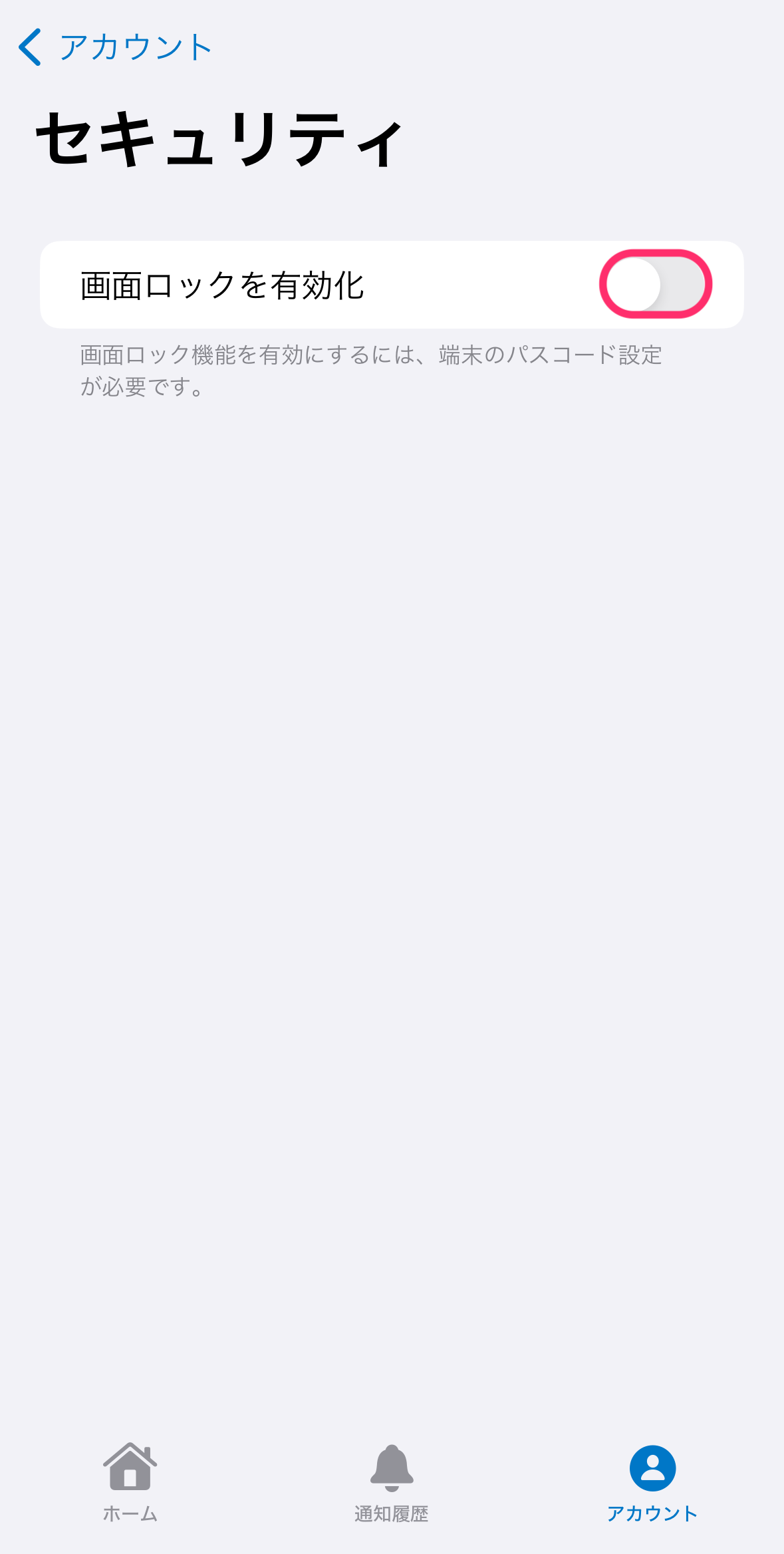 画像を表示する
画像を表示する
有効化の際、Face ID(指紋認証)やTouch ID(顔認証)の使用を許可すると、Face IDやTouch IDで認証できます。 許可しない場合は、パスコードでの認証となります。
端末の認証自体の設定については、 Apple サポートをご確認ください。 iPhoneに組み込まれているプライバシーおよびセキュリティの保護を使用する - Apple サポート (日本)別タブで開く
Androidの場合
アプリを開き、画面右下の[アカウント]>[セキュリティ]を押します。
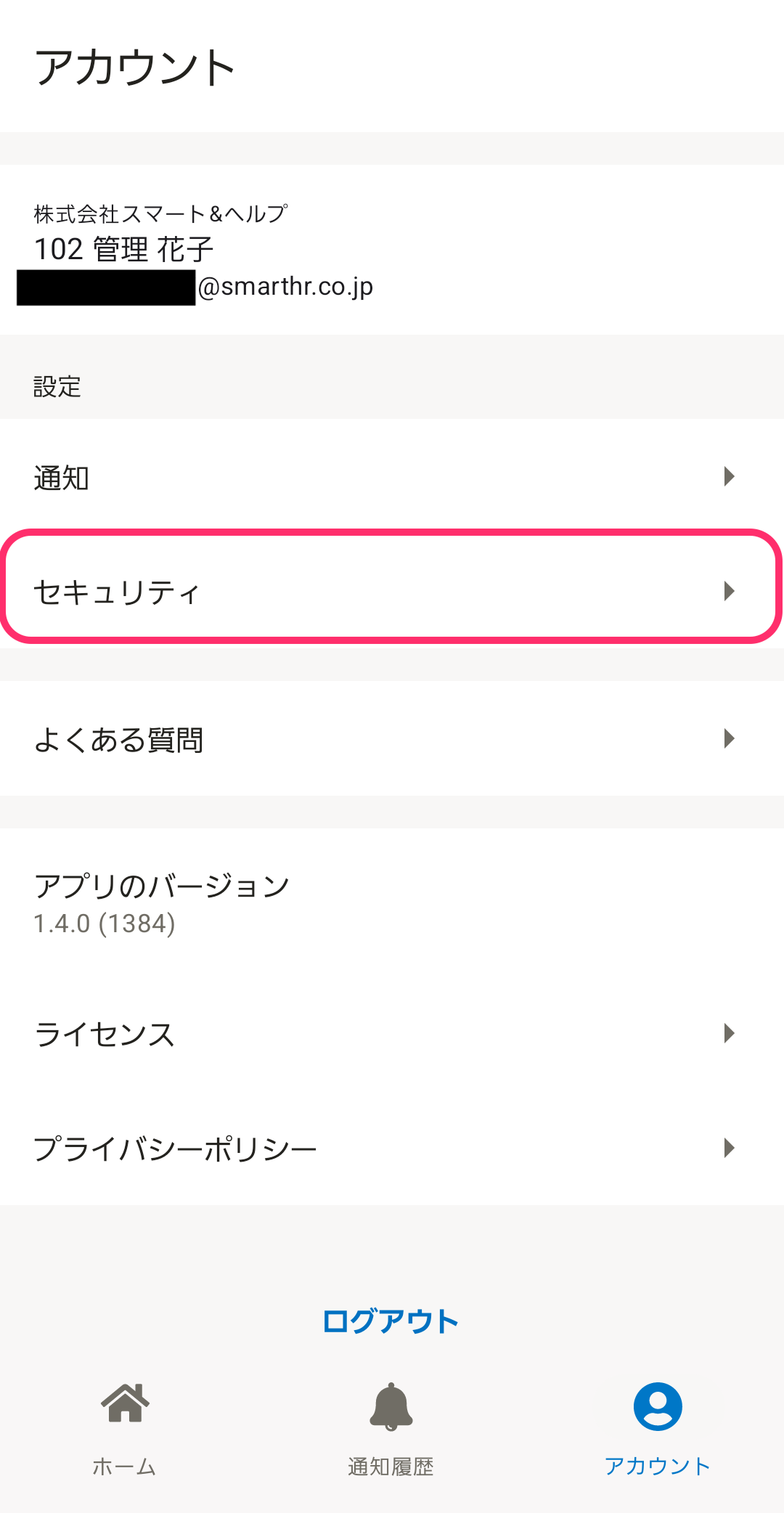 画像を表示する
画像を表示する
[画面ロックを有効化]を押し、画面ロックを有効化します。
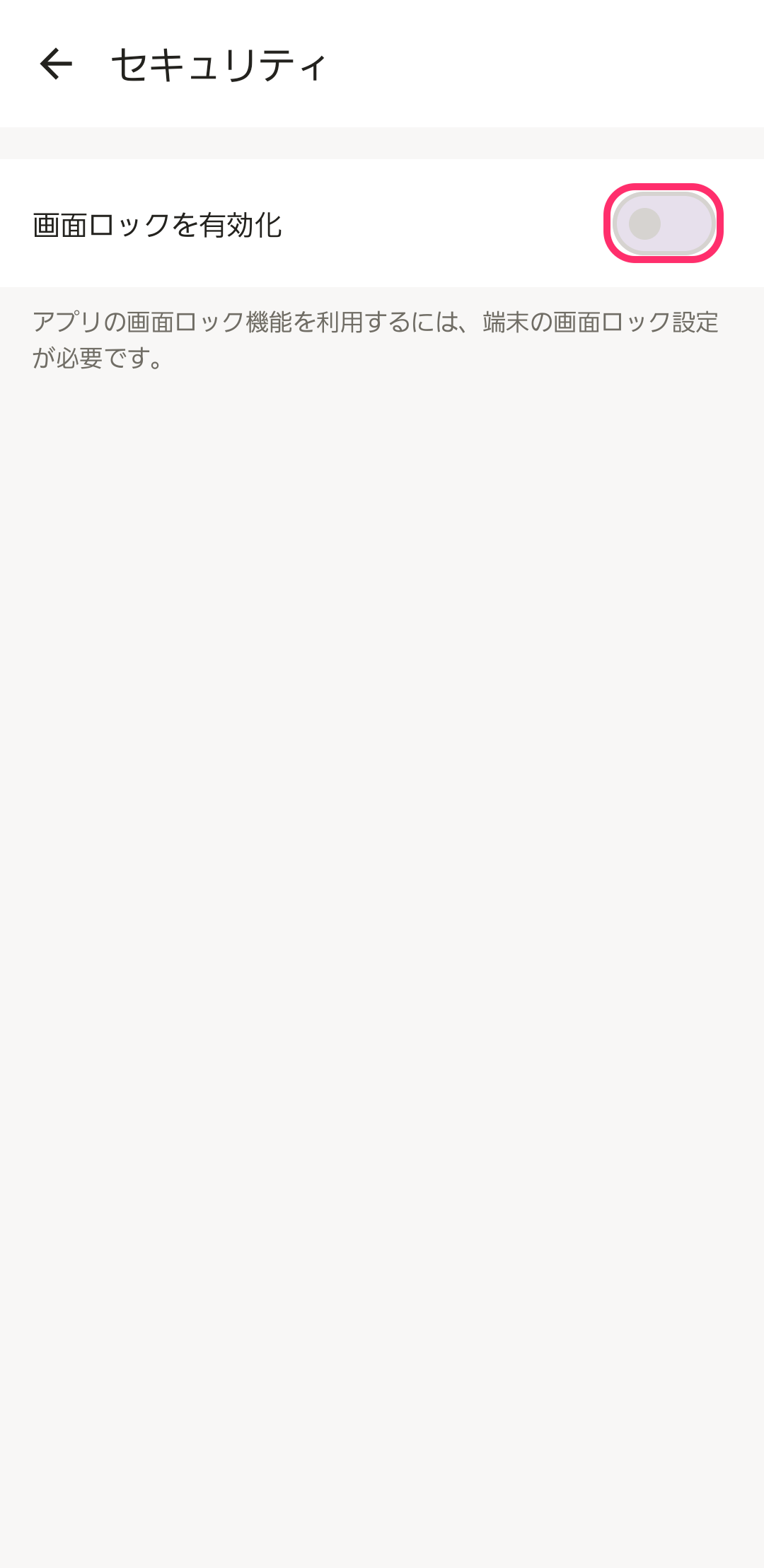 画像を表示する
画像を表示する
有効化の際、指紋認証や顔認証の使用を許可すると、指紋認証や顔認証で認証できます。 許可しない場合は、パスコードでの認証となります。
端末の認証自体の設定については、 端末ごとのヘルプページをご確認ください。下記はGoogle Pixel向けのヘルプページです。 画面ロック - Google Pixel ヘルプ別タブで開く
Was this helpful?
