This page has not been translated yet.
従業員情報の履歴をダウンロードする
- For:
- Administrators
- Plans:
- Simple HRHR Essentials0 YenTalent ManagementHR Strategy
従業員情報の履歴をCSV形式でダウンロードする方法を説明します。
Table of contents
概要
期間を指定し、従業員情報の履歴をCSVファイルとしてダウンロードできます。
次のような履歴を持つ従業員の履歴をダウンロードした場合を例に説明します。
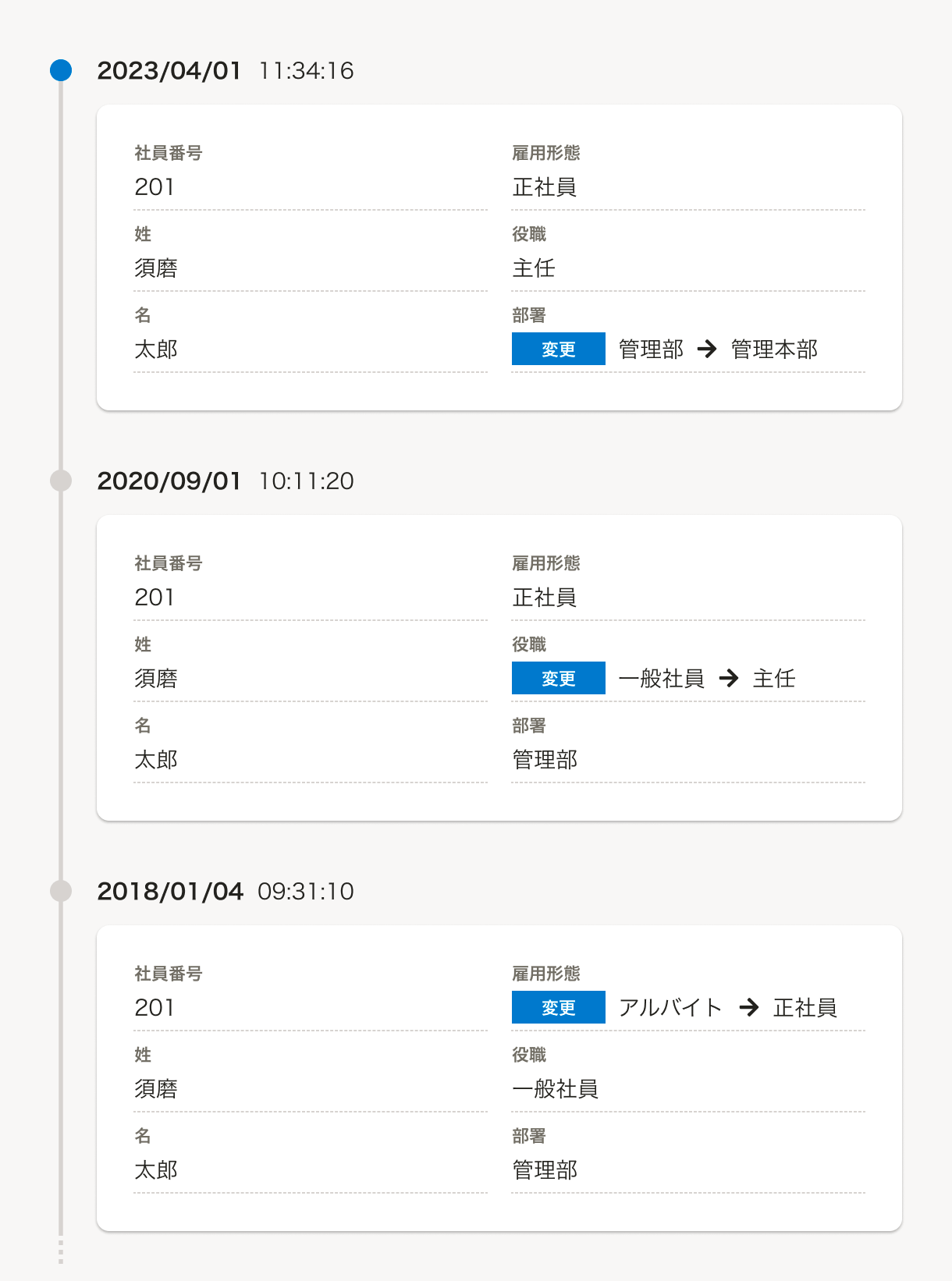 画像を表示する
画像を表示する
この従業員について、「2020/01/01〜2023/04/01」の期間を指定してダウンロードした場合、以下のようなCSVファイルがダウンロードされます。
| 社員番号 | 姓 | 名 | 雇用形態 | 役職 | 部署 | 適用日 |
|---|---|---|---|---|---|---|
| 201 | 須磨 | 太郎 | 正社員 | 主任 | 管理本部 | 2023/04/01 |
| 201 | 須磨 | 太郎 | 正社員 | 主任 | 管理部 | 2020/09/01 |
「2018/01/04」の履歴の情報は、指定した期間「2020/01/01〜2023/04/01」に含まれないため、ダウンロードされません。
操作手順
1. ホームのアプリ一覧で[従業員リスト]を押す
ホームのアプリ一覧で[従業員リスト]を押して、従業員リスト画面を表示します。
2. [在職中の従業員▼]を押し、ダウンロードしたいリストを選択する
画面左上の[在職中の従業員▼]を押し、ダウンロードしたいリストを選択します。
画面中央の[ダウンロード]を押すと、[従業員情報のダウンロード]画面が表示されます。
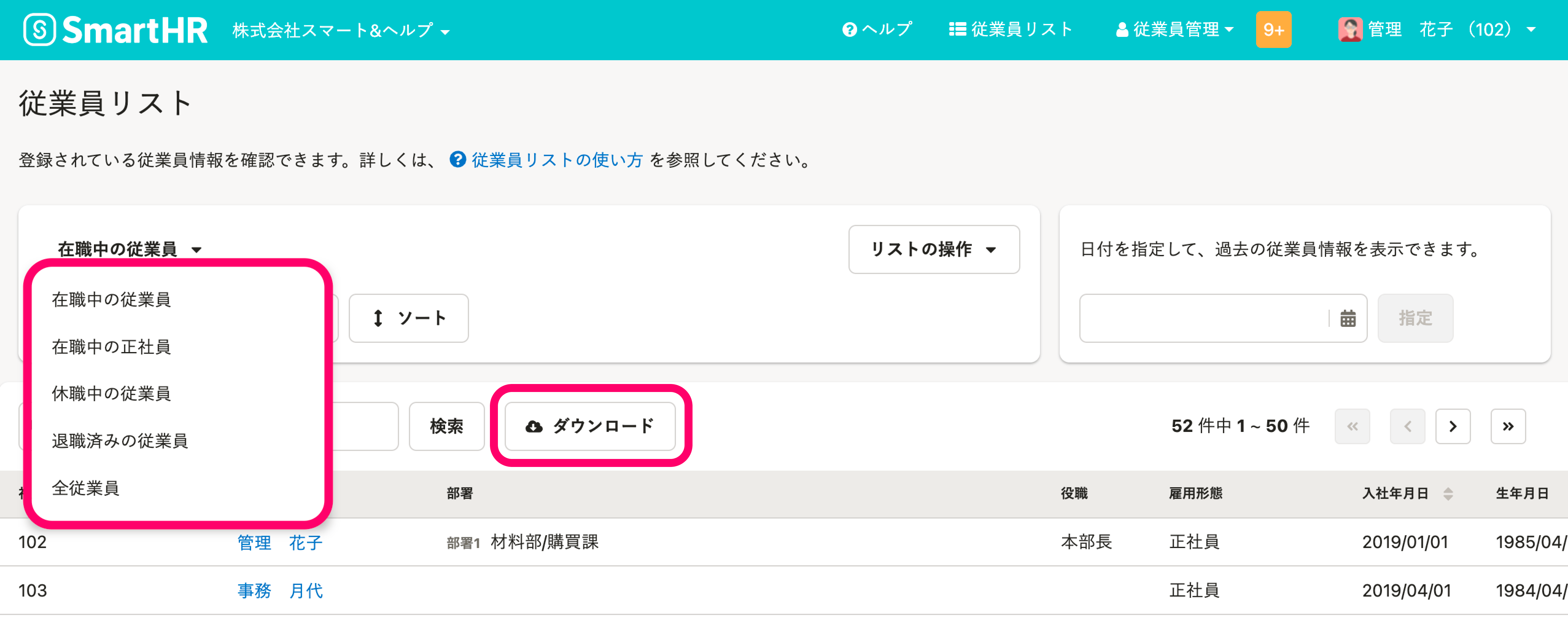 画像を表示する
画像を表示する
3. [履歴をダウンロードする]にチェックを入れ、[開始日]・[終了日]を指定する
[履歴をダウンロードする]にチェックを入れ、その下の[開始日]・[終了日]を入力し、ダウンロードする履歴の期間を指定します。
[開始日]と[終了日]には、1970年1月1日から操作をしている当日までの日付を指定できます。
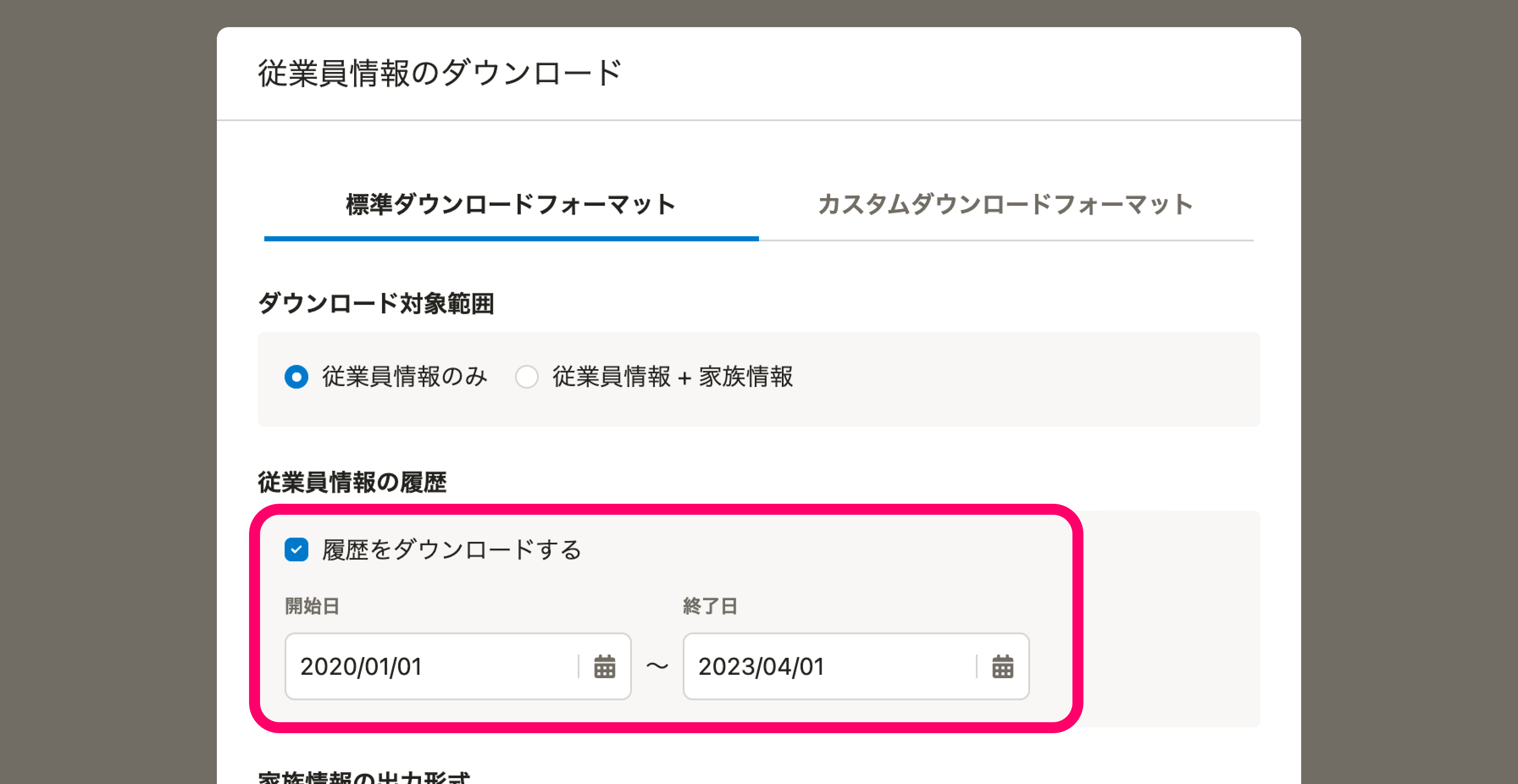 画像を表示する
画像を表示する
4. 対象範囲や項目、ファイルのエンコードを指定し、[ダウンロード]を押す
ダウンロードするデータの対象範囲や項目、ファイルのエンコードを指定します。
[ダウンロード]を押すとバックグラウンド処理が開始されます。
バックグラウンド処理の結果は、[共通設定]>[バックグラウンド処理]から確認できます。
5. [バックグラウンド処理]にあるCSVファイルをダウンロード
バックグラウンド処理後にデータをダウンロードするを参考に、バックグラウンド処理画面からCSVファイルをダウンロードします。
Was this helpful?
