Attaching images required for year-end adjustments
- For:
- Employees
- Plans:
- Simple HRHR Essentials0 YenHR Strategy
You may be asked to attach images of various certificates and other documents during the year-end adjustment survey.
This page explains the procedure for uploading images on the survey information entry screen.
- Uploading images
- 1. Press [Select file... (ファイルを選択…)] > [Photo Library (写真ライブラリ)]
- 2. Select the image you want to attach
- 3. Check that the image you want to attach has been uploaded
- 1. Press [Select file... (ファイルを選択…)]
- 2. Select the image you want to attach and then press [Open (開く)]
- 3. Check that the image you want to attach has been uploaded
- FAQs about uploading images
- Q. I selected the wrong image so how can I go back and select the correct image?
- Q: How do I delete an image?
- Q. What file formats and sizes can be attached?
- Q. I pressed [Select file... (ファイルを選択…)] > [Take Photo (写真を撮る)] and the camera started but the shutter button does not work/the camera app closes. What should I do?
Uploading images
Text on some screens may appear different to what is shown here depending on your operating system and browser. The following provides an explanation of an example when using Safari on iOS.
1. Press [Select file... (ファイルを選択…)] > [Photo Library (写真ライブラリ)]
If the image you want to attach is saved on your smartphone, press [Select file... (ファイルを選択…)] > [Photo Library (写真ライブラリ)] to display the screen to select the file to upload.
If you have not yet captured the image you wish to attach, you can also press [Select file... (ファイルを選択…)] > [Take Photo (写真を撮る)] to take a photo of the document with your smartphone’s camera and then attach it.
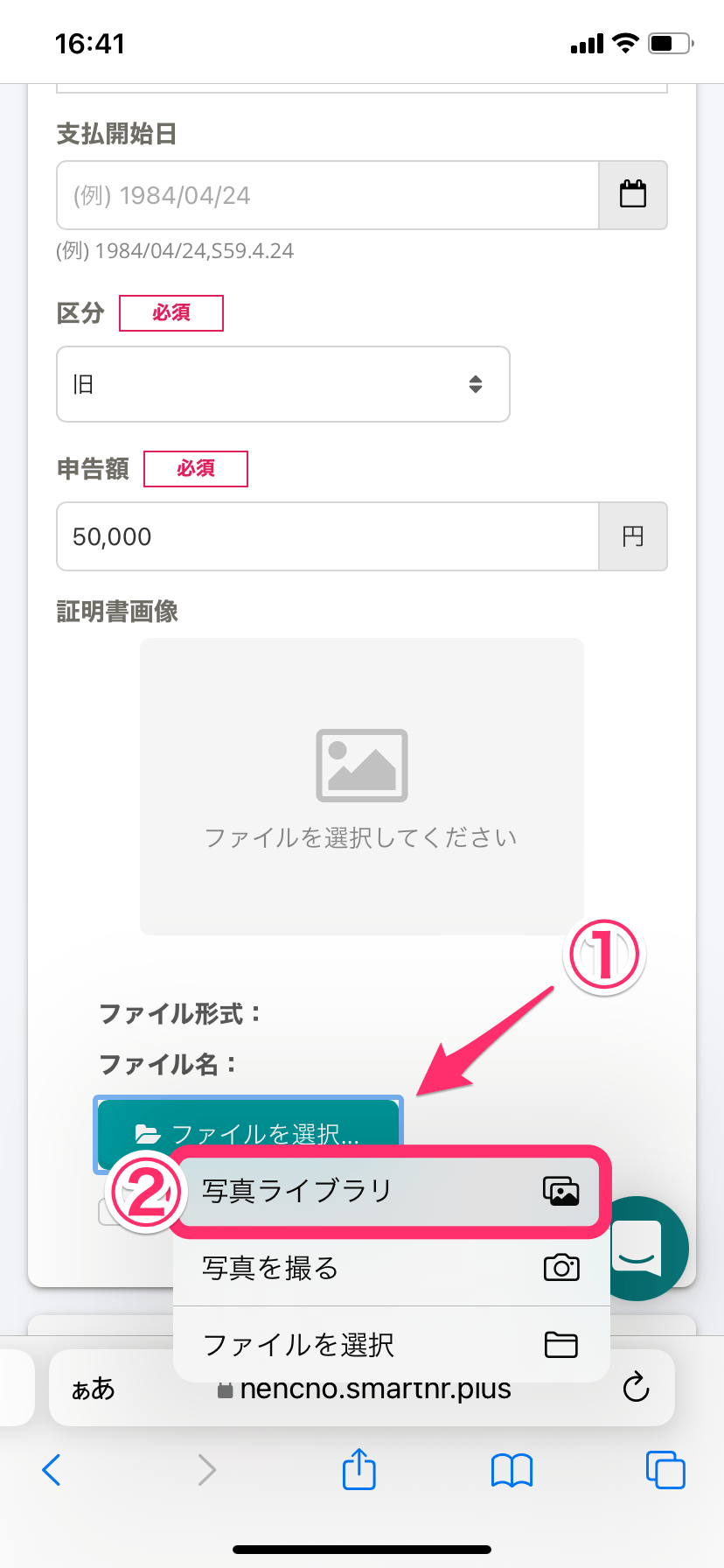 画像を表示する
画像を表示する2. Select the image you want to attach
Select the image you want to attach from the images saved on your smartphone.
3. Check that the image you want to attach has been uploaded
Check that the file you selected is displayed in the attached image section.
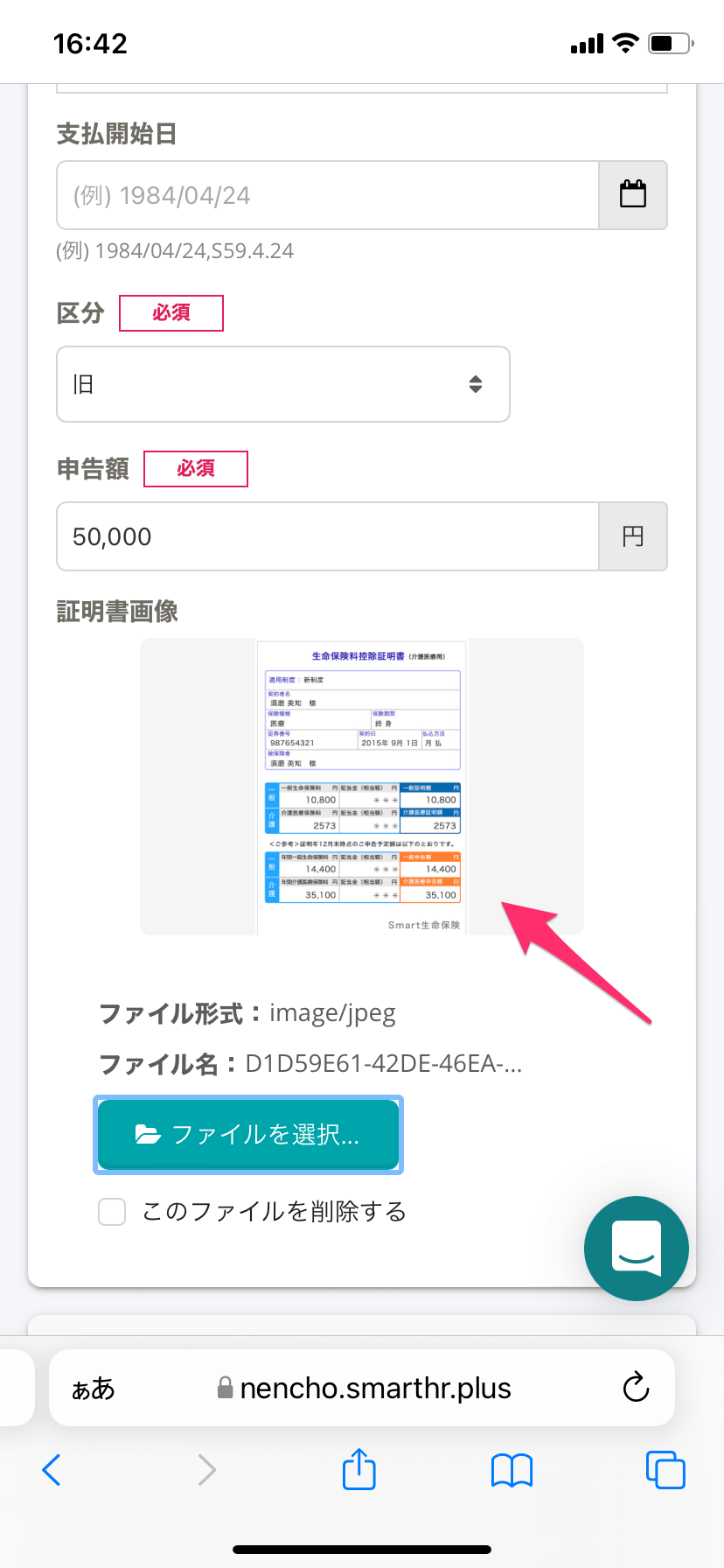 画像を表示する
画像を表示するText on some screens may appear different to what is shown here depending on your operating system. The following provides an explanation of an example when using the Mac operating system.
1. Press [Select file... (ファイルを選択…)]
Press [Select file... (ファイルを選択…)] at the image attachment section of the survey information entry screen to display the screen to select the file to upload.
2. Select the image you want to attach and then press [Open (開く)]
Select the image you want to attach from the images saved on your computer and then press [Open (開く)].
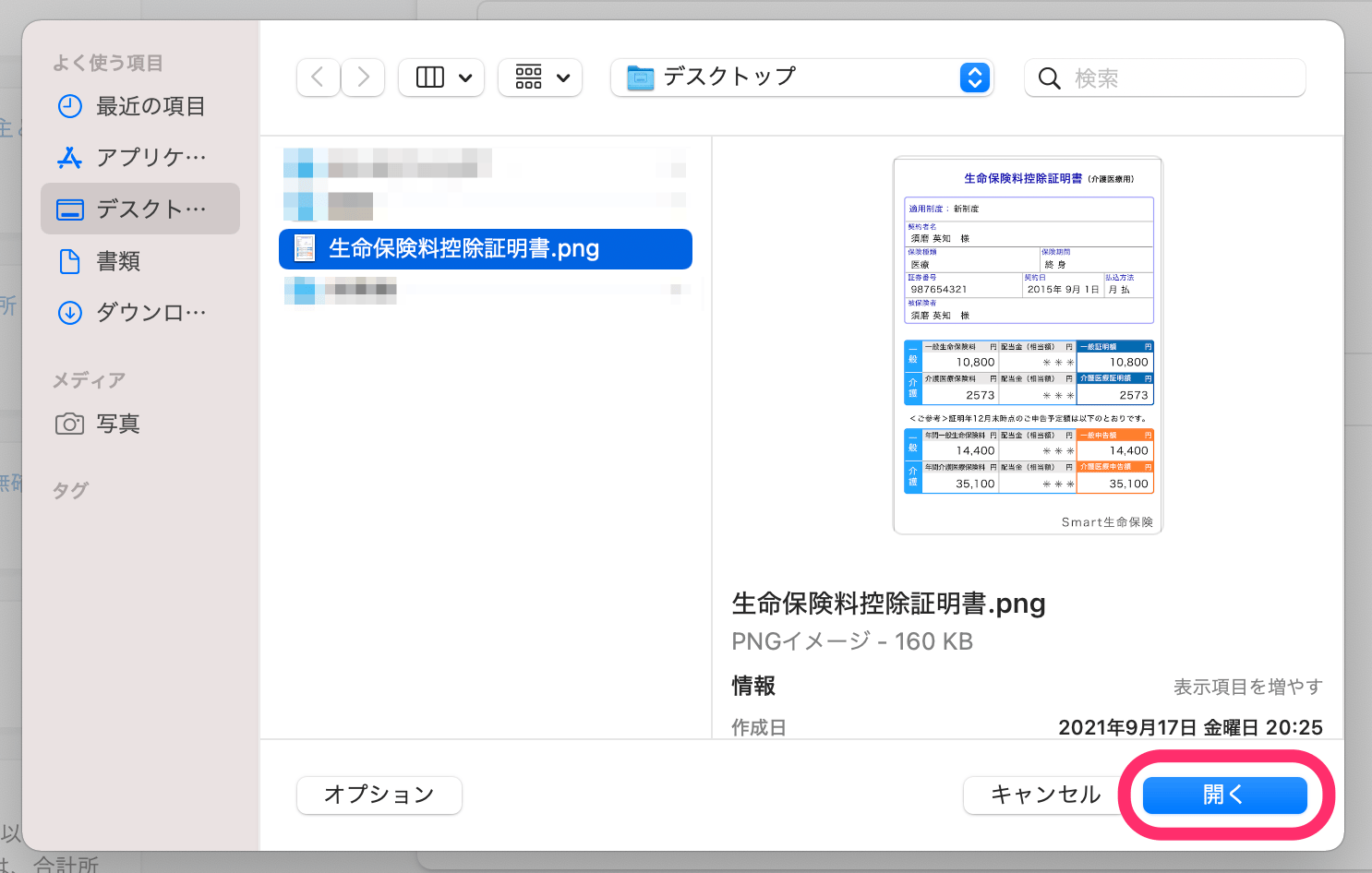 画像を表示する
画像を表示する3. Check that the image you want to attach has been uploaded
Check that the file you selected is displayed in the attached image section.
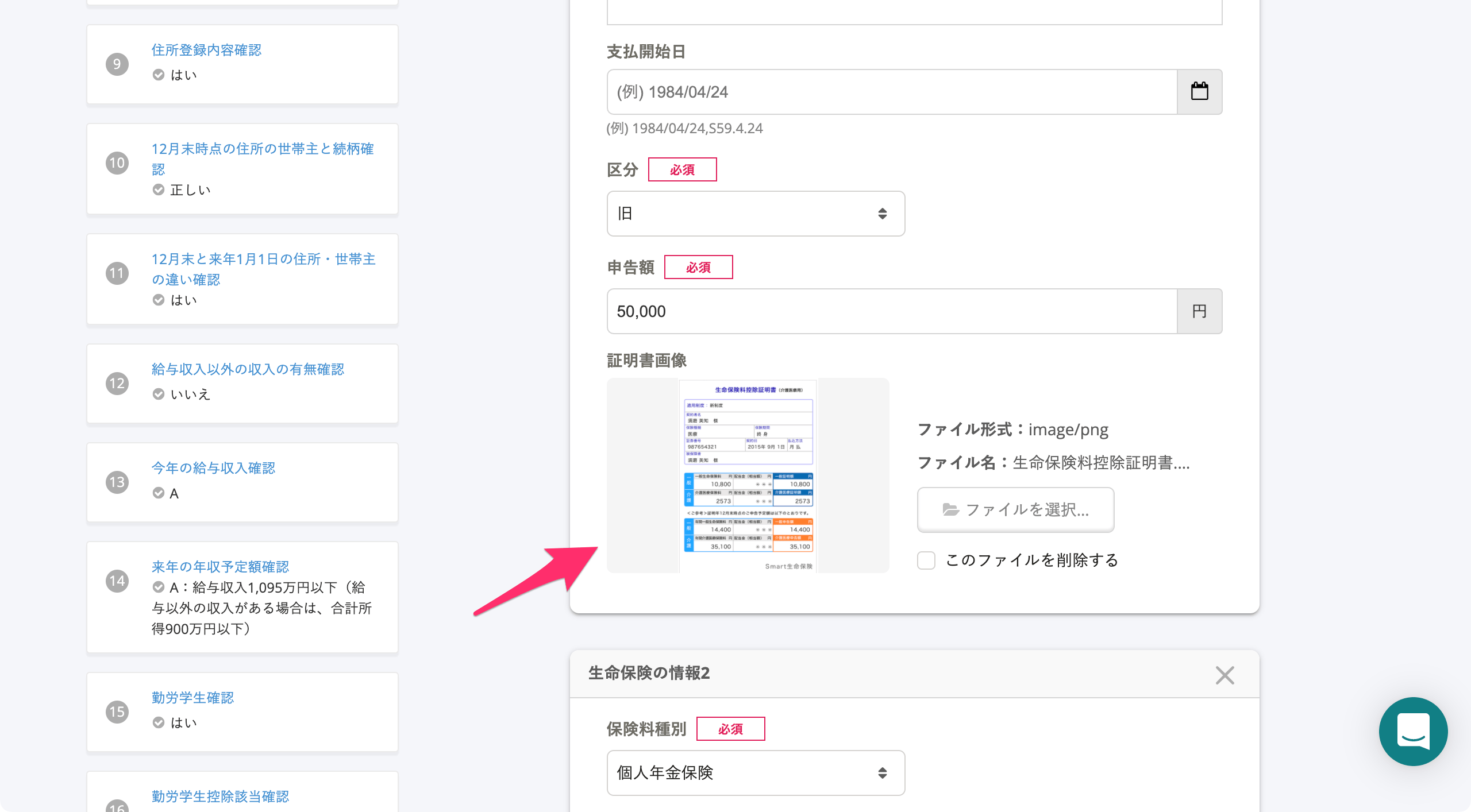 画像を表示する
画像を表示するFAQs about uploading images
Q. I selected the wrong image so how can I go back and select the correct image?
A. Press [Select file... (ファイルを選択…)] in the attached image section with the wrong image and then upload the correct image.
Press [Select file... (ファイルを選択…)] in the section with the incorrectly attached image and upload the correct image to overwrite the file.
Q: How do I delete an image?
A. Select the [Delete this file (このファイルを削除する)] check box and then proceed to the next question.
Select the [Delete this file (このファイルを削除する)] check box under [Select file... (ファイルを選択…)] of the attached image you want to delete and then proceed to the next question to delete the image.
If you want to check that the image has been deleted, go back to the relevant question from the answer history on the left side of the screen (bottom of the screen for smartphones) to check it.
Q. What file formats and sizes can be attached?
A. Allowed file formats are jpg, png, and pdf. A maximum of 30 MB each time is allowed per page.
File formats that can be uploaded are jpeg (jpg), png, and pdf.
The maximum file size that can be saved each time is 30 MB per page. For example, the file size of the attached images must be 30 MB or less in total for the following cases.
- When declaring information for several life insurance policies on the year-end adjustment survey screen
- When submitting images of documents that are required for housing loan deductions and insurance premium deduction certificates on the edit screen for collected information (when the application was rejected)
Q. I pressed [Select file... (ファイルを選択…)] > [Take Photo (写真を撮る)] and the camera started but the shutter button does not work/the camera app closes. What should I do?
A. Do not start the camera from [Select file... (ファイルを選択…)]. Instead, start the camera by opening the camera app directly, take a photo of the document, and then attach the image.
If you press [Select file... (ファイルを選択…)] > [Take Photo (写真を撮る)] and the smartphone camera starts but the shutter button does not work, or if the camera app closes, please start the camera by opening the camera app directly and take a photo of the document. Press [Select file... (ファイルを選択…)] > [Photo Library (写真ライブラリ)] to upload the captured image.
