What to do when the multilingual display does not work correctly?
- For:
- Employees
- Plans:
- HR EssentialsTalent ManagementHR Strategy
Please check that the language settings of the device and browser you are using have been set to a language other than Japanese.
try refreshing the page and deleting the browser's cache and cookies.
Refreshing the page
Update the browser you are using and then try refreshing the page.
The multilingual display may not have loaded because it took some time for the page to open.
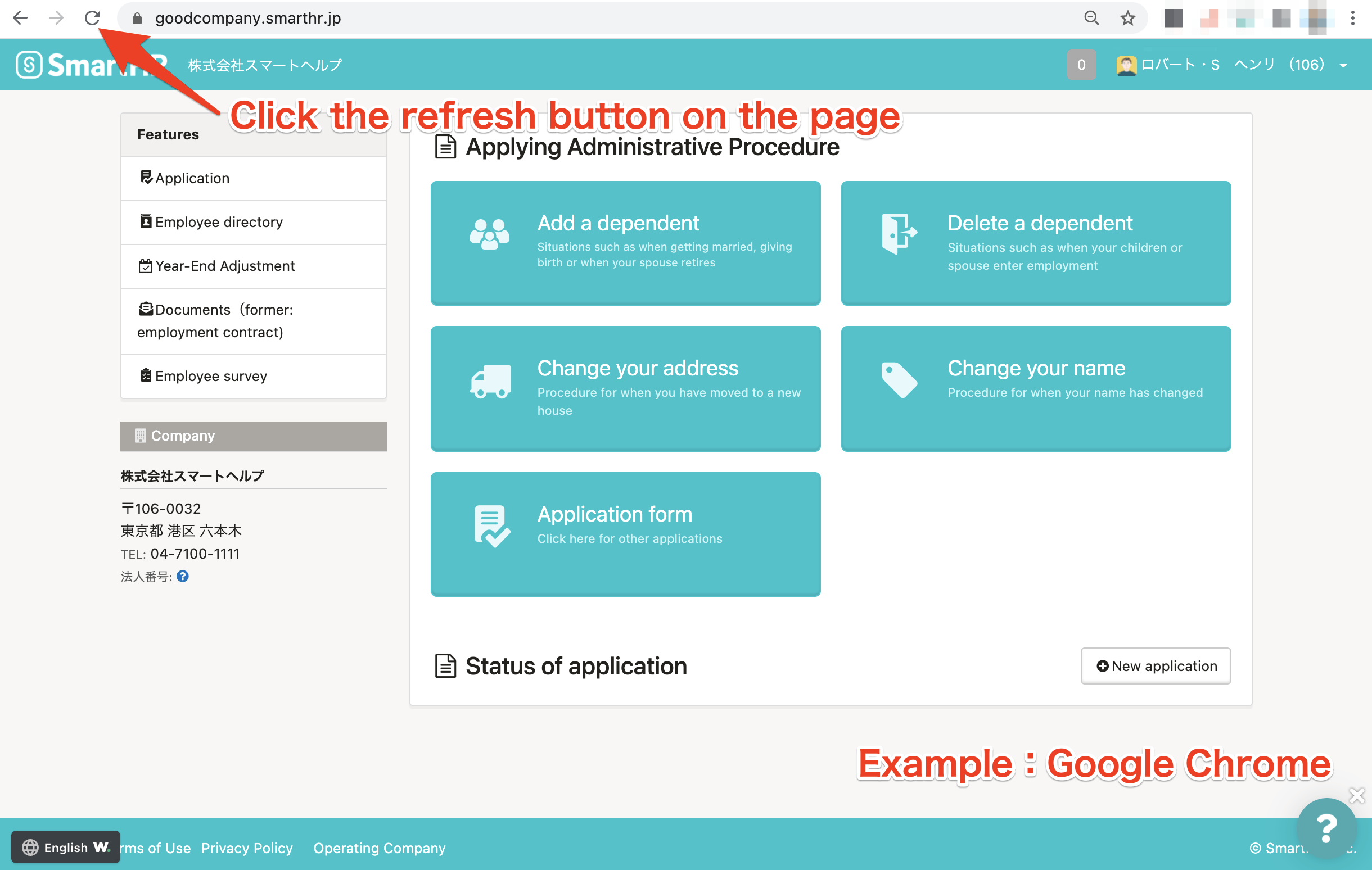 画像を表示する
画像を表示する
Deleting the browser's cache and cookies
Please delete the browser's cache and cookies and then check the displayed content again.
Google Chrome
Clear cache & cookies | Google Account Help別タブで開く
Safari
For iPhone and iPad
Clear the history and cookies from Safari on your iPhone, iPad, or iPod touch | Apple Support別タブで開く
For Mac
Set up content caching on Mac | macOS User Guide別タブで開く
Manage cookies and website data in Safari on Mac | Safari User Guide別タブで開く
Firefox
How to clear the Firefox cache | Firefox Help別タブで開く
Clear cookies and site data in Firefox | Firefox Help別タブで開く
Microsoft Edge
View and delete browser history in Microsoft Edge | Microsoft Edge help & learning別タブで開く
Delete cookies in Microsoft Edge | Microsoft Edge help & learning別タブで開く
If attempting all of the above does not resolve the problem
An error may have occurred. Please provide an administrator with details about the situation and have them contact SmartHR.
In addition, if you are using SmartHR from a computer, take a screenshot using the following procedure and attach it to the inquiry to make it easier for us to identify the cause of the problem.
How to take a screenshot of the screen and the inspect tool
1. Open the page on which multilingual display does not work correctly and enter the following command
- For Mac: "option" + "command" + "i"
- For Windows: "shit" + "control" + "i"
Enter the command to display the inspect tool on the screen.
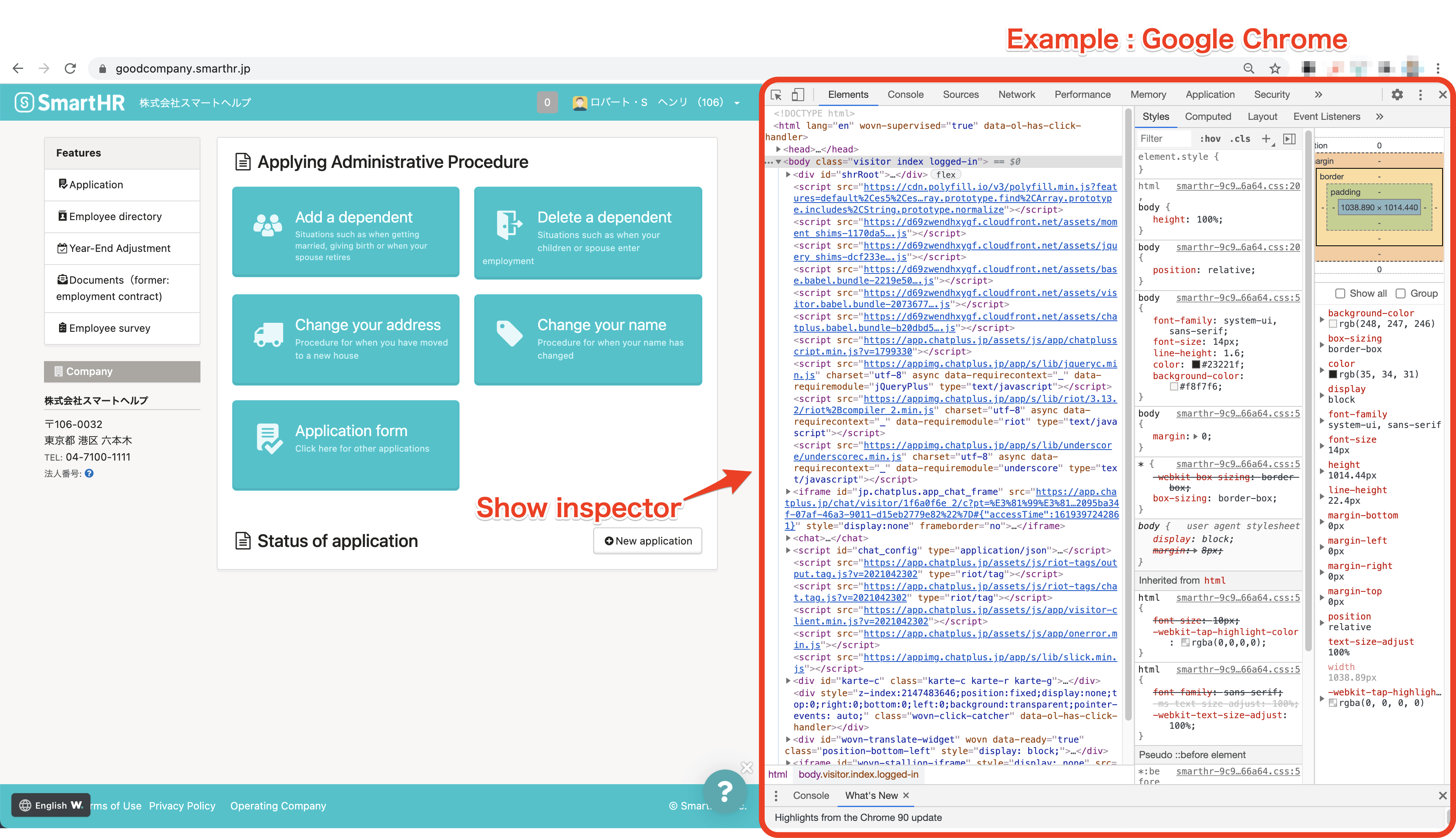 画像を表示する
画像を表示する
2. Take a screenshot
Please see the following help page for how to take a screenshot.
Take a screenshot on your Mac | Apple Support別タブで開く
How to take and annotate screenshots on Windows 10 | Windows help & learning別タブで開く
Please take the screenshot so we can see both the currently displayed URL and the inspect tool as shown below.
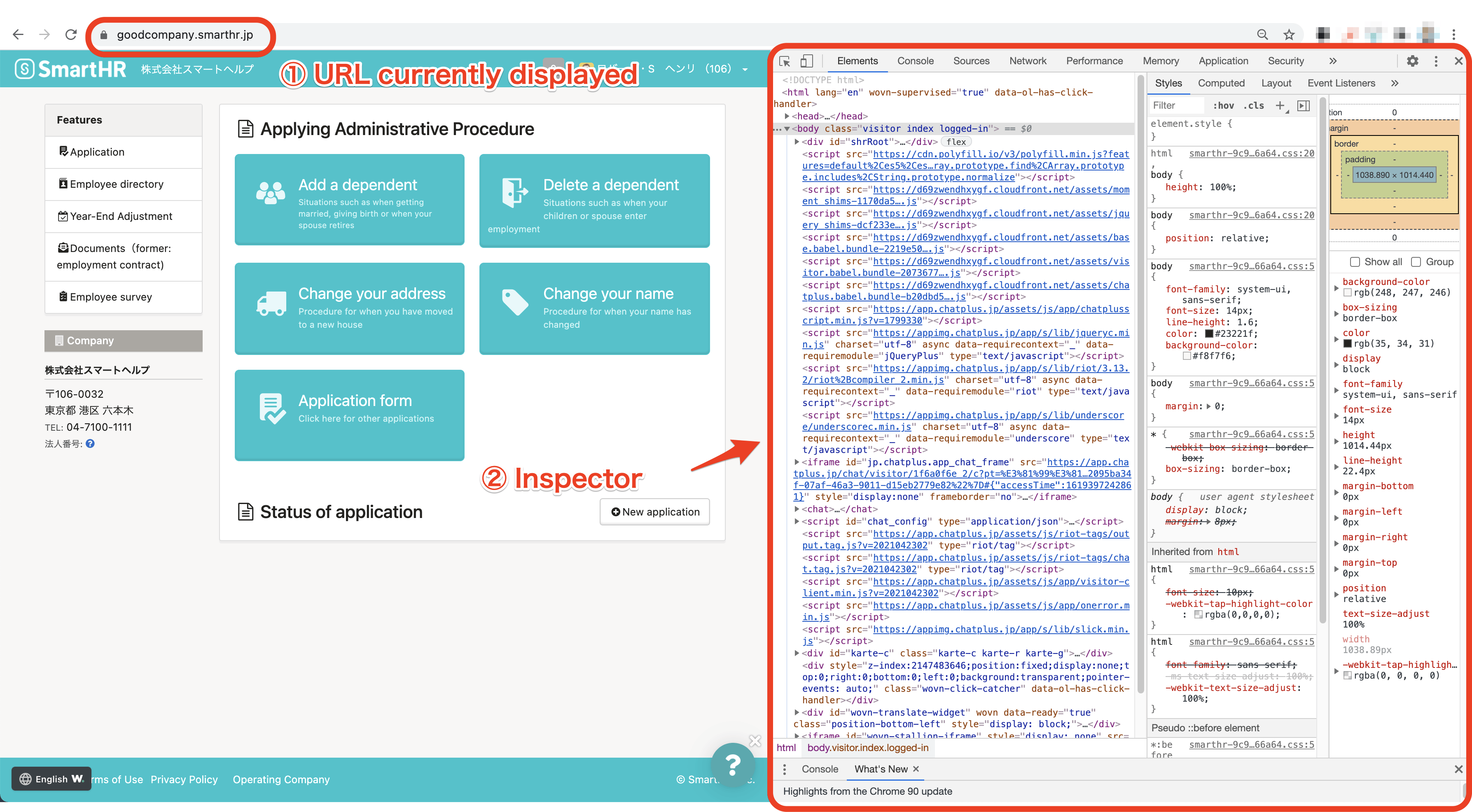 画像を表示する
画像を表示する