人事労務レポートの基本的な使い方
- For:
- Administrators
- Plans:
- Paid OptionsTalent ManagementHR Strategy
人事労務レポート機能は有料オプションです。
人事労務レポート機能のインストールは、SmartHR基本機能から操作できません。
「人事労務レポート」とは
人事労務レポートは、SmartHR基本機能の従業員情報と給与明細情報を利用して、「社員数推移」や「平均年齢」「平均勤続年数」といった組織や従業員の状態を統計値として集計・可視化する機能です。
集計に利用したいデータ項目を選んで「データセット」を作成し、データセットを元に「グラフ(図表)」を作成します。 作成したグラフ(図表)をまとめたものが「レポート」です。
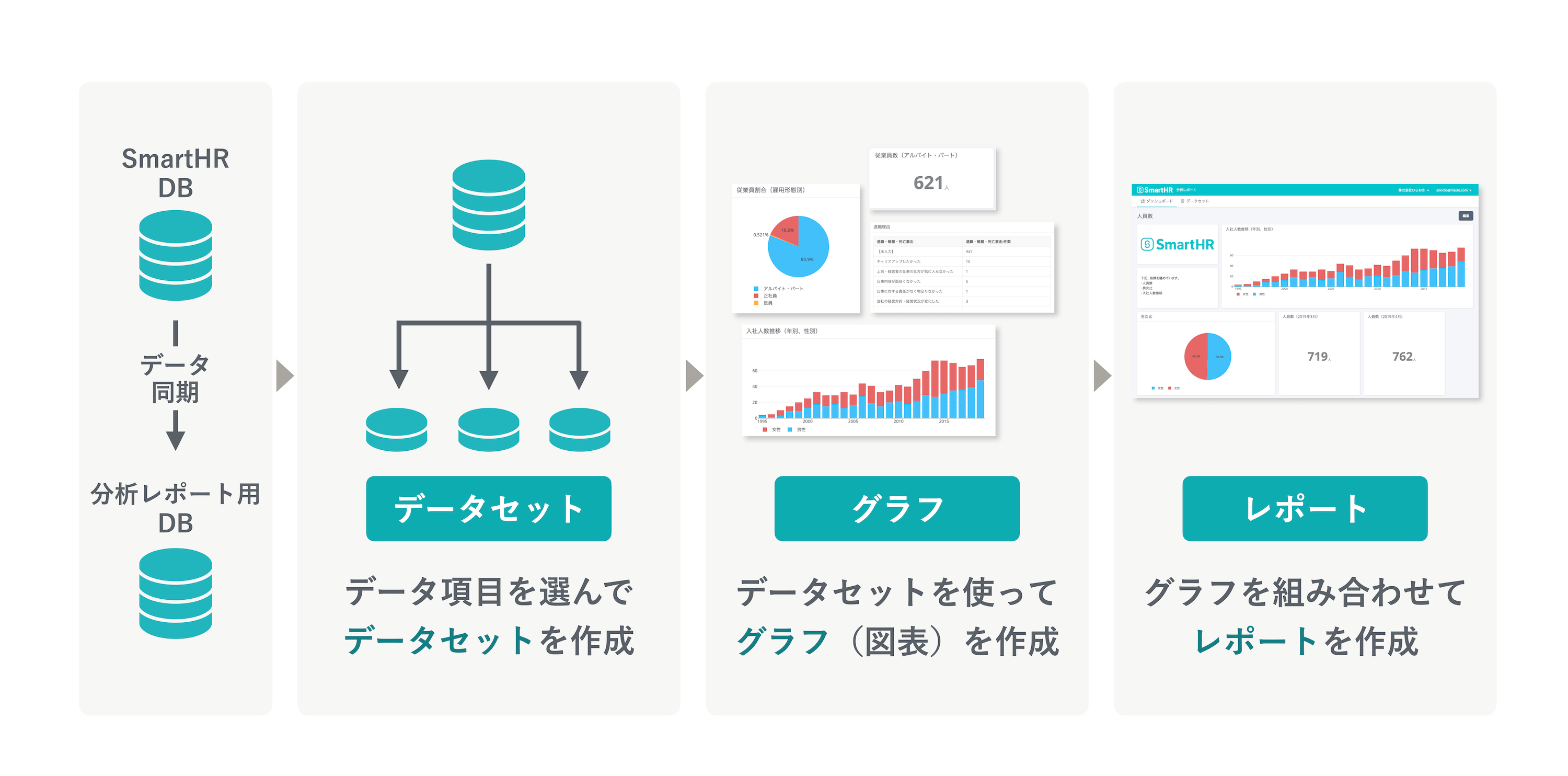 画像を表示する
画像を表示する
詳しくは、データセット、グラフ、レポートの関係 を参照してください。
作成できるグラフ(図表)
- ストレートテーブル
- 棒グラフ(タテ)
- 積み上げ棒グラフ(タテ)
- 100%棒グラフ(タテ)
- 棒グラフ(ヨコ)
- 積み上げ棒グラフ(ヨコ)
- 100%棒グラフ(ヨコ)
- 面グラフ
- 折れ線グラフ
- 複合グラフ(棒グラフ・面グラフ・折れ線グラフ)
- 円グラフ
- カウンター
詳しくは、【一覧】グラフとスタイルの種類 を参照してください。
「プリセットレポート」とは
プリセットレポートは、テーマに沿ったグラフやフィルターが設定されたレポートです。 プリセットレポートを利用すると、あらかじめ用意されたテンプレートを使用して、簡単にレポートを作成できます。
作成できるレポートの内容は、プリセットレポートを追加するを参照してください。
「オリジナルレポート」とは
プリセットレポートを使わず、独自のレポートを作成したい場合は、「オリジナルレポート」を作成します。
人事労務レポートを利用できるアカウント権限
人事労務レポート機能には、「管理者」、「分析者」、「閲覧者」の3つの権限があります。 SmartHR基本機能で管理者権限のアカウントは、人事労務レポートでも「管理者」権限になります。 それ以外のアカウントは、デフォルトでは「閲覧者」権限が設定されています。
詳しくは、人事労務レポートの権限を管理するを参照してください。
人事労務レポートの操作の大まかな流れ
プリセットレポートの場合
作成したいプリセットレポートを選んで[作成]を押すと、SmartHR基本機能の従業員情報と給与明細情報をもとに、レポートが自動で作成されます。
詳しい手順は、プリセットレポートを追加するを参照してください。
オリジナルレポートの場合
1. ホームにあるアプリ一覧の[人事労務レポート]を押す
ホームにあるアプリ一覧の[人事労務レポート]を押して、人事労務レポート機能に移動します。
2. SmartHR基本機能からデータを取り込む
はじめて人事労務レポート機能に接続すると、自動的にその時点にSmartHR基本機能に登録されている従業員情報と給与明細情報が取り込まれます。 給与明細情報は、給与明細機能を利用している場合のみ使用できます。
基本機能の従業員情報や給与明細情報に更新があった場合は、データの同期が必要です。 詳しくは、SmartHR基本機能のデータを取り込むを参照してください。
3. データセットを作成する
3-1. データセットを作成する
データセットとは、人事労務レポート機能に取り込んだデータの中から、分析に使いたい項目を選んだものです。 グラフを作成するために、データセットを作成します。 詳しくは、データセットを作成するを参照してください。
3-2. テーブルを作成する
グラフ作成に使用したいデータ項目にチェックを入れ、テーブルを作成します。 詳しくは、テーブルを作成・編集するを参照してください。
4. グラフを作成する
データ項目の中から、グラフの行・列・値として使用したいものを指定し、グラフを作成します。 詳しくは、グラフを作成するを参照してください。
5. レポートを作成する
レポートとは、複数のグラフと、テキストや画像をまとめたものです。 オリジナルレポートを作成するには、以下の手順でレポートを作成します。
5-1. オリジナルレポートを作成する
オリジナルレポートを作成します。 詳しくは、レポートを作成するを参照してください。
5-2. グラフやテキスト、画像を追加する
レポート編集画面で、作成済みのグラフを追加します。 任意のテキストや画像の追加もできます。 詳しくは、レポートの内容を編集するを参照してください。
