This page has not been translated yet.
定時決定の手続きを作成する
- For:
- Administrators
- Plans:
- Simple HRHR Essentials0 YenHR Strategy
定時決定の手続きを作成する方法を説明します。
定時決定の手続きは、管理者のみ作成できます。
Table of contents
定時決定の概要と対象者
定時決定の概要と、手続きの対象となる人については、以下のヘルプページを参照してください。 社会保険料の定時決定(算定基礎届)とは
事前準備
定時決定の手続きを行なうには、あらかじめ以下の従業員情報の登録が必要です。
- 社会保険資格取得日、喪失日
- 下記のいずれか
- 被保険者整理番号
- マイナンバー
- 基礎年金番号
- 従前の(年金事務所に届け出ている)報酬月額
- 生年月日
- 戸籍上の性別
従業員情報への標準報酬月額の入力については、標準報酬月額の改定年月日を入力するを参照してください。
定時決定の手続きを作成する
1. ホームの手続きウィジェットにある[定時決定]を押す
ホームの手続きウィジェットにある[定時決定]を押すと、手続きを開始する画面が表示されます。
2. [定時決定の手続きを開始]を押す
[定時決定の手続きを開始]を押すと、手続きToDoが作成されます。
3. [書類と電子申請を作成]を押す
手続きToDo画面左上の[書類と電子申請を作成]を押すと、届出書類機能に移動して、書類の作成画面が表示されます。
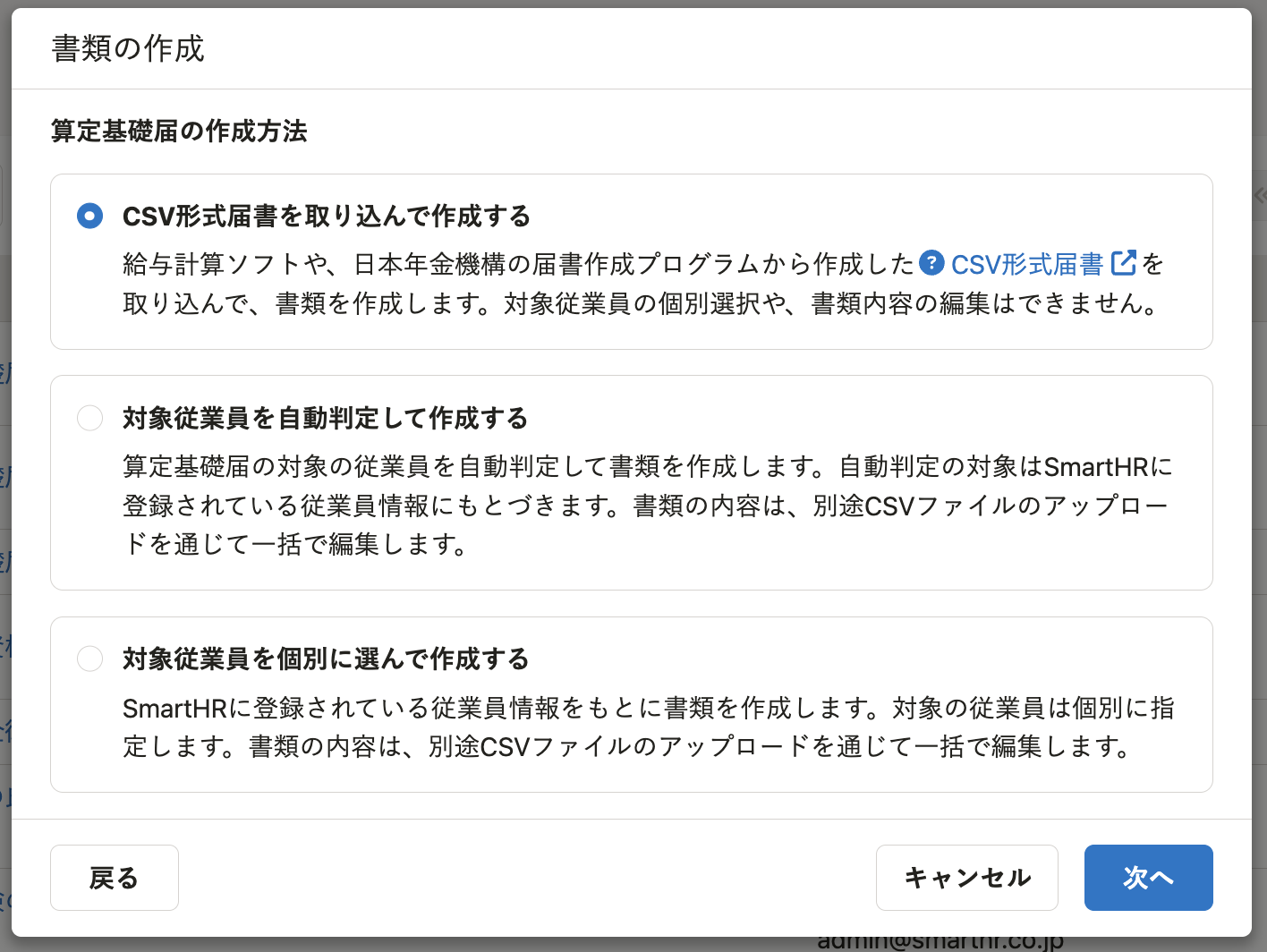 画像を表示する
画像を表示する
届出書類機能での算定基礎届の作成方法には、以下の3つがあります。
- CSV形式届書を取り込んで作成する
- 対象従業員を自動判定して作成する
- 対象従業員を個別に選んで作成する
それぞれの詳しい手順は、算定基礎届を作成・編集するを参照してください。
4. 電子申請を作成・送信する
届出書類機能で電子申請を作成し、送信します。詳しい手順は以下の記事を参照してください。 電子申請を作成する 電子申請を送信する
Was this helpful?
