This page has not been translated yet.
電子申請手順 ② 申請を実行する
- Readership:
- Administrators
- Plans:
- Simple HRHR Essentials0 YenHR Strategy
依頼された電子申請を実行して役所に送信する手順を説明します。
Table of contents
1. 電子申請一覧画面を開く
ホームの左側にある[電子申請]を押すと、電子申請一覧画面が表示されます。
はじめて電子申請を実行する場合は、手続き画面を開き、左メニューの[関連書類]欄にある[電子申請依頼]を押します。電子申請依頼を行なう画面が表示されます。
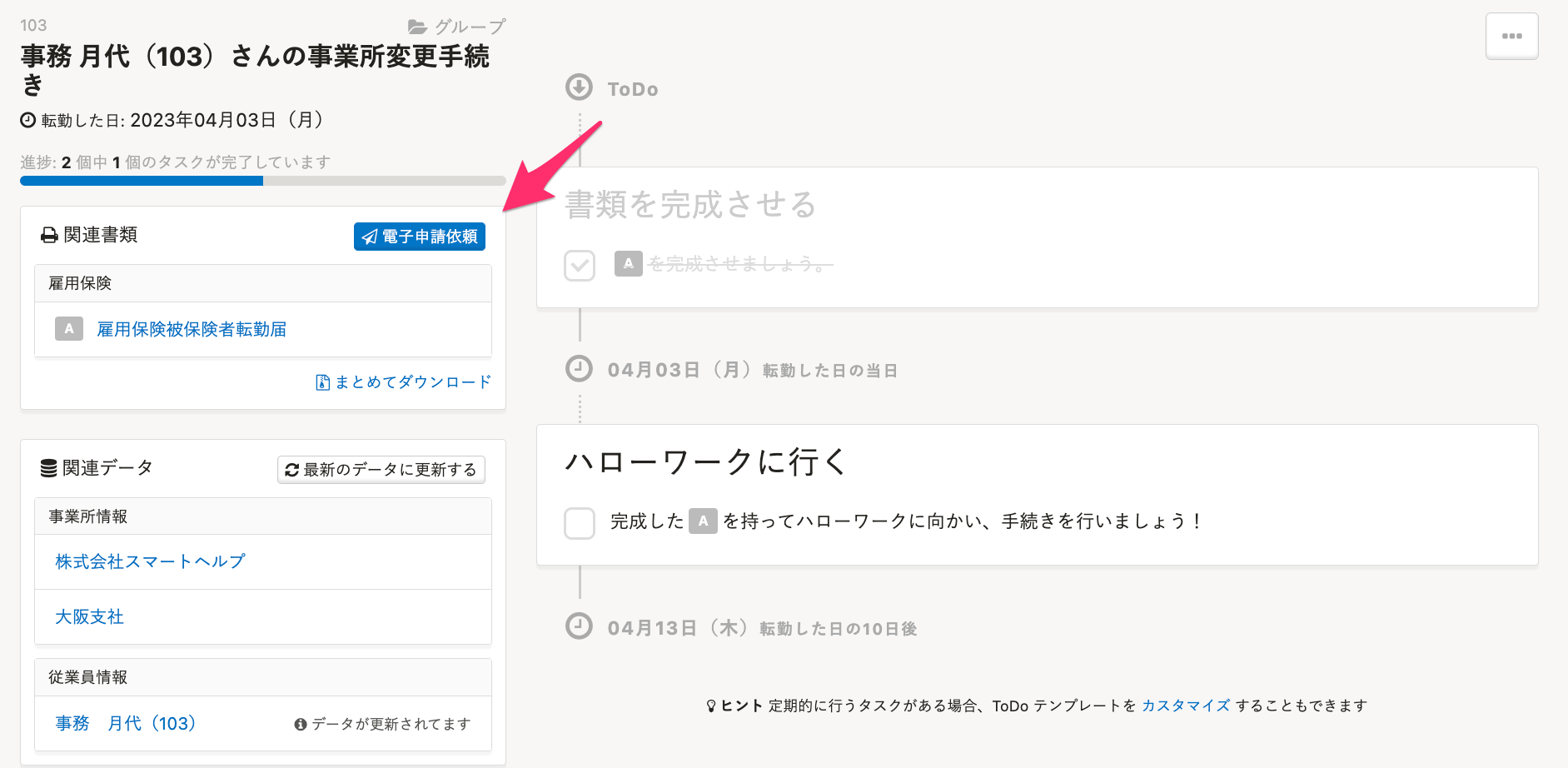 画像を表示する
画像を表示する
電子申請依頼を行なう画面で、[申請依頼中の案件を確認する]を押すと、電子申請一覧画面が表示されます。
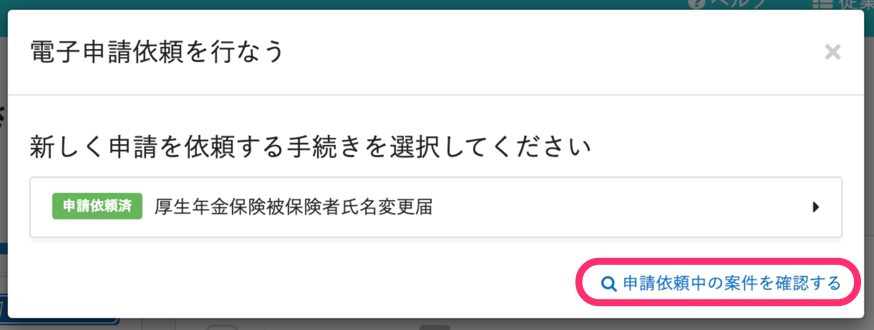 画像を表示する
画像を表示する
2. 実行する電子申請の書類名を押す
電子申請一覧画面の[詳細]欄で、電子申請を実行したい手続きの書類名を押します。 電子申請の詳細画面が表示されます。
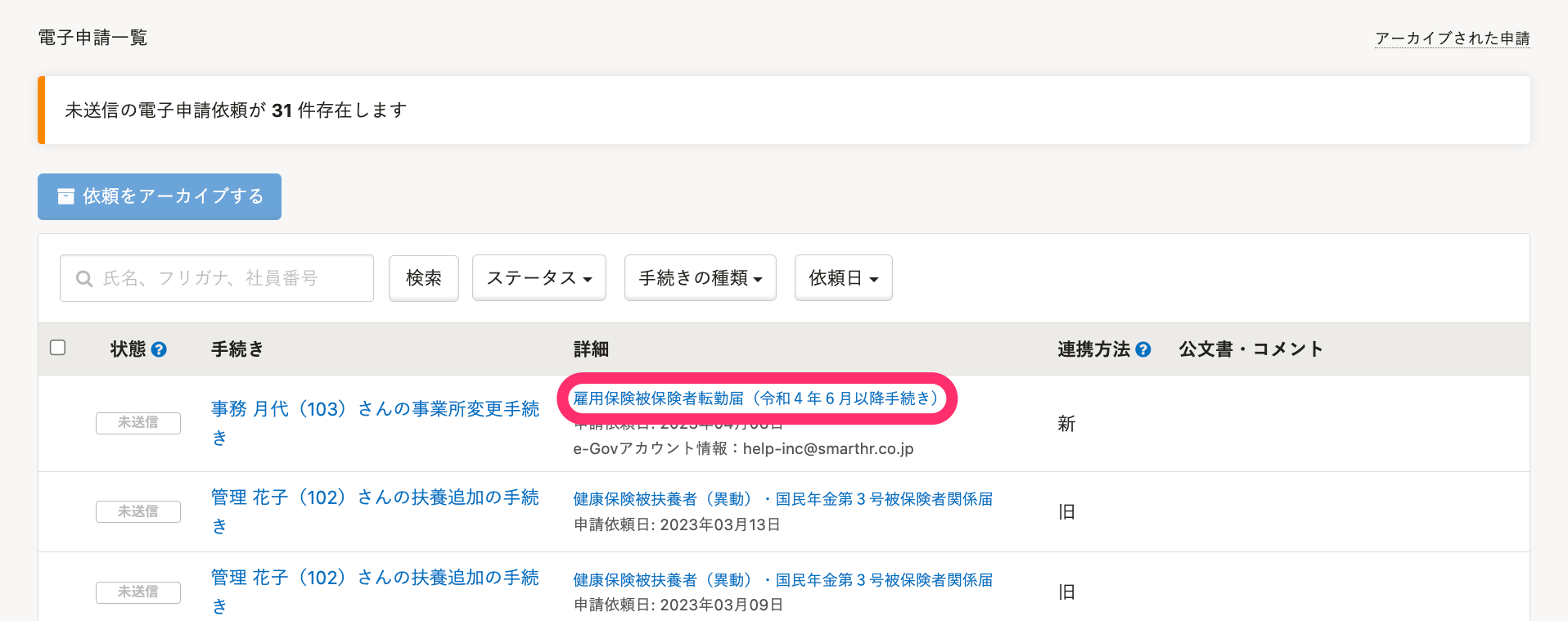 画像を表示する
画像を表示する
3. PINを入力し[電子申請の実行]を押す
申請内容や添付資料などに問題がないことを確認します。
[電子証明書のPIN(暗証番号)]を入力し、[電子申請の実行]を押します。
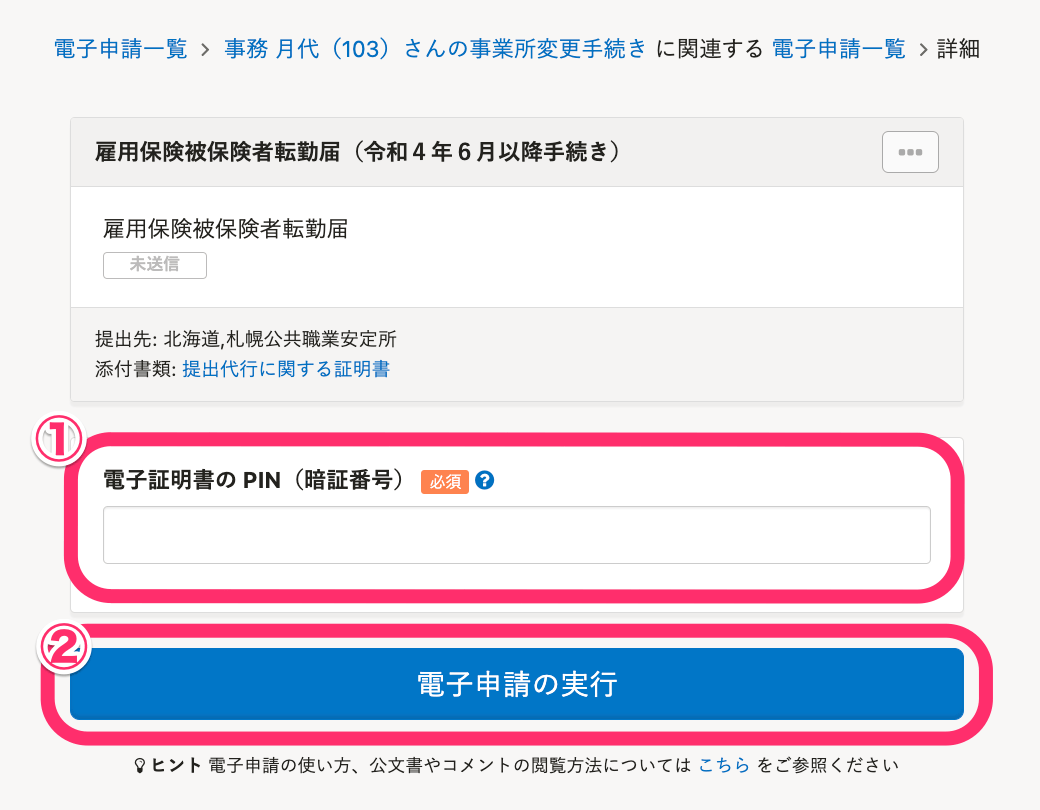 画像を表示する
画像を表示する
4. 電子申請のステータスを確認する
電子申請のステータスが[処理中]から[役所到達]になれば申請の送信は完了です。 手続き(審査)が完了するまで引き続きステータスを確認してください。
エラーになったり、公文書やコメントが返ってきた場合
電子申請を実行した後に申請内容に不備があった場合は、状態が[エラー]になります。
電子申請の詳細画面で[エラー内容の確認]を押すと、エラーの内容を確認できます。
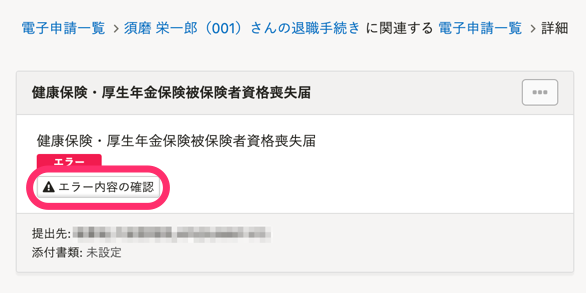 画像を表示する
画像を表示する
[エラーレポート]に記載されている内容を確認のうえ、書類を修正して電子申請の依頼からやり直してください。
公文書やコメントが添付された場合は、公文書やコメント通知の内容を確認するを参考に内容を確認してください。
Was this helpful?
