【freee人事労務】インストール方法と連携設定(初回設定)
- Readership:
- For Administrators
- Applicable plans:
- Simple HRHR Essentials0 YenHR Strategy
人事労務管理ソフトfreee人事労務と連携し、SmartHRと相互に従業員情報を新規登録・更新が可能です。
SmartHRでのマルチログイン機能を利用している場合や、freee人事労務で複数の事業所を管理している場合でも同様に従業員情報を連携できます。
初回利用時に必要なインストール方法と連携設定の方法を説明します。
1.[外部システム連携]で、freee人事労務連携をインストール
SmartHRの[外部システム連携]から、freee人事労務連携をインストールします。
詳しくは、他社のアプリケーションをインストールするを参照してください。
2. [アプリ一覧]の[freee人事労務連携]をクリック
[アプリ一覧]にある[freee人事労務連携]をクリックすると、freee人事労務連携ダッシュボードが表示されます。
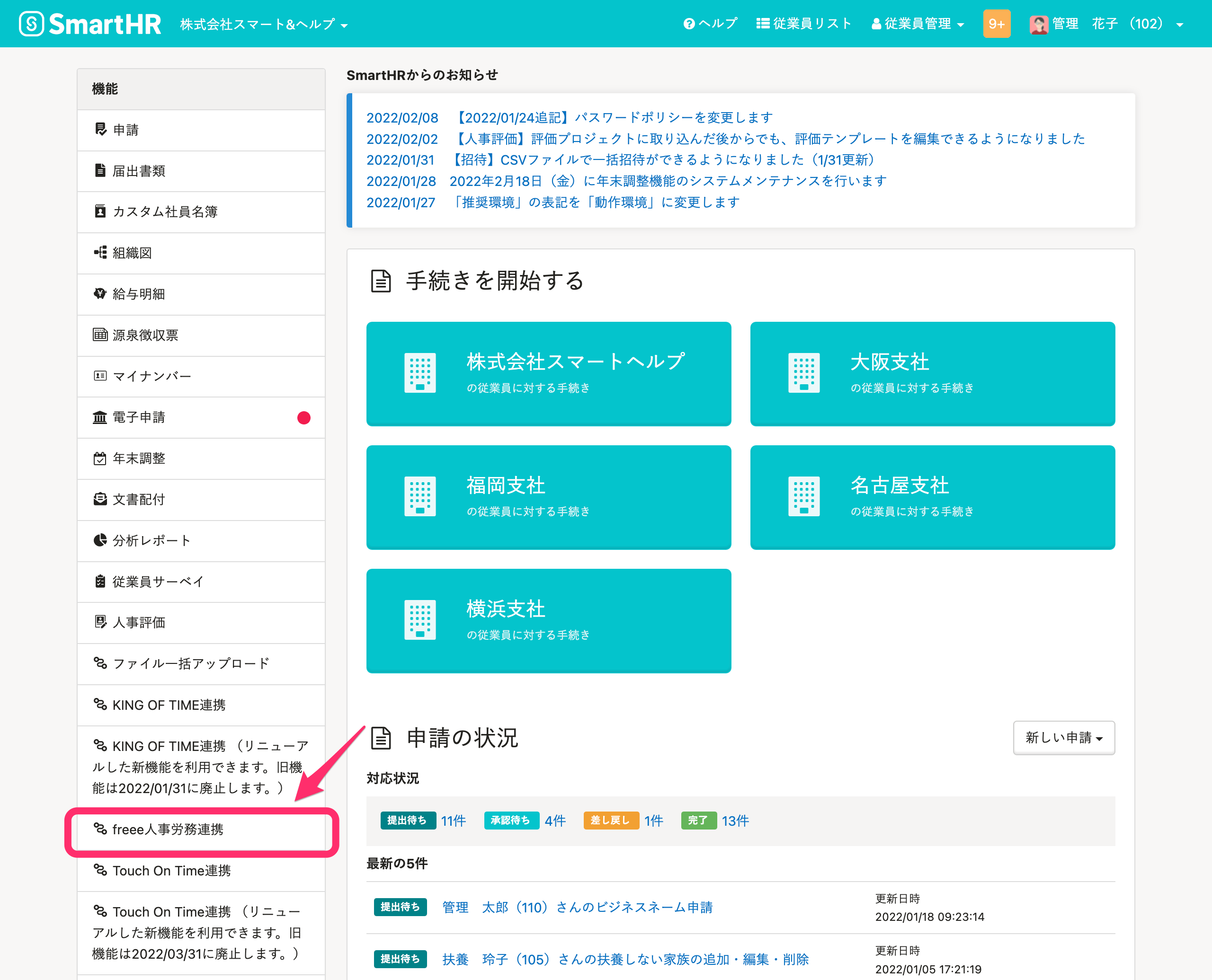 画像を表示する
画像を表示する
マルチログインアカウントでログインしている場合は、事業所選択画面が表示されます。
任意の事業所を選択してください。
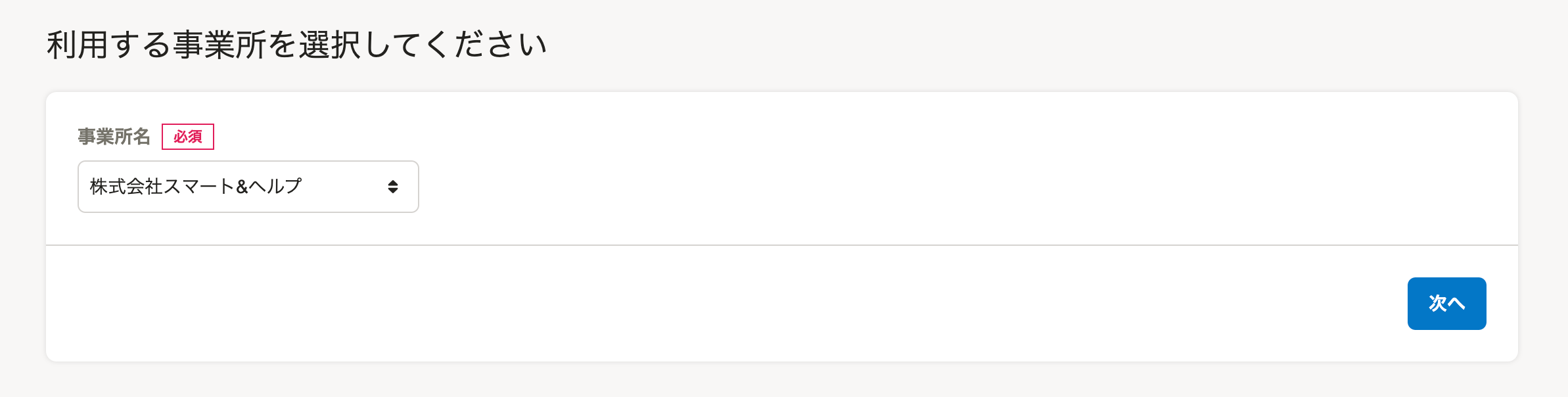 画像を表示する
画像を表示する
3.[freee人事労務連携設定]をクリック
freee人事労務連携画面に表示される注釈の右端にある[freee人事労務連携設定→]をクリックすると、連携設定画面に移動します。
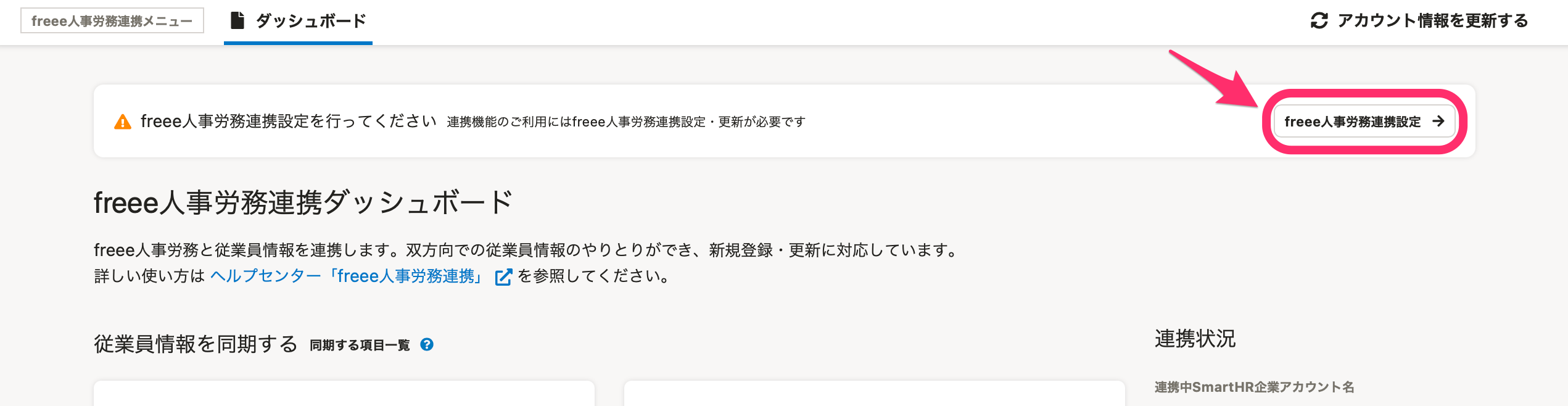 画像を表示する
画像を表示する
4. 事業所番号を入力し、[連携開始]をクリック
連携設定画面で連携させたいfreee人事労務の事業所番号を入力し、[連携開始]をクリックすると、freee人事労務のログイン画面が表示されます。
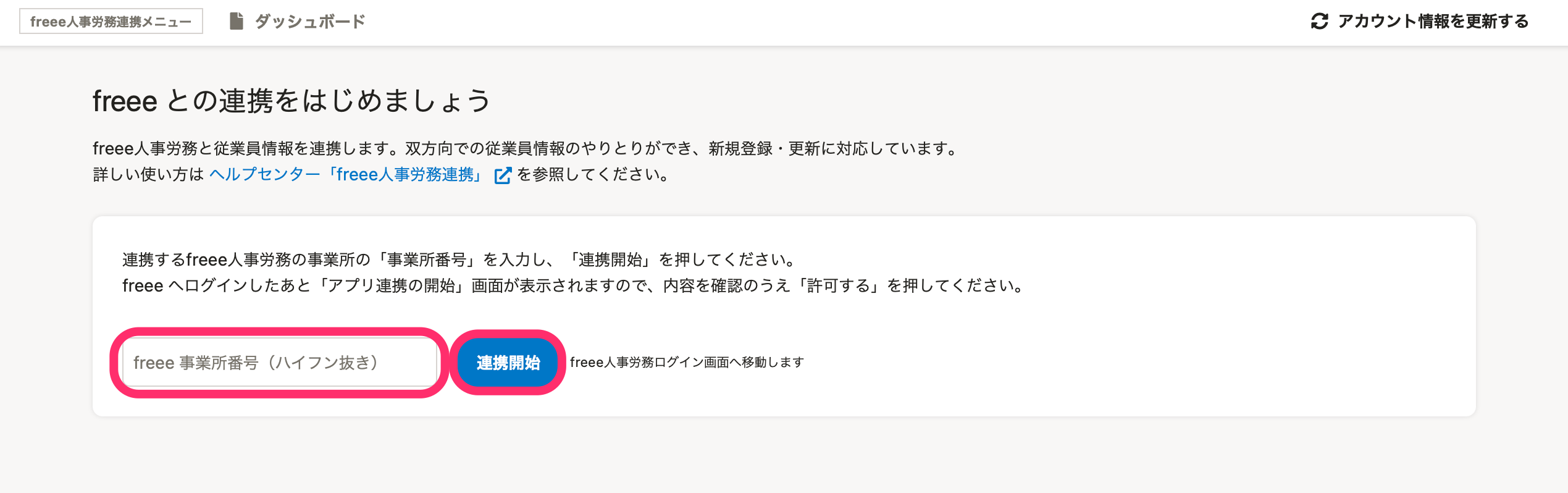 画像を表示する
画像を表示する
5. freee人事労務にログインする
freee人事労務にログインすると、連携の許可を確認する画面が表示されます。
すでにログインしている場合はこちらのステップは省略されます。
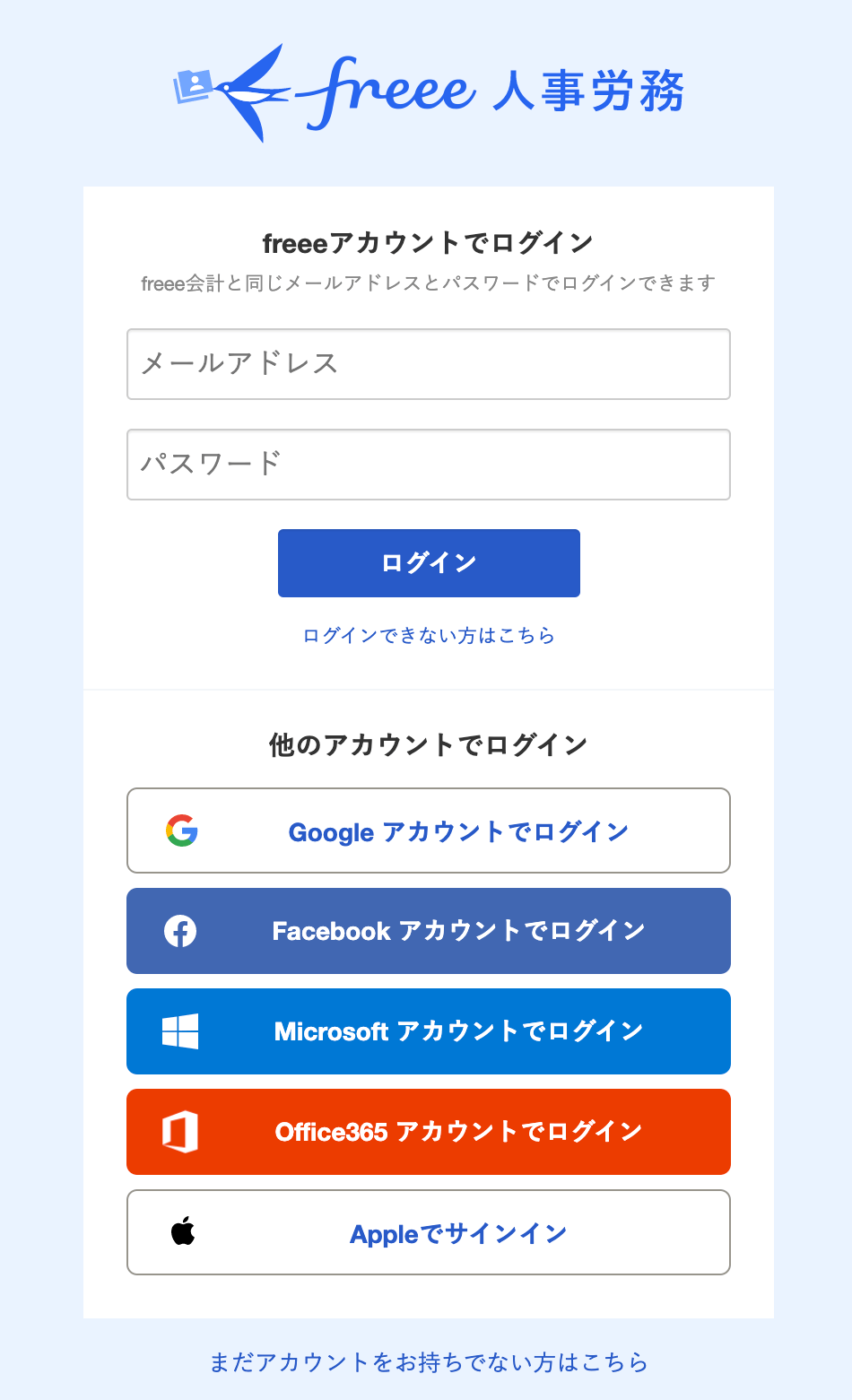 画像を表示する
画像を表示する
6.[許可する]をクリック
アプリ連携の許可を確認する画面で、[許可する]をクリックすると連携確認画面が表示されます。
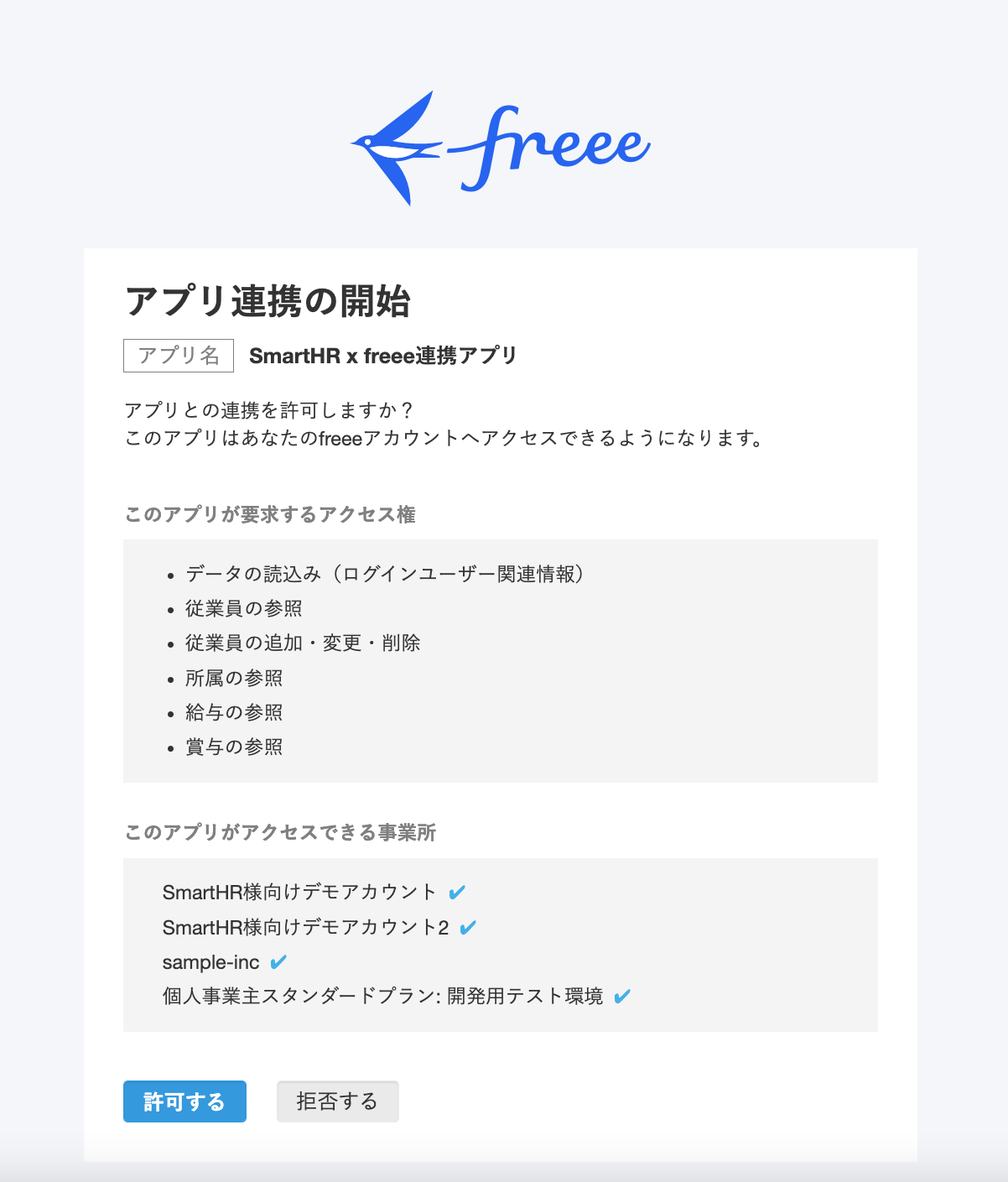 画像を表示する
画像を表示する
7. 連携する事業所を確認し、[連携する]をクリック
連携確認画面にて連携させたい事業所となっていること、および注意事項を確認してください。
確認後、[連携する事業所が合っていることを確認しました]と[注意事項を確認しました]の2つにチェックを入れ、[連携する]をクリックすると連携が開始されます。
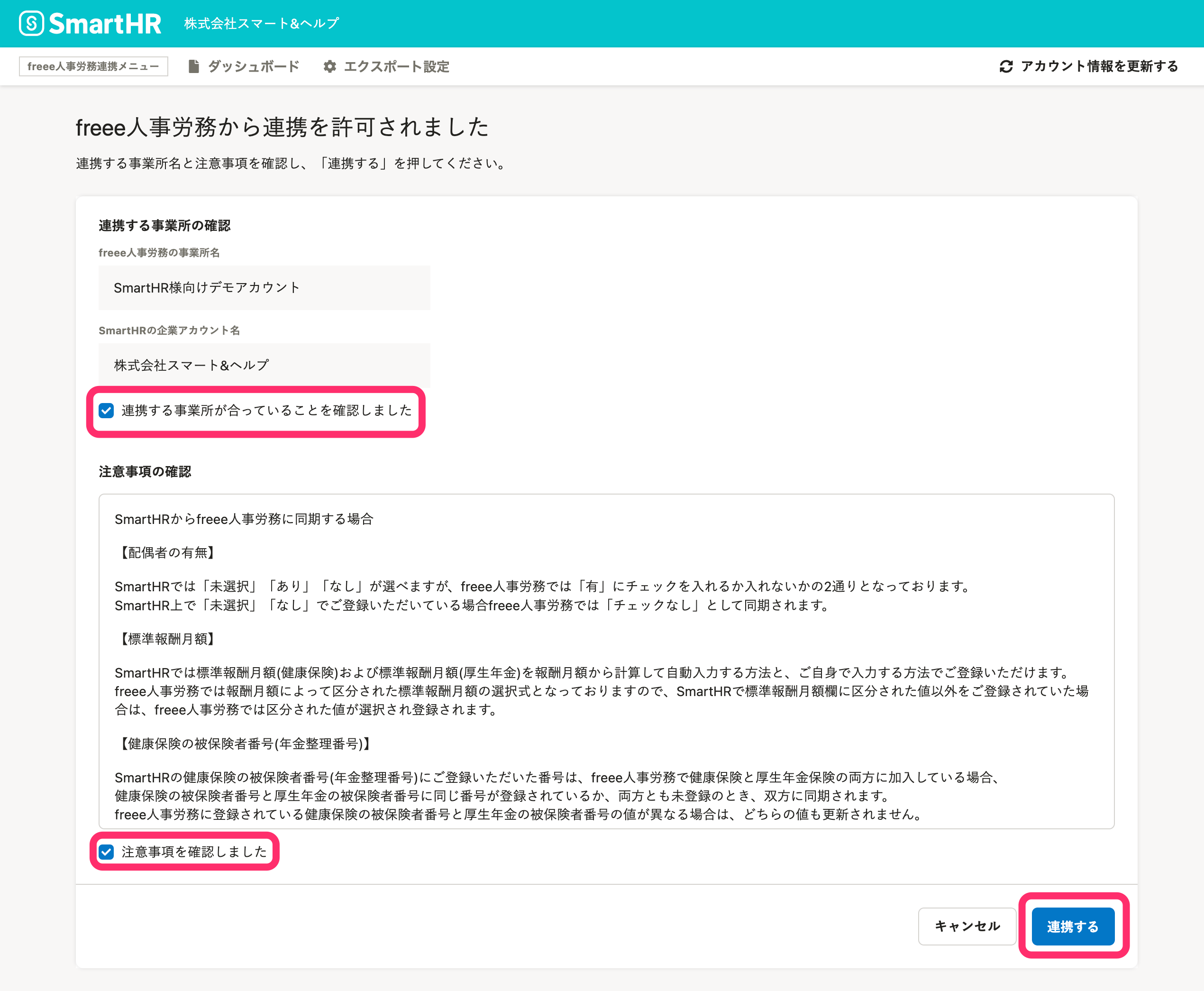 画像を表示する
画像を表示する
8. 連携の完了を確認する
[freee人事労務連携に成功しました]のメッセージが画面左下に表示されれば連携成功です。
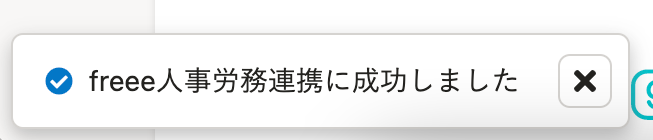 画像を表示する
画像を表示する
続けて、freee人事労務との連携に必要なエクスポート設定をしてください。
詳しくは以下のヘルプページを参照してください。
Was this helpful?
