This page has not been translated yet.
従業員の部署情報を登録する
- For:
- Administrators
- Plans:
- Simple HRHR Essentials0 YenTalent ManagementHR Strategy
Table of contents
従業員情報に部署情報を登録する
1. [従業員リスト]で対象となる従業員を押す
従業員リストで部署情報を追加したい従業員の [氏名] を押して、従業員情報ページを表示します。
[編集] を押して、従業員情報の編集画面を開きます。
2. [部署情報]>[部署]のドロップダウンリストで部署を選択
[部署・役職情報]のドロップダウンリストから任意の部署を選択します。
部署は10まで登録できます。
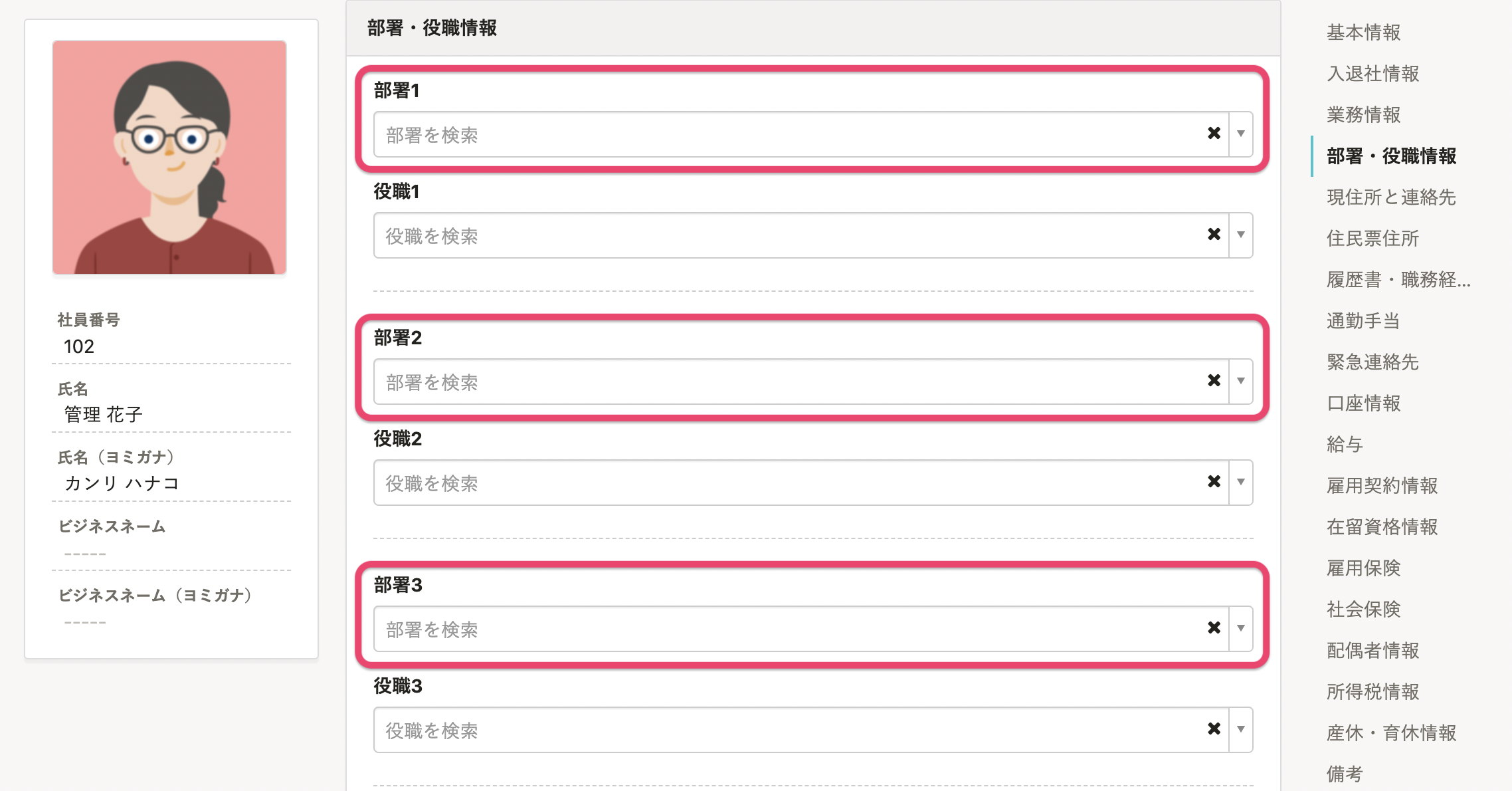 画像を表示する
画像を表示する
ドロップダウンリストに部署名を表示させるには、あらかじめ部署のマスターデータへの登録を済ませておく必要があります。
3. [更新する]を押す
従業員情報編集画面の右下にある[更新する] を押すと、登録内容が保存されます。
4. 登録した部署の表示を確認
従業員情報ページに登録した部署が表示されたことを確認します。
従業員情報に部署情報をまとめて登録する
部署情報をCSVまたはExcelファイルを使って一括登録および一括更新する手順は、以下のヘルプページを参照してください。
部署情報をまとめて登録するには、部署名で登録する方法と部署コードで登録する方法があります。 部署名か部署コードのどちらかで登録してください。
部署名で登録する
CSVの項目名を[部署1 部署]にします。 セルには部署名を入力し、1つのセルに1つの部署名を入力します。 部署を兼任している場合は、[部署2 部署]から[部署10 部署]に入力してください。
複数階層の部署は、階層を「/」で区切って入力してください
複数階層の部署を登録する際は、同一セル内で部署名を階層ごとに「/」(半角スラッシュ)で区切って入力してください。
例:部署「営業本部 東日本グループ 関東チーム」を従業員情報の部署情報に登録する場合
[部署1 部署]には「営業本部/東日本グループ/関東チーム」と入力します。
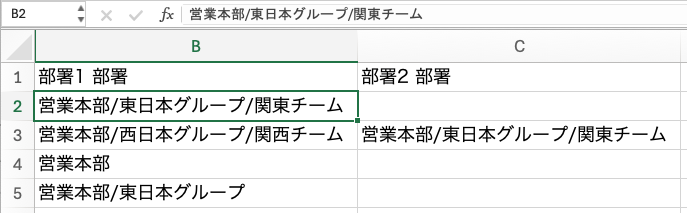 画像を表示する
画像を表示する
部署コードで登録する
CSVの項目名を[部署1 部署コード]にします。 セルには部署コードを入力し、1つのセルに1つの部署コードを入力します。 部署を兼任している場合は、[部署2 部署コード]から[部署10 部署コード]に入力してください。
例:部署コード「A100-01-01」が設定されている部署「営業本部 東日本グループ 関東チーム」を従業員情報の部署情報に登録する場合
[部署1 部署コード]には「A100-01-01」と入力します。
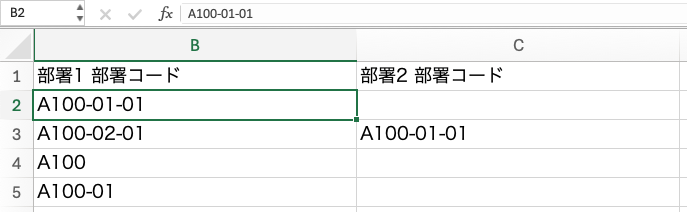 画像を表示する
画像を表示するWas this helpful?
