ロクイチ報告用レポートを作成する
- 閱讀對象:
- 管理者/負責人適用
- 適用方案:
- 付費選項人才管理人資策略
人事労務レポートではプリセットレポートとして、ロクイチ報告用の[高年齢者雇用状況報告書用レポート]と[障害者雇用状況報告書用レポート]を用意しています。
ここでは、ロクイチ報告用レポートの作成手順を説明します。
ロクイチ報告とは
ロクイチ報告とは、毎年6月1日時点での高年齢者および障害者の雇用状況をハローワークに報告するために高年齢者雇用状況報告書と障害者雇用状況報告書を作成・提出する業務を指します。
通称「ロクイチ報告」または「6/1報告」とも呼ばれています。
1. ロクイチ報告用の項目をカスタム従業員項目に登録する
人事労務レポートを作成する前に、SmartHR基本機能に従業員情報のカスタム項目を登録します。
1-1. ホームにあるアプリ一覧の[共通設定]>[カスタム従業員項目]を押す
ホームにあるアプリ一覧の[共通設定]を押します。画面左側に表示される共通設定の一覧から[カスタム従業員項目]を押すと、カスタム従業員項目画面が表示されます。
1-2. [カスタム項目グループを追加]を押す
[+カスタム項目グループを追加]を押すと、カスタム項目グループの追加画面が表示されます。 [カスタム項目グループ名]に「ロクイチ報告レポート用」などと入力し、[登録]を押してください。
 画像を表示する
画像を表示する
1-3. [+グループに項目を追加]を押し、ロクイチ報告レポート用の項目を作成する
[カスタム項目一覧]の[+グループに項目を追加]を押すと、カスタム項目の追加画面が表示されます。
 画像を表示する
画像を表示する
下記「ロクイチ報告用に登録するカスタム項目」の表にあわせて、ロクイチ報告レポート用の項目を3つ追加します。 カスタム項目の「項目名」と「選択肢」は、下記表の「」内の文字列をコピーアンドペーストして入力してください。
ロクイチ報告用に登録するカスタム項目
| 項目名 | 入力タイプ | ドロップダウンリストの選択肢 |
|---|---|---|
| 「1週間の所定労働時間」 | ドロップダウンリスト |
|
| 「障害者情報」 | ドロップダウンリスト |
|
| 「身体障害者種類」 | ドロップダウンリスト |
|
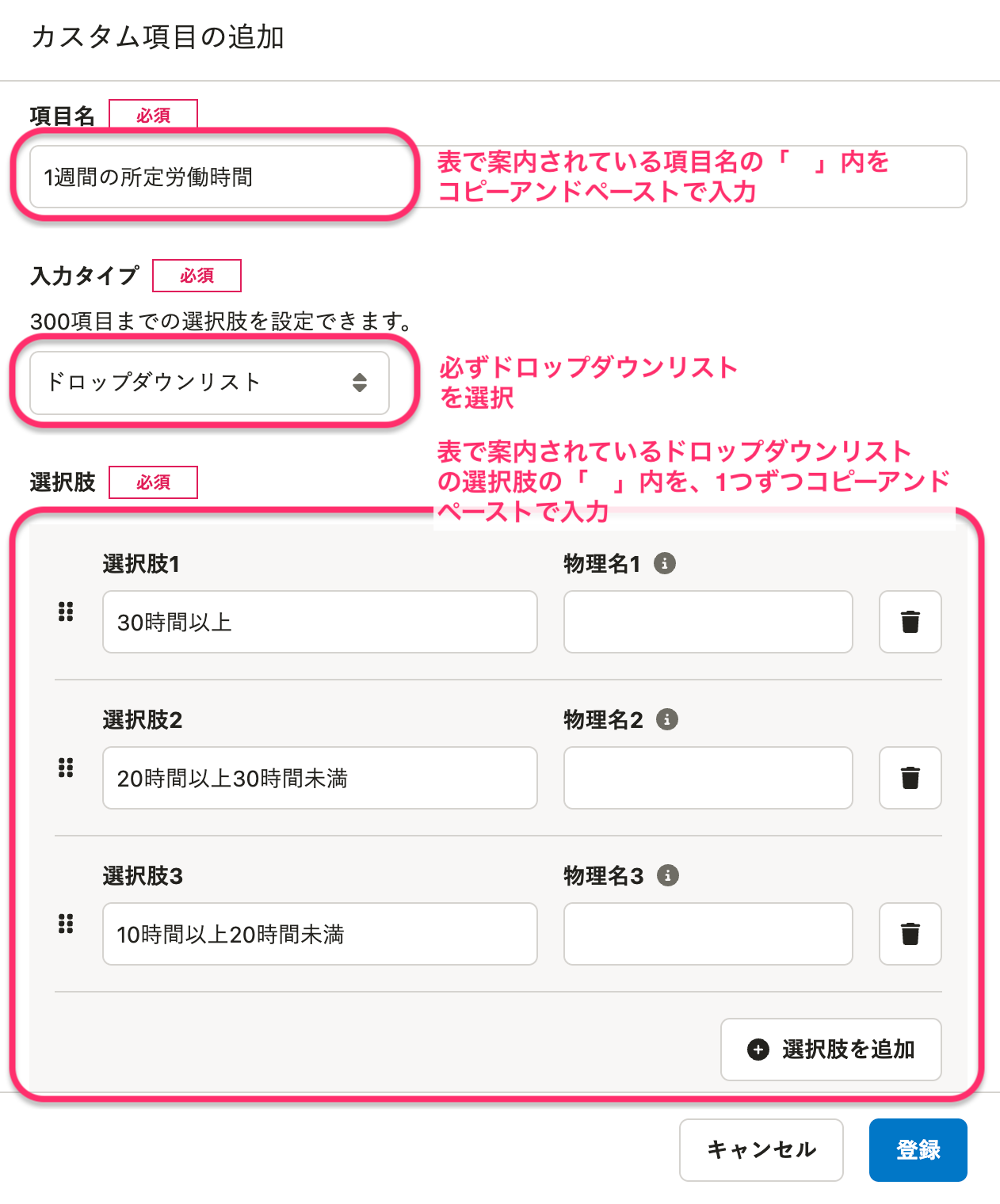 画像を表示する
画像を表示する
作成したカスタム項目の、従業員情報の編集画面での見え方
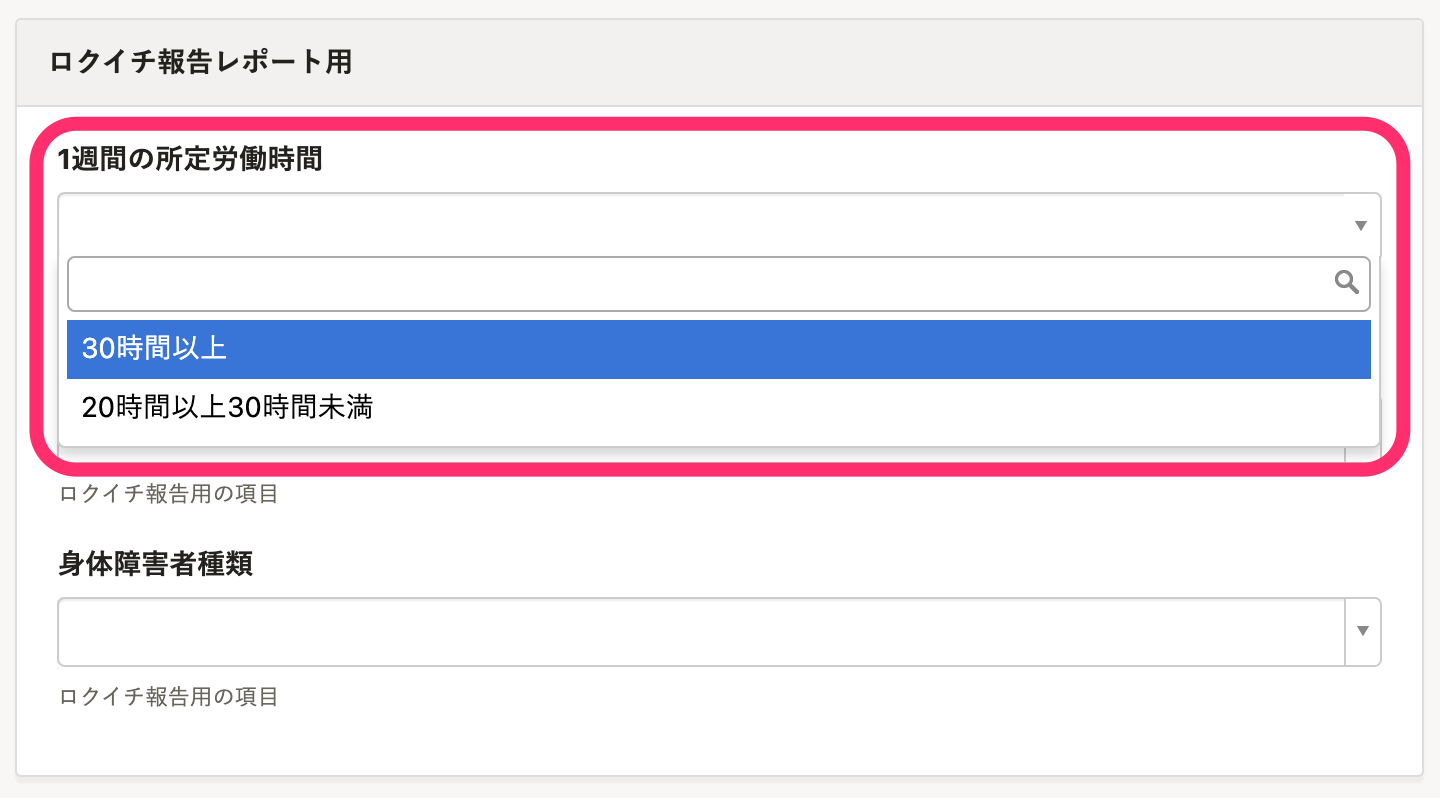 画像を表示する
画像を表示する
[登録]を押すと、作成したカスタム項目が登録されます。
 画像を表示する
画像を表示する
2. 従業員情報を更新する
ロクイチ報告用レポートに作成したカスタム従業員項目に、データを入力します。
従業員ごとに更新する場合
SmartHRの画面上部にある[従業員リスト]から任意の[従業員名]>[編集する]の順に押すと、従業員情報の編集画面に移動します。
ロクイチ報告レポート用に作成した項目に情報を入力して、[更新する]を押してください。
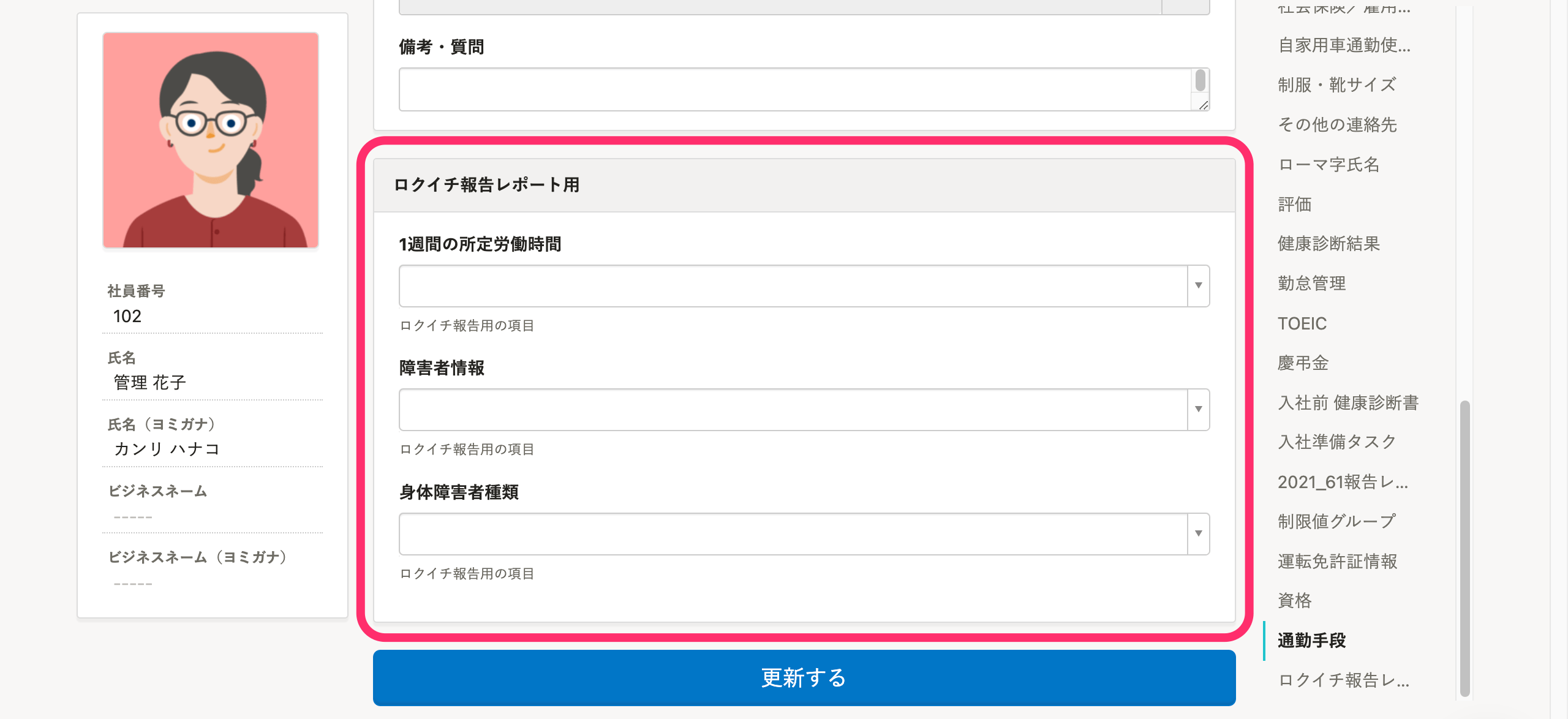 画像を表示する
画像を表示する
ファイルを使って一括更新する場合
ファイルを使って、複数の従業員情報のデータをまとめて入力できます。 詳しい操作手順は、ロクイチ報告用レポート作成用の従業員情報を一括で更新すると、複数の従業員情報を一括で登録するで確認してください。
3. 人事労務レポート機能にデータを同期する
ホームにあるアプリ一覧の[人事労務レポート]を押すと、人事労務レポート機能の画面に移動します。 人事労務レポート機能の画面右上にある[データを同期]を押すと、SmartHRに登録されている最新の情報を同期します。 初回のデータ同期では数時間かかる場合があります。ご了承ください。
前年度も人事労務レポート機能でロクイチ報告用レポートを作成している場合
ロクイチ報告用レポートに使うプリセットレポートは、年度ごとに新規作成する必要があります。 毎年5月下旬に、当年分のロクイチ報告用レポートがプリセットレポートに新規で追加されます。 以下のヘルプページを参考に、[高年齢者雇用状況報告書用レポート]と[障害者雇用状況報告書用レポート]を追加してください。
はじめて人事労務レポート機能を利用する場合
レポート一覧画面で任意のレポート名を押すと、レポートの詳細画面が表示されます。 レポート内のグラフは、「データ項目の対応付け設定」をすると表示可能です。
[データ項目の対応付けを設定]を押すと画面が表示されます。 各データ項目に対して、新規作成したロクイチ報告レポート用のカスタム項目をそれぞれ設定し、[保存]を押してください。
例:D視覚障害者(第1号に該当する者)グラフのデータ項目の対応付け設定
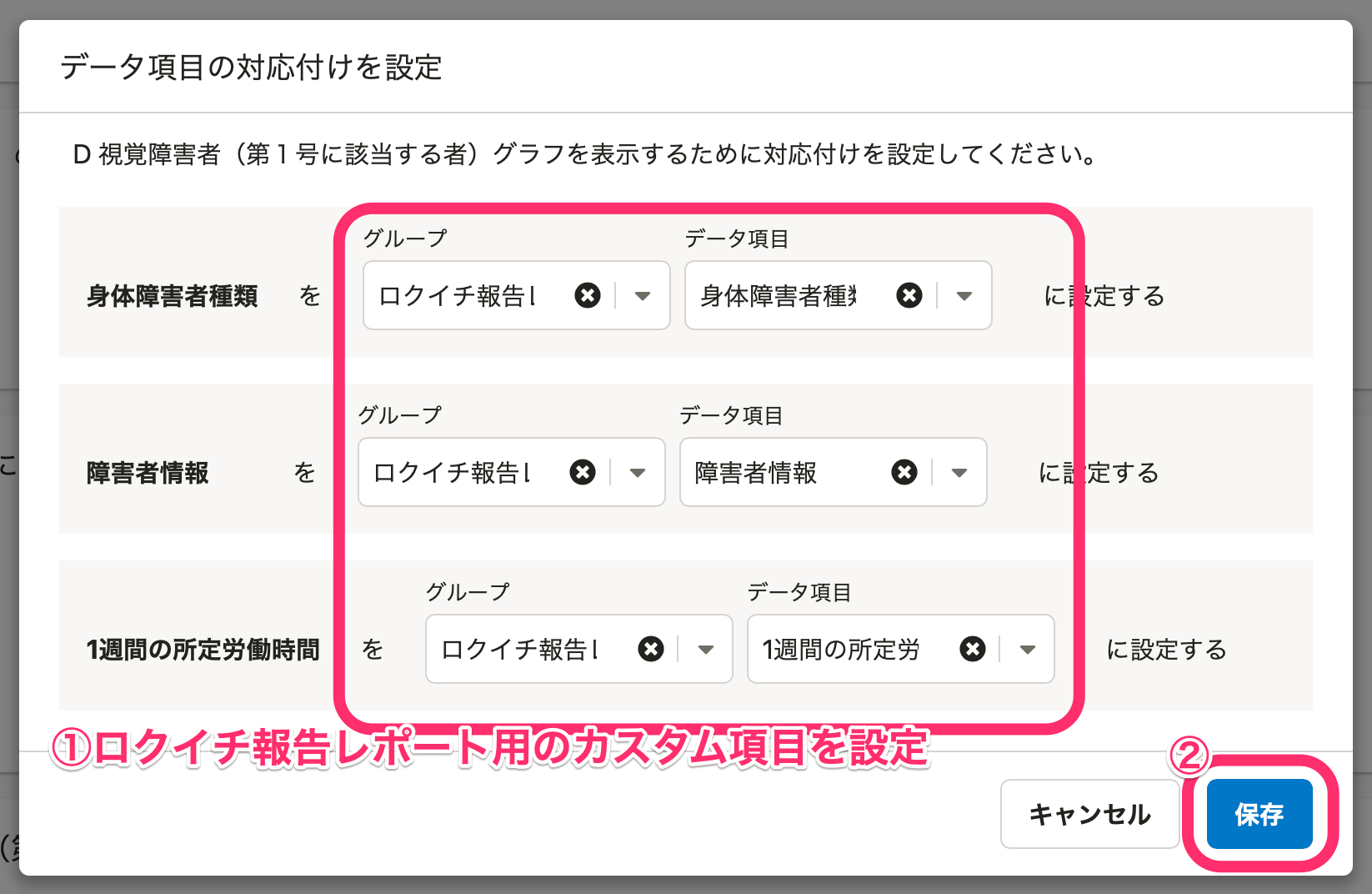 画像を表示する
画像を表示する
データ項目の対応付け設定を保存すると、レポート詳細画面へ移動し、レポートを確認できます。
例:高年齢者雇用状況報告書用レポート
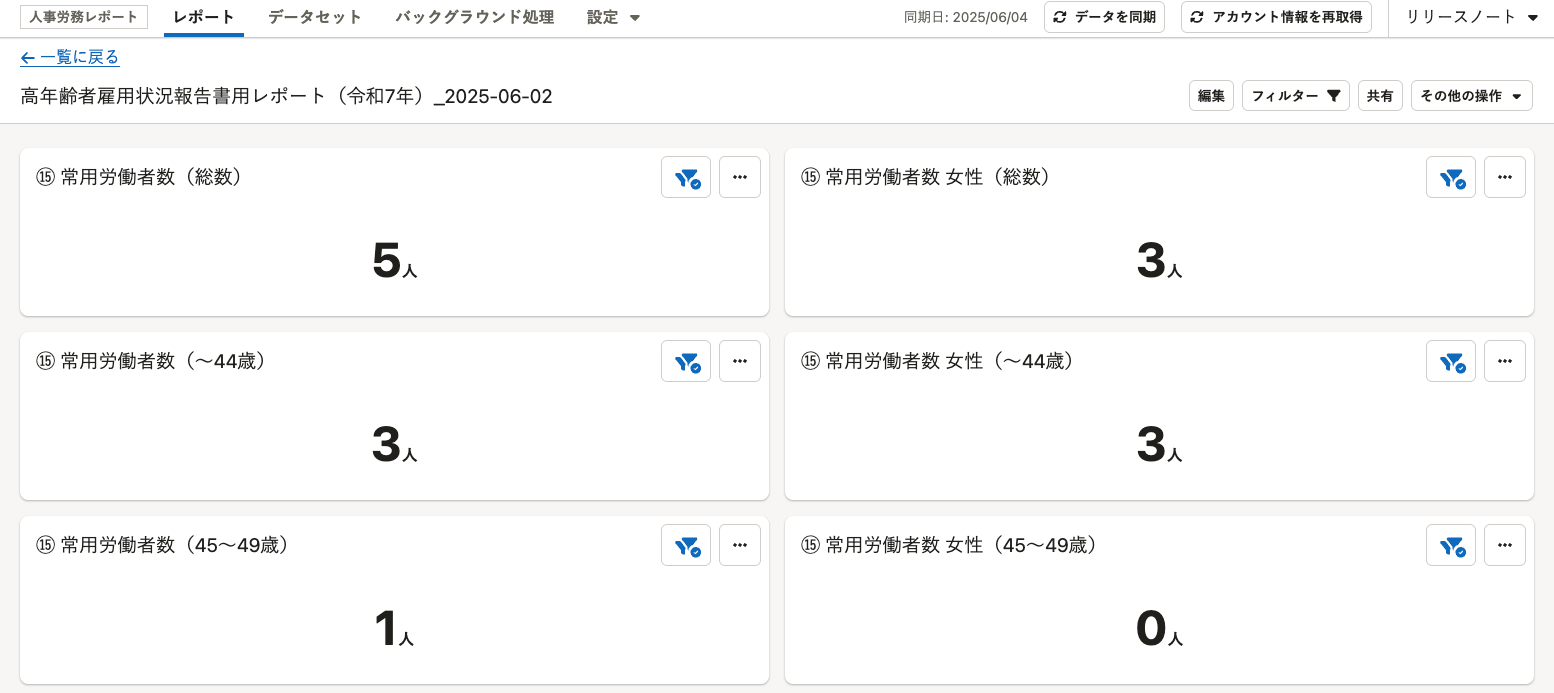 画像を表示する
画像を表示する
例:障害者雇用状況報告書用レポート
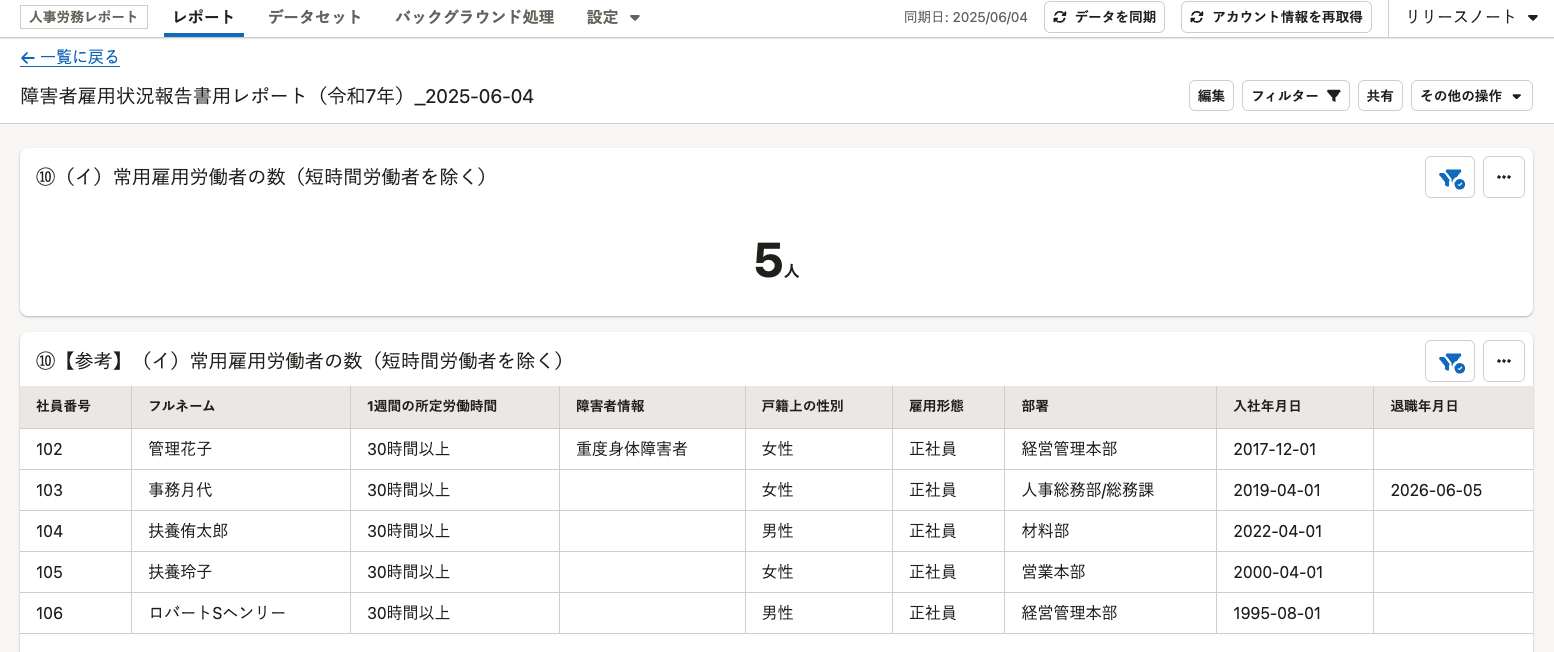 画像を表示する
画像を表示する
レポートで確認できる内容が、各書類のどの項目に該当するかを説明します。 書類画像を押すと拡大して表示します。
高年齢者雇用状況等報告書
- レポートの内容は、赤枠で囲んだ⑮〜⑰の項目に該当します。
- ⑯〜⑰は、レポートおよびハローワークから提供されている記入方法を参考に記入してください。
- ⑰は、定年退職年齢が60歳の場合を想定した結果を表示しています。
 画像を表示する
画像を表示する
障害者雇用状況報告書
- レポートの内容は、赤枠で囲んだ⑩〜⑪の(ツ)までの項目と、D欄の項目に該当します。
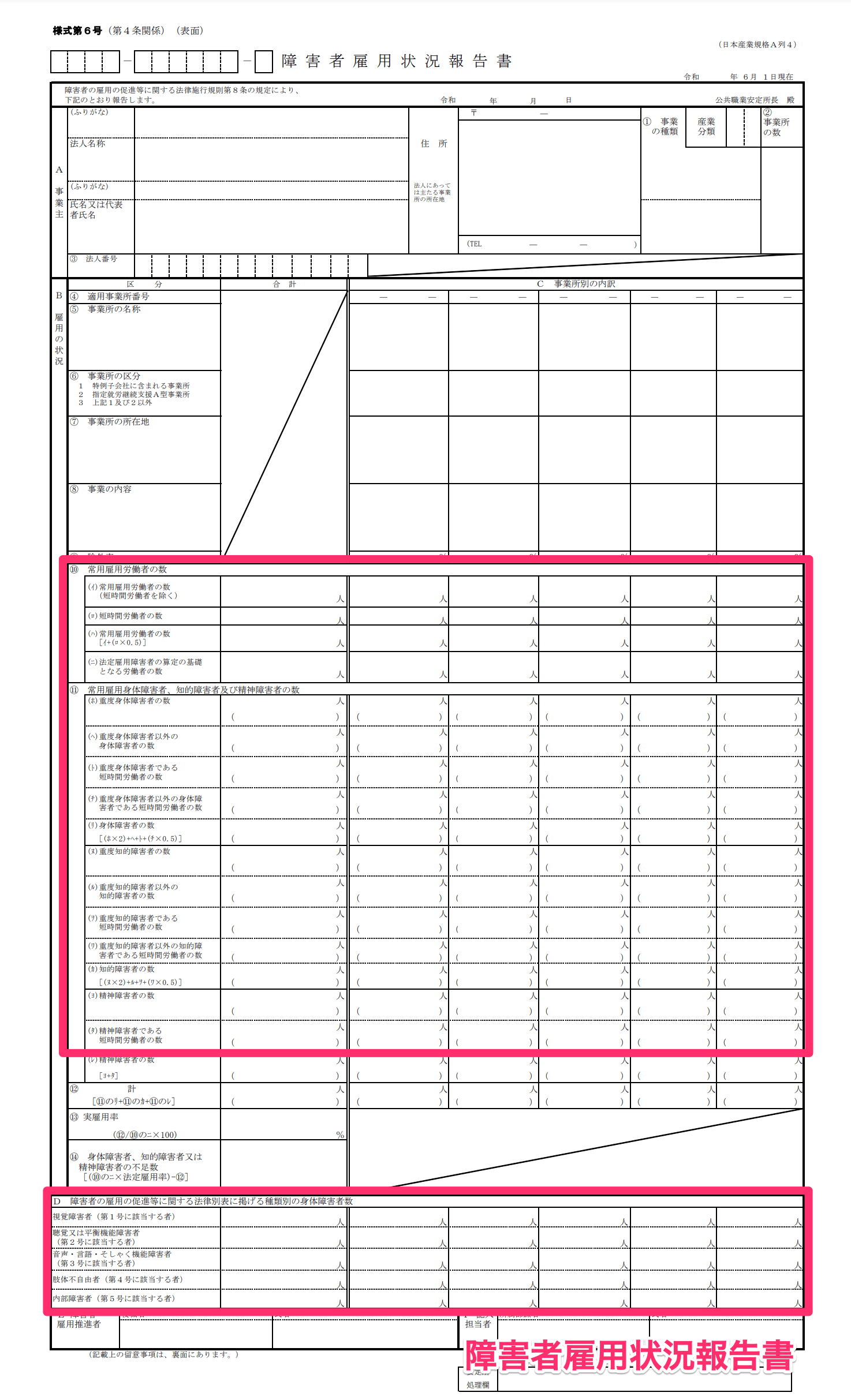 画像を表示する
画像を表示する
4. データセットのフィルター設定を確認する
ロクイチ報告用レポートに必要ない従業員情報を省くため、フィルターを設定します。 前提として、「高年齢者雇用状況報告書用レポート」「障害者雇用状況報告書用レポート」には、デフォルトで以下のフィルター設定を適用しています。
- [フィルター設定]:[雇用形態][が次に等しくない][派遣社員][業務委託][役員]
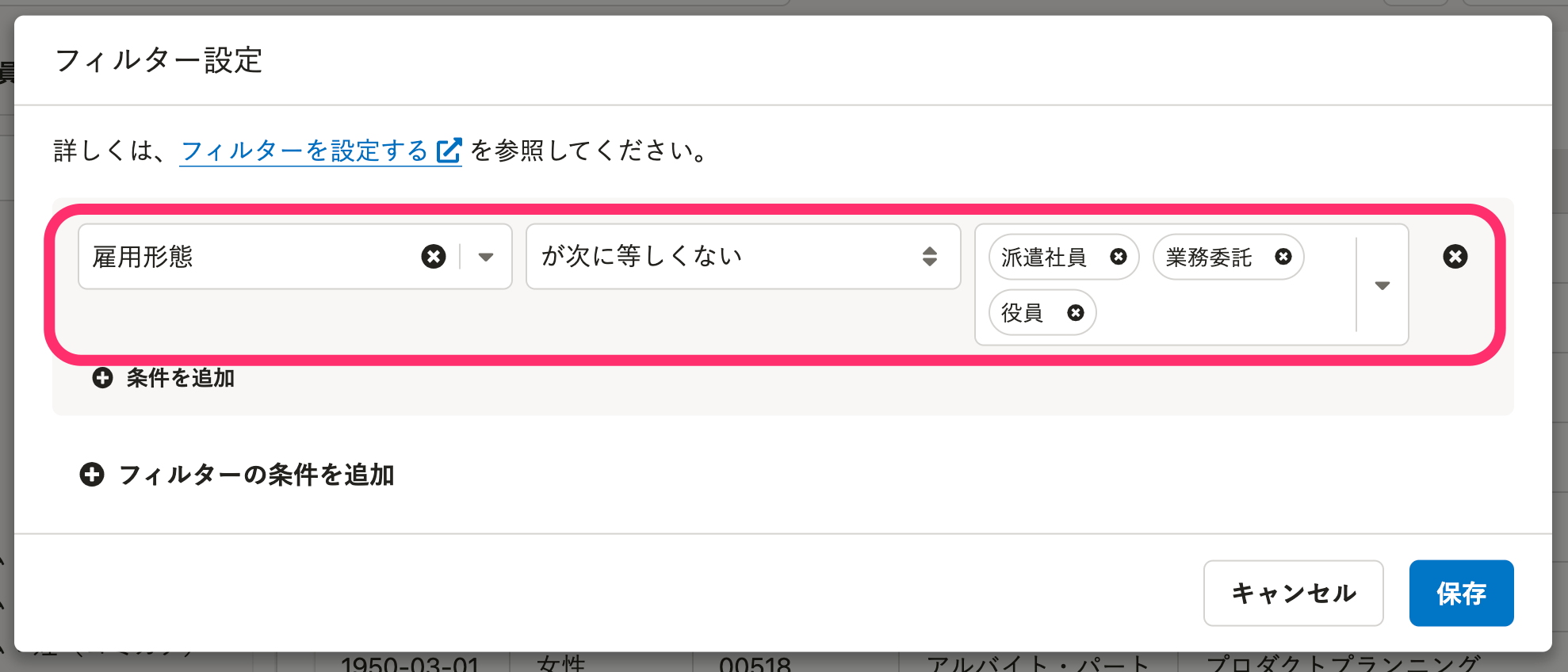 画像を表示する
画像を表示する
フィルター設定の確認手順
4-1. [データセット一覧]から対象の[データセット名]を押す
[データセット一覧]から対象の[データセット名]を押すと、データセットの詳細画面が表示されます。
4-2. データセットの詳細画面で[編集]を押す
データセットの詳細画面右側にある[編集]を押すと、データセットの編集画面が表示されます。
4-3. [フィルター]を押し、条件を確認する
[フィルター]を押すと、フィルター設定画面が表示されます。 フィルターの設定状況を確認してください。 雇用形態の追加が必要な場合は、[▼]または入力欄の余白を押すと、SmartHRに登録している雇用形態のドロップダウンリストが表示されます。
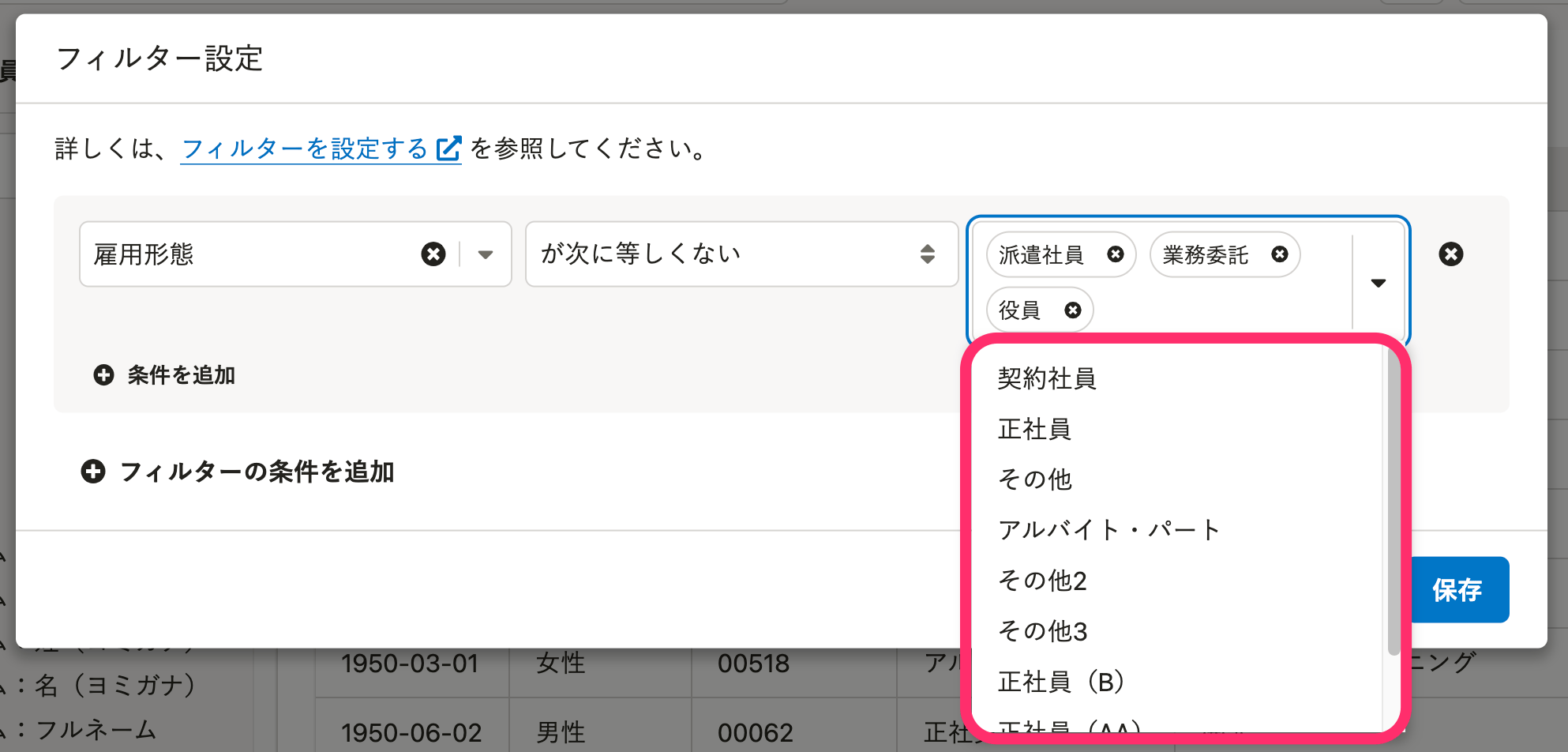 画像を表示する
画像を表示する
[保存]を押してフィルターを設定後、データセットの編集画面右上にある[保存]を押します。
 画像を表示する
画像を表示する
レポートに対象の従業員が表示されない場合
ロクイチ報告用レポートは、6月1日時点の状況を報告するレポートです。そのため、プリセットレポートのグラフの[日付・期間設定]のデフォルト値を、その年のyyyy/06/01(例:2025/06/01)としています。
本来レポートの対象として表示されてほしい従業員が表示されない場合は、従業員情報の適用日がその年のyyyy/06/02以降となっている可能性があります。この場合、yyyy/06/01以前の日付を適用日に指定した履歴を追加する必要があります。
従業員情報の履歴を確認する
従業員情報の履歴は、従業員情報欄から確認できます。 従業員情報の履歴を表示し、yyyy/06/01以前の日付を適用日に指定した履歴があるか確認してください。 詳しくは、従業員情報の変更履歴を閲覧するを参照してください。
履歴を追加する
変更履歴の一覧の期間に、その年のyyyy/06/01が含まれていない場合、yyyy/06/01を含む履歴を[履歴を追加]から追加してください。
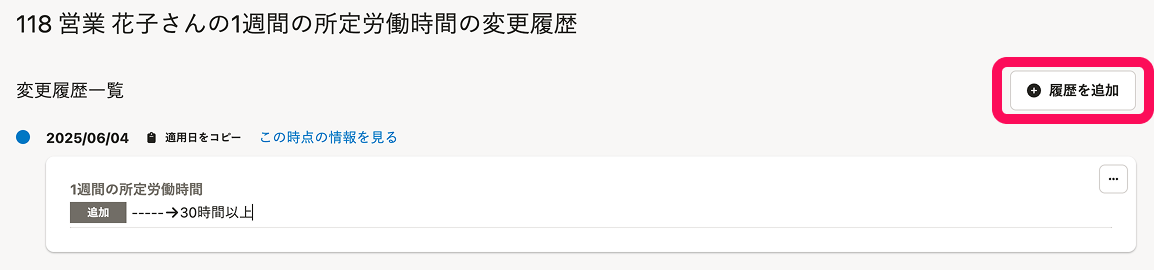 画像を表示する
画像を表示する
履歴の追加については、以下のページを参照してください。
データを同期する
履歴を追加した場合は、再度データを同期してください。
