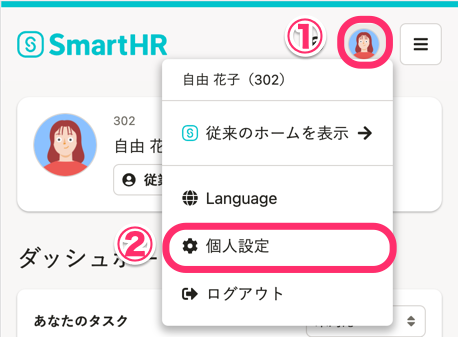個人設定から2要素認証を設定する
- Đối tượng độc giả:
- Quản trị viênNhân viên
- Gói:
- Simple HRHR Essentials0 yênTalent ManagementHR Strategy
SmartHRにログインする際、SmartHRで設定しているパスワードのほかに、スマートフォンアプリで発行されたワンタイムパスワードを入力することで、セキュリティをより強化できます。
安全にSmartHRをご利用いただくためにも、 2要素認証の設定をおすすめします。
2要素認証を使用するには、Google Authenticator、Microsoft Authenticatorなどの認証アプリのインストールが必要です。
1. [個人設定]を開く
SmartHRにログインし、プロフィール画像を押して、[個人設定]を押します。
2. [2要素認証の設定]を押す
[個人設定]の[2要素認証の設定] を押します。
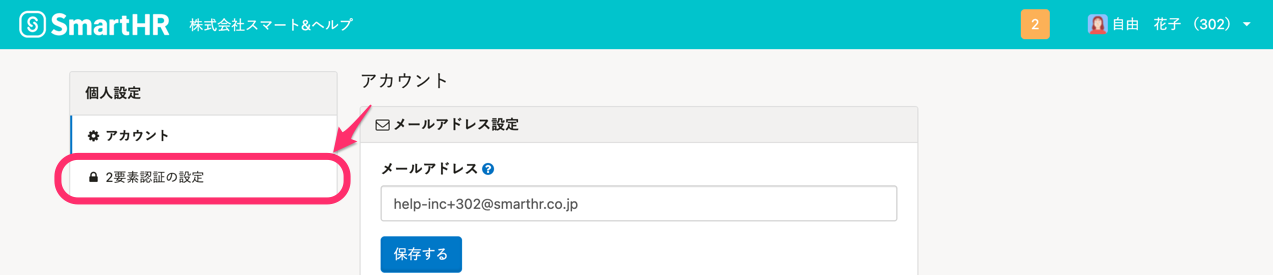 画像を表示する
画像を表示する
3. [2要素認証を設定する]を押す
2要素認証の設定画面で[2要素認証を設定する]を押すと、2要素認証有効化の手順が表示されます。
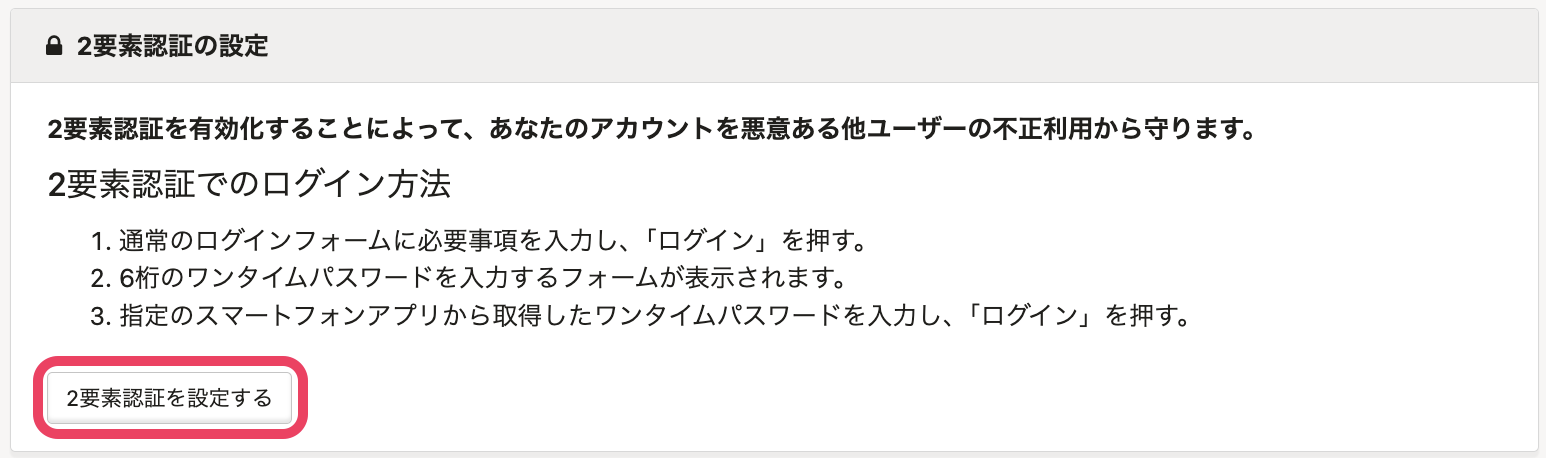 画像を表示する
画像を表示する
4. 認証アプリをインストールする
スマートフォンに認証アプリをインストールします。
[1. 認証アプリをインストール]欄に表示されている[App Storeからダウンロード]または[Google Playからダウンロード]を押すと、「Google Authenticator」のインストール画面が表示されます。
5. インストールしたアプリでQRコードを読み取る
インストールしたアプリを起動し、2要素認証有効化の手順画面に表示されているQRコードを読み取ります。 アプリにSmartHRのアカウントが追加され、画面に6桁のワンタイムパスワードが表示されます。
スマートフォンでSmartHRを利用しているなどの理由でQRコードを読み取れない場合は、アプリにアカウントを手動で追加するの手順でアカウントを追加してください。
6. ワンタイムパスワードを入力して[認証]を押す
アプリの画面に表示された6桁のワンタイムパスワードを、2要素認証有効化の手順画面の[3. ワンタイムパスワード(6桁)の入力]のパスワード入力フォームに入力して[認証]を押すと、2要素認証の有効化が完了します。
2要素認証の設定画面に戻るので、[2要素認証が有効化されています。]と表示されていることを確認してください。
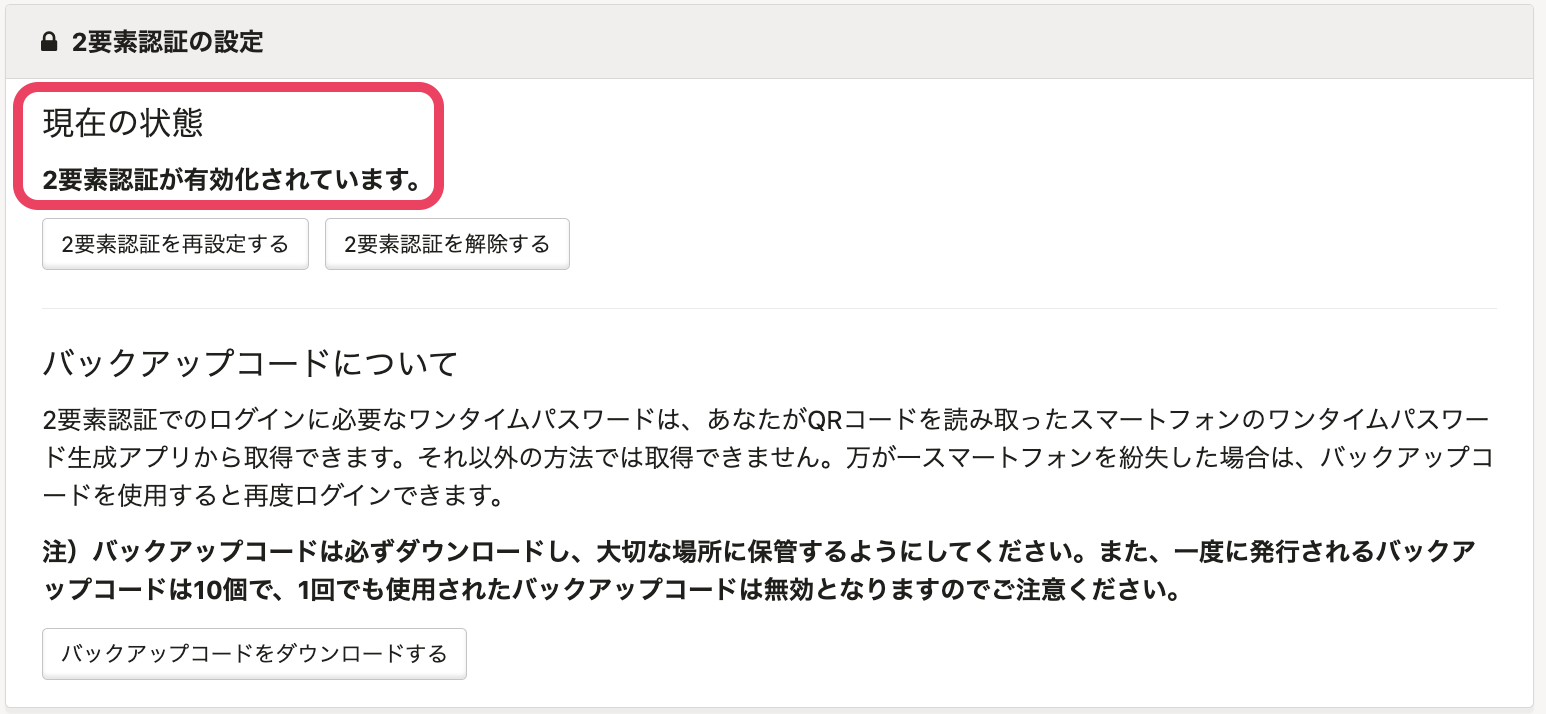 画像を表示する
画像を表示する
7. 2要素認証でログインする
次回以降は2要素認証設定後、アカウントにログインするの手順でSmartHRにログインしてください。
アプリにアカウントを手動で追加する
スマートフォンでSmartHRを使用しているなどの理由でQRコードを読み取れない場合は、[アカウント]と[キー]をアプリに入力して設定します。
Google Authenticatorを例に、操作方法を説明します。
1. アプリでセットアップキーの入力画面を開く
アプリ画面右下の[+]>[セットアップキーを入力]を押すと、アカウントの入力画面が表示されます。
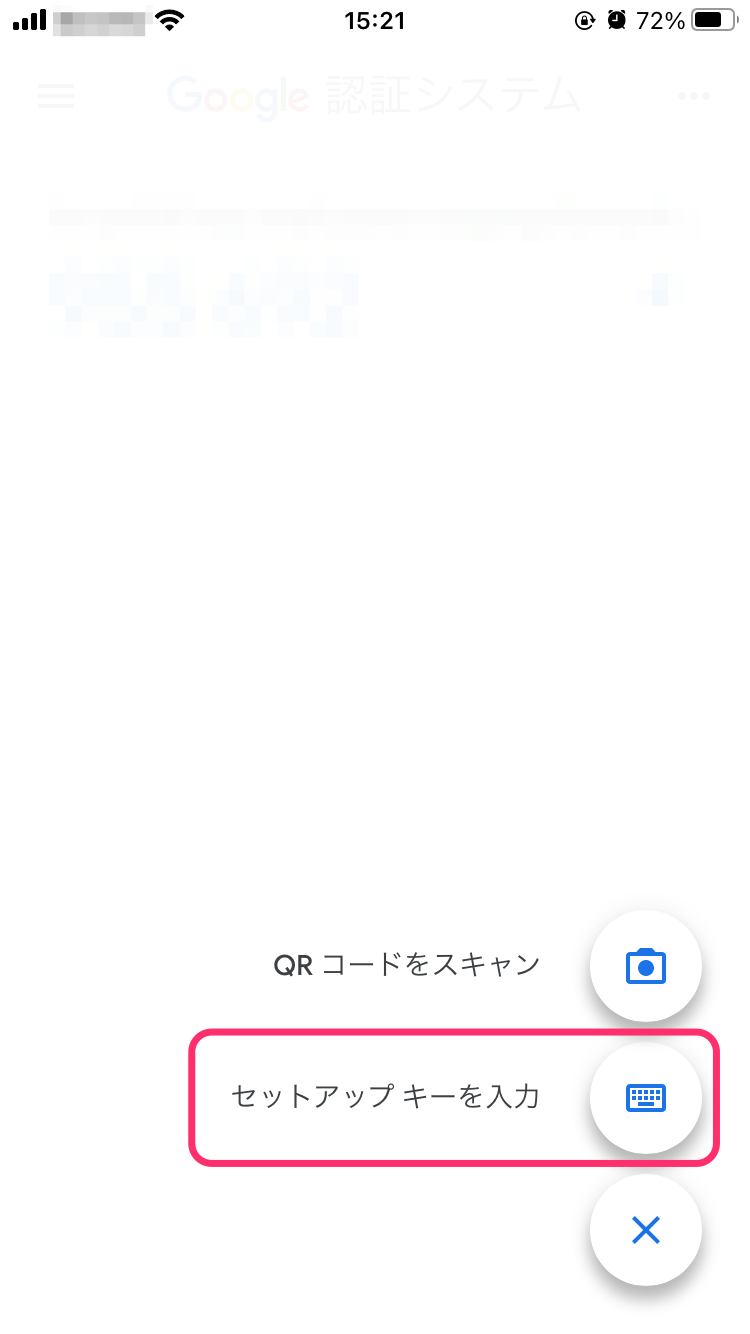 画像を表示する
画像を表示する
2. [アカウント]と[キー]を入力して[追加]を押す
アカウントの入力画面でSmartHRの2要素認証有効化の手順画面に表示されている[アカウント]と[キー]を入力し、[追加]を押します。 アプリにSmartHRのアカウントが追加され、画面に6桁のワンタイムパスワードが表示されます。
3. ワンタイムパスワードを入力して[認証]を押す
アプリの画面に表示された6桁のワンタイムパスワードを、2要素認証有効化の手順画面の[3. ワンタイムパスワード(6桁)の入力]のパスワード入力フォームに入力して[認証]を押すと、2要素認証の有効化が完了します。
2要素認証の設定画面に戻るので、[2要素認証が有効化されています。]と表示されていることを確認してください。