文書確認依頼を受け取ってから、確認・合意までの流れ(パソコンの場合)
- 독자:
- 직원 용
- 플랜:
- 유료 옵션
SmartHRで文書確認の依頼メールを受け取ってから、合意・確認までの大まかな流れを、パソコンでの表示画面を用いて説明します。
スマートフォンの場合は、文書確認依頼を受け取ってから、確認・合意までの流れ(スマートフォンの場合)を参照してください。
文書配付機能を使用して従業員宛に送られる文書には、大きく3つのタイプがあります。
- 雇用契約書や秘密保持契約書など、従業員による合意(署名)が必要な書類
- 辞令や労働条件通知など、従業員による合意(署名)がいらない書類
- 身元保証書など、従業員の関係者による合意(署名)が必要な書類
なお、書類に就労条件に関する内容が含まれる場合、合意・確認の操作をする前に、その書類をSmartHR上で受け取るか、印刷物で受け取るかを選択する必要があります。
詳しくは、就労条件に関する内容を含む書類を受け取ったらを参照してください。
1. SmartHRから送られたメールのURLを開く
メールに記載されているURLから、SmartHRのログイン画面を表示します。
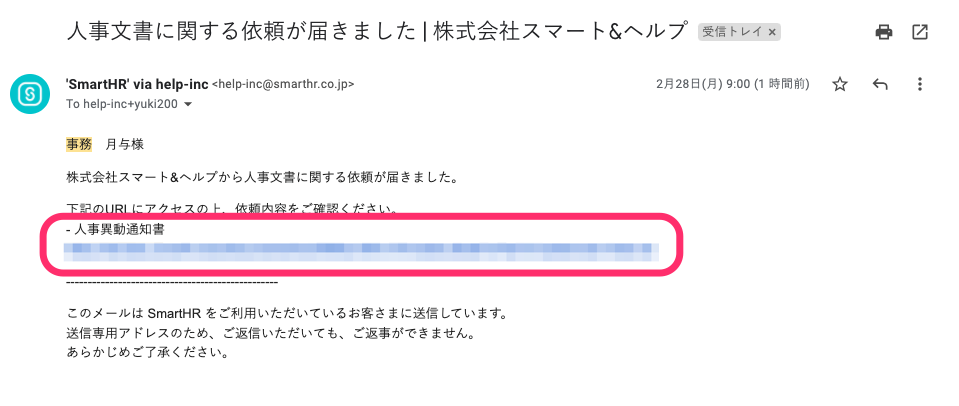 画像を表示する
画像を表示する
ログイン画面で社員番号またはメールアドレス、パスワードを入力して[ログイン]を押します。
なお、SmartHRにログイン後に、担当者からの書類確認依頼が送付された場合は、メールでの通知に加えて、SmartHRトップページの[通知履歴]欄にも通知されます。
該当の通知履歴を押すと、[受信ボックス]に移動します。
 画像を表示する
画像を表示する
2. メールに記載されていた書類名を押す
メールに記載されていた書類名を押すと、書類詳細画面が表示されます。
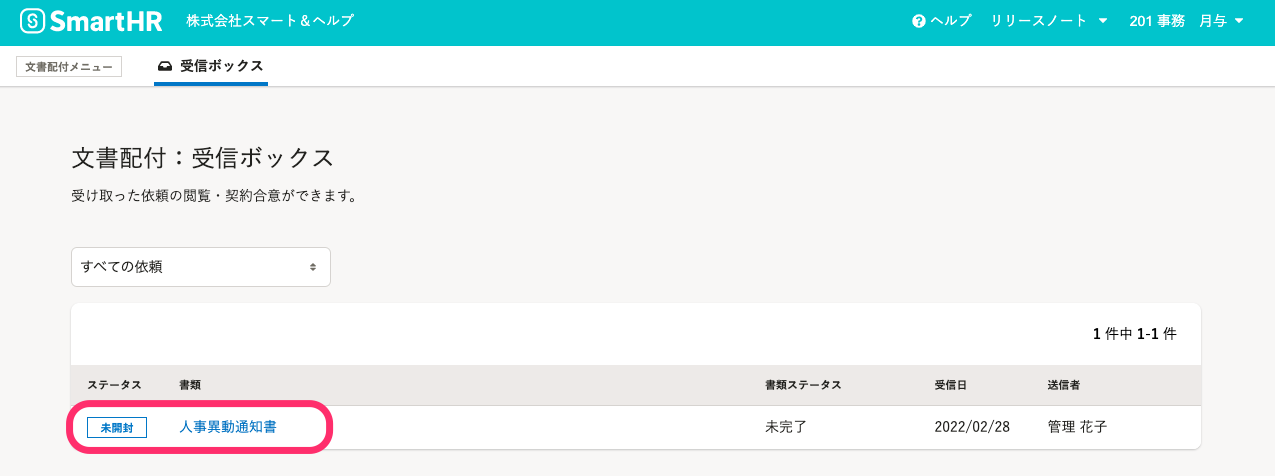 画像を表示する
画像を表示する
3. 画面の案内に従って操作する
従業員による書類への合意(署名)が必要かどうかで、表示される画面や操作手順が異なります。
画面の案内に従って操作をしてください。
従業員による合意(署名)が必要な書類の場合
書類の内容を確認し、画面下部の[合意に進む]を押すと、[書類の同意]画面が表示されます。
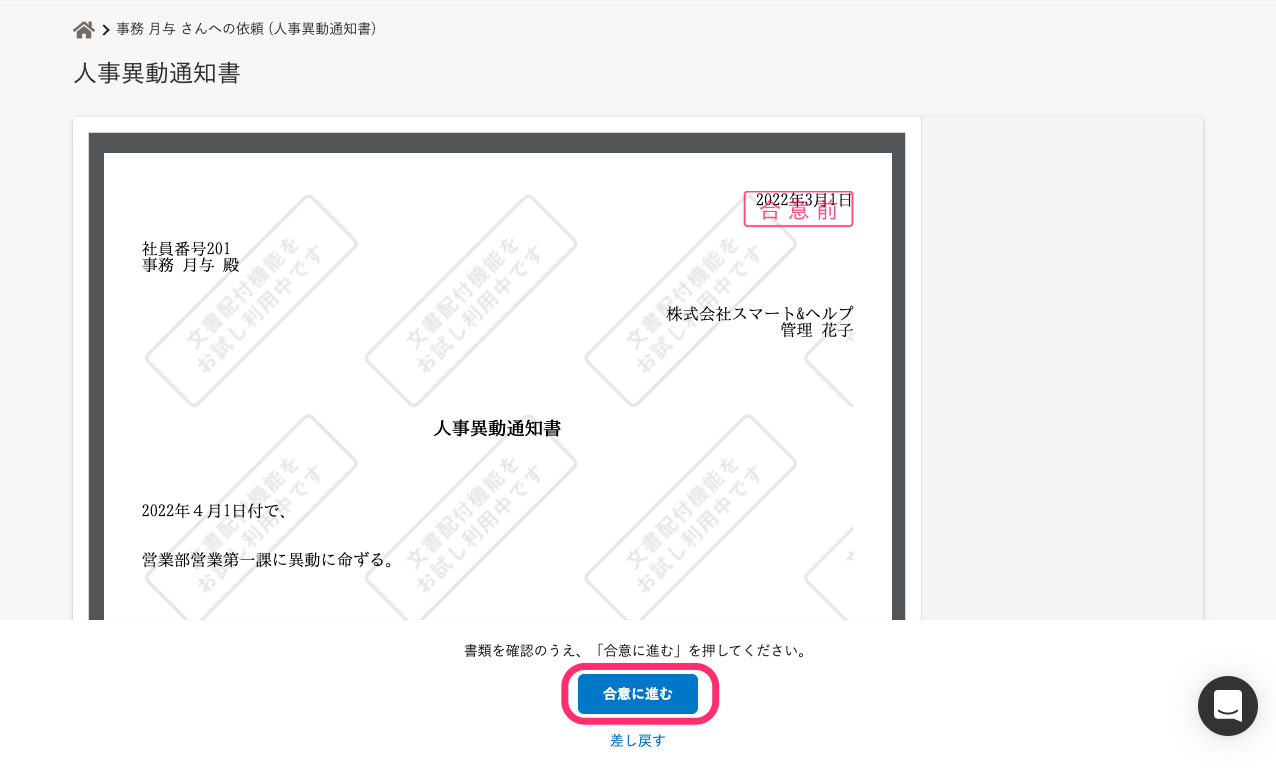 画像を表示する
画像を表示する
[署名]欄に氏名(SmartHRに登録されているアカウント名)を入力し、[合意]を押してください。
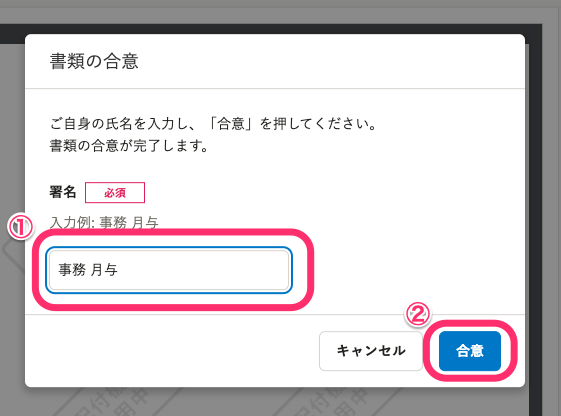 画像を表示する
画像を表示する
従業員による合意(署名)がいらない書類の場合
書類の内容を確認し、画面下部の[確認]を押してください。
文書を作成した担当者が、従業員の合意(署名)は必要ないと設定している書類(例えば、健康診断の案内や社内報など)のため、署名を入力する画面は表示されません。
 画像を表示する
画像を表示する
従業員の関係者による合意(署名)が必要な書類の場合
このタイプの書類は、あなた以外の第三者に書類の合意を依頼する必要があります。合意する人はあなたが指定できます。
書類の内容を確認し、画面下部の [合意する人の指定に進む] を押すと、[合意する人の指定]画面が表示されます。
 画像を表示する
画像を表示する
[氏名]欄と [メールアドレス]欄に書類に合意してもらう人の氏名とメールアドレスを入力し、[合意を依頼]を押してください。
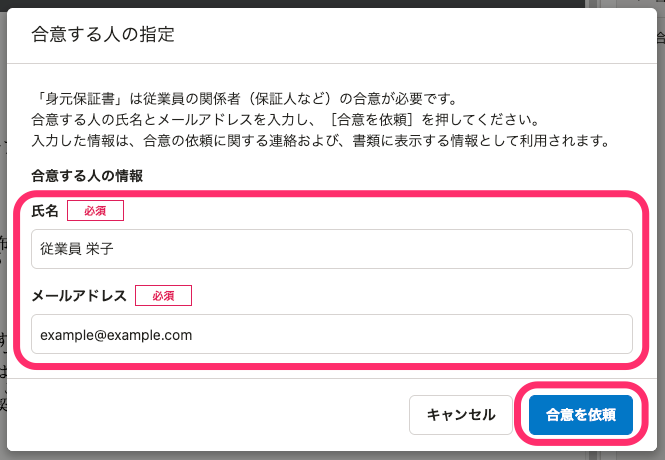 画像を表示する
画像を表示する
指定したメールアドレスに書類の合意を依頼するメールが送信されます。 合意する人にメールが届いているか確認し、書類への合意をお願いしてください。
合意する人が書類に合意すると、書類のステータスが[完了]になります。
書類に就労条件に関する内容が含まれる場合
送られた書類に就労条件に関する内容が含まれている場合、書類名を押すと、画面に[書類の受け取り方法を選択してください]と表示されます。
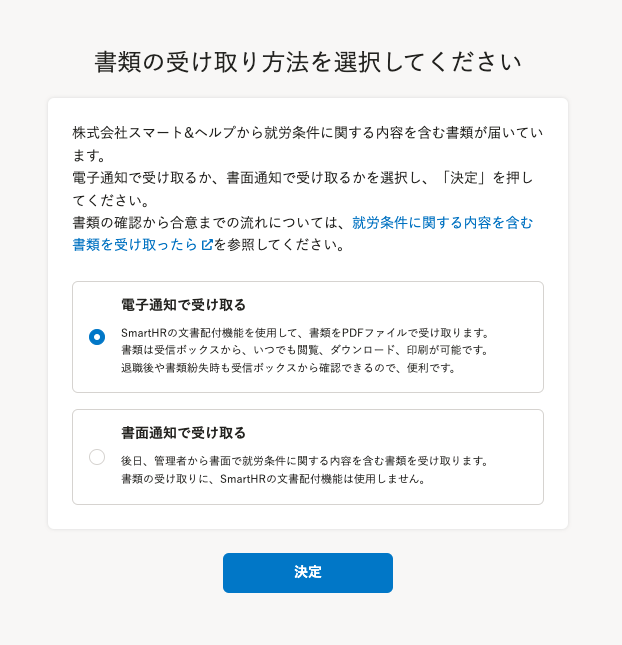 画像を表示する
画像を表示する
この場合は、書類を電子通知で受け取るか、書面通知で受け取るかを選択したうえで、書類の確認・合意をすすめることになります。
詳しい操作手順は、 就労条件に関する内容を含む書類を受け取ったら を参照してください。
4. 書類の確認・合意の完了
「3. 画面の案内に従って操作する」で[合意]または[確認]を押すと、続けて合意または確認が必要な書類が表示されます。
ほかに合意・確認が必要な書類がない場合は、画面に[受け取った書類はすべて確認もしくは合意済みです。]と表示されます。
これで、従業員による書類の合意・確認は完了です。
登録しているメールアドレス宛に、文書の合意・確認が完了した旨のメールが通知されます。
メールの詳しい内容は、【一覧】文書配付機能の通知メールの内容 を参照してください。
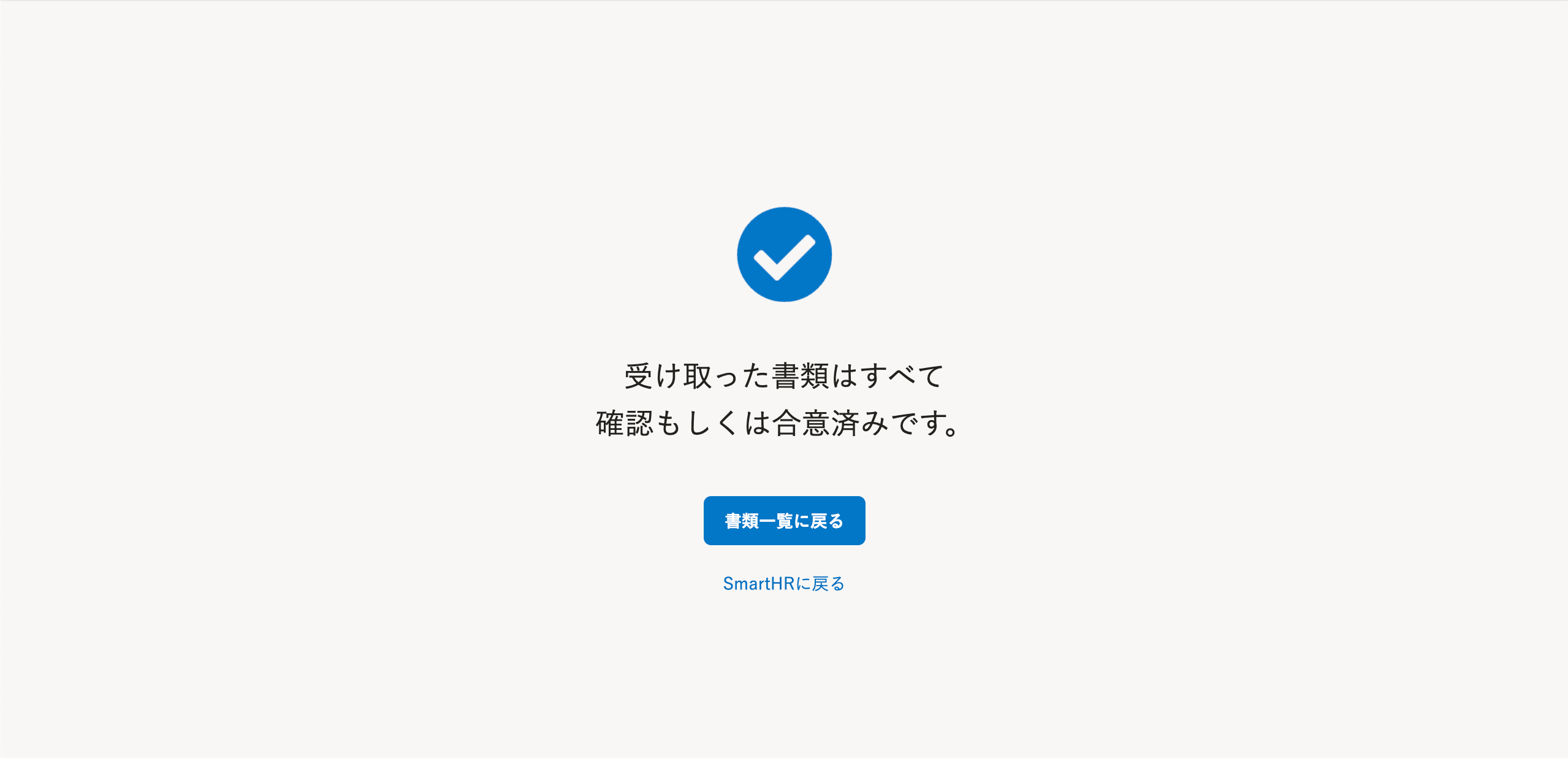 画像を表示する
画像を表示する
書類の合意・確認が完了すると、[受信ボックス]内の該当書類のステータスが[完了]になります。
該当書類を確認したい場合は、書類名を押すと、書類詳細画面が表示され、書類を確認できます。
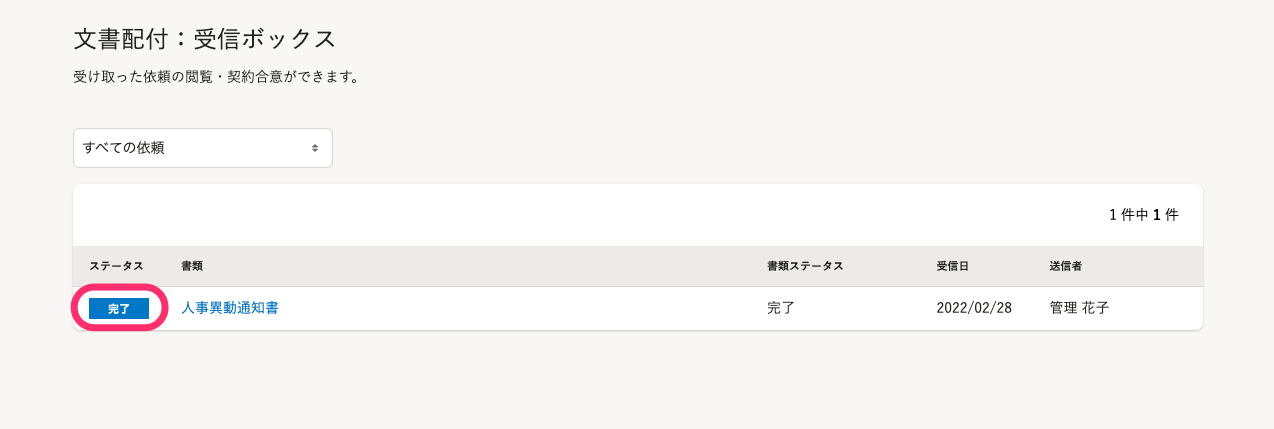 画像を表示する
画像を表示する
