This page has not been translated yet.
freeeのSAML認証設定の設定方法
- For:
- Administrators
- Plans:
- Simple HRHR EssentialsTalent ManagementHR Strategy
ID連携アプリとしてfreeeを追加し、アプリ詳細画面を開いたら、以下の手順でSAML認証の設定を進めてください。
Table of contents
1. freeeでSAML SSO設定画面を開く
freeeアカウント管理別タブで開くにログインし、メニューの[事業所管理]を押して[セキュリティ]タブを開きます。
[SAML SSOを設定する]を押すとSAML SSO設定画面が表示されます。画面を表示したままSmartHRのアプリ詳細画面を開きます。
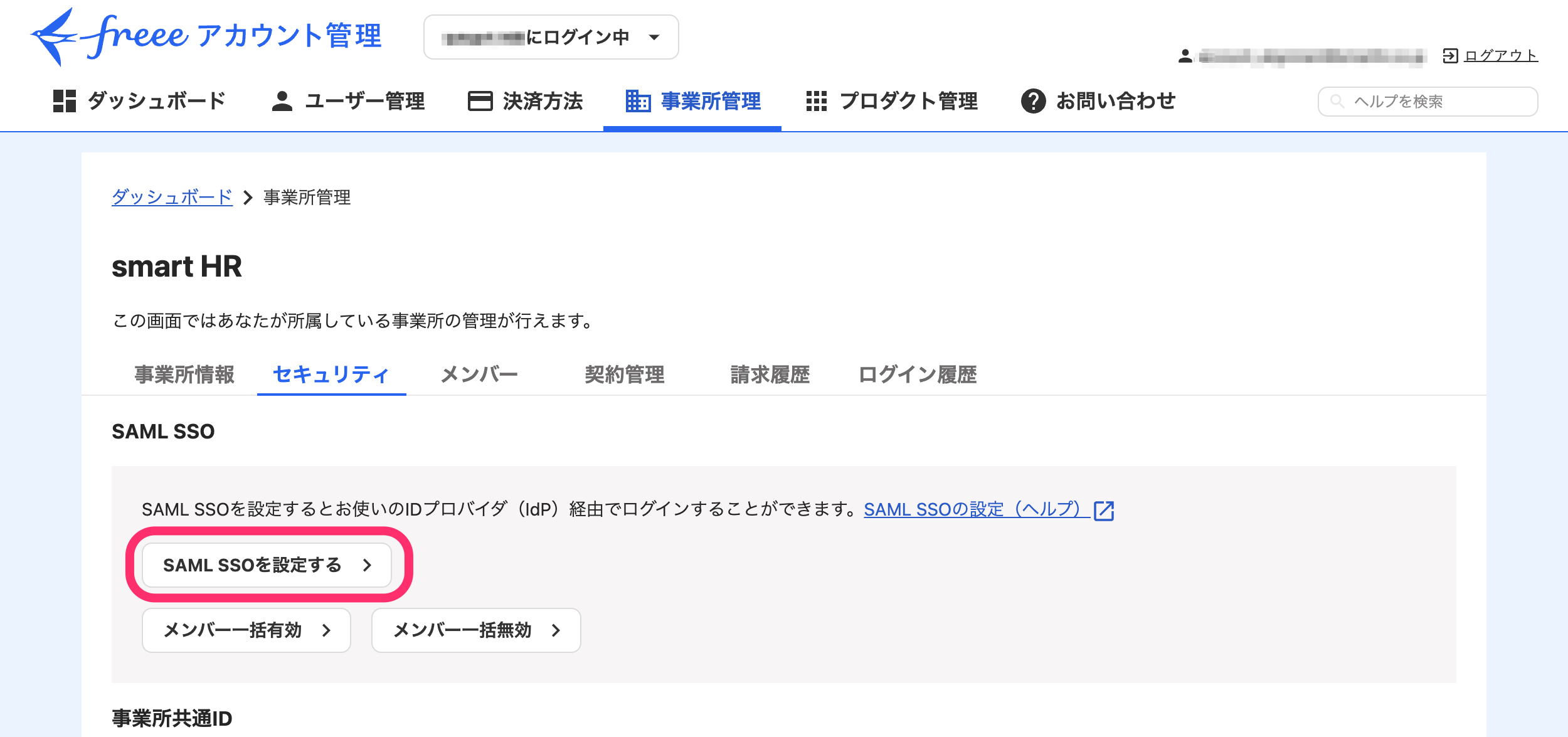 画像を表示する
画像を表示する
2. SmartHRのSAML認証設定を更新する
アプリ詳細画面の[SAML認証設定]欄にある[編集]を押して、SAML認証設定の編集画面を開きます。 下記の表に従ってSAML認証設定の編集画面に情報を入力し、[更新]を押します。
| SmartHRの項目 | 入力する内容 |
|---|---|
| エンティティID | SAML SSO設定画面の[freee(サービスプロバイダ)の情報]に表示されている[Entity ID] |
| ACS URL | SAML SSO設定画面の[freee(サービスプロバイダ)の情報]に表示されている[ACS URL] |
| デフォルト Relay State | 入力不要 |
| NameID フォーマット | emailAddress |
| NameID | メールアドレス |
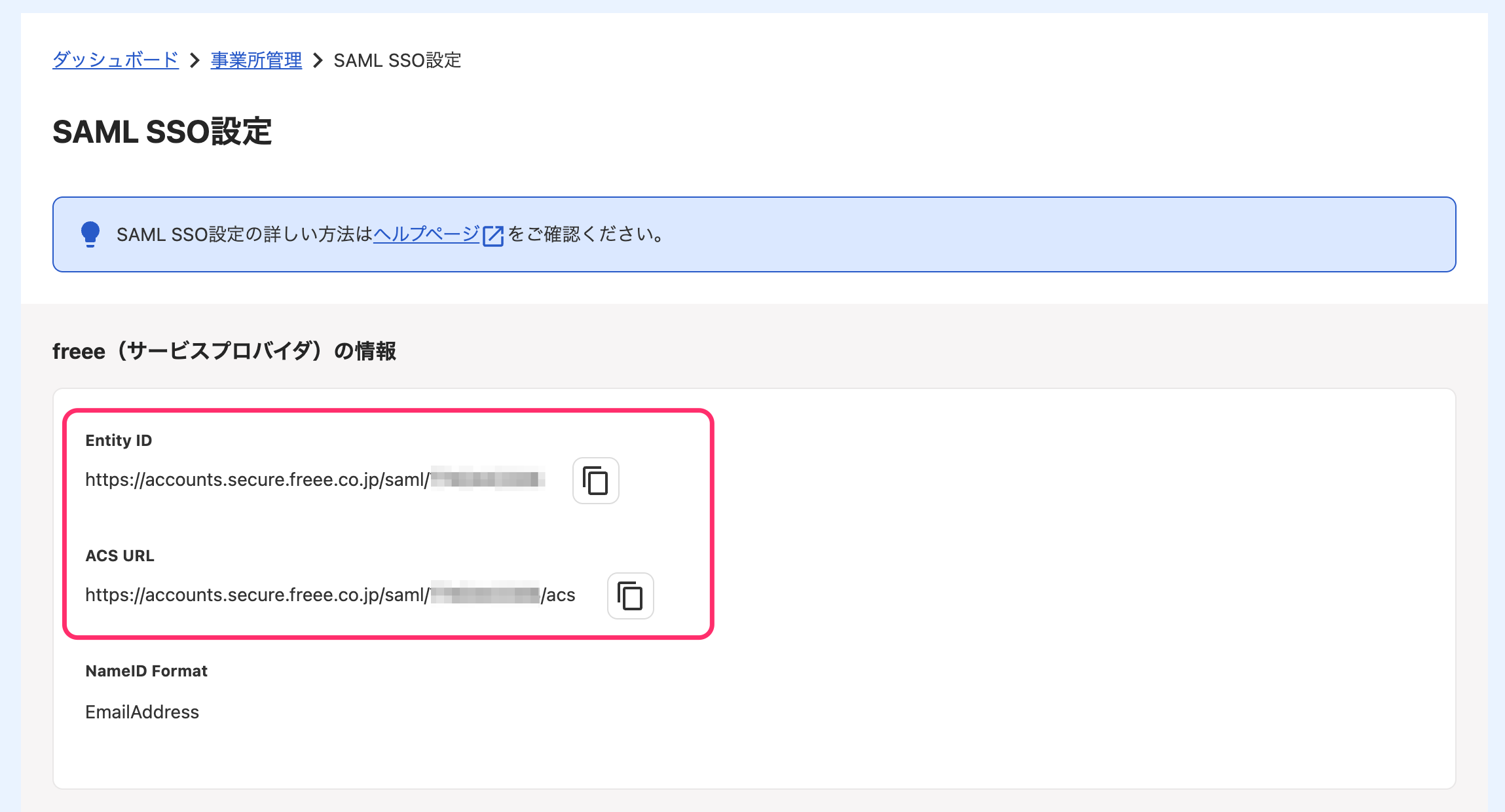 画像を表示する
画像を表示する
3. SmartHRからメタデータファイルをダウンロード
続けてアプリ詳細画面からSAML設定のメタデータファイルをダウンロードします。 [SAML連携情報]の[SAML設定のメタデータ]欄にある[ダウンロード]を押すと、XMLファイルがダウンロードされます。
4. freeeにメタデータファイルをアップロード
freeeのSAML SSO設定画面に戻り、[IDプロバイダ(IdP)の設定]欄にある[メタデータをアップロード]を押して、SmartHRからダウンロードしたメタデータファイルをアップロードします。
アップロードが完了したら保存します。
5. freeeでSSO(シングルサインオン)を有効化する
SAML SSO設定画面下部にある[有効にする]を押して、SSOを有効化します。
6. freeeでSAMLログインを有効化するメンバーを選択する
freeeの事業所管理画面の[セキュリティ]タブにある[メンバー一括有効]か、[メンバー]タブにある[一括操作]>[SAML SSOの一括有効設定]を押してメンバーの選択画面を開きます。
SSOを有効化するメンバーを選択し、有効化します。
Was this helpful?
