ID連携アプリとSmartHRの連携を停止する
- For:
- Administrators
- Plans:
- Simple HRHR EssentialsTalent ManagementHR Strategy
SmartHRから連携アプリへのSSO(シングルサインオン)を一時的に停止する方法は、停止したい従業員の範囲によって操作が異なります。
すべての従業員のSSOを停止する
すべての従業員のSSOを停止する場合は、従業員のSSO利用を無効化します。
1. 停止したいID連携アプリの詳細画面を開く
SmartHRホームのアプリ一覧にある[IdP]を押して、アプリ管理画面を開きます。 アプリ管理画面に表示されるID連携アプリの一覧から、停止したいアプリのアプリ名を押すと、アプリ詳細画面が表示されます。
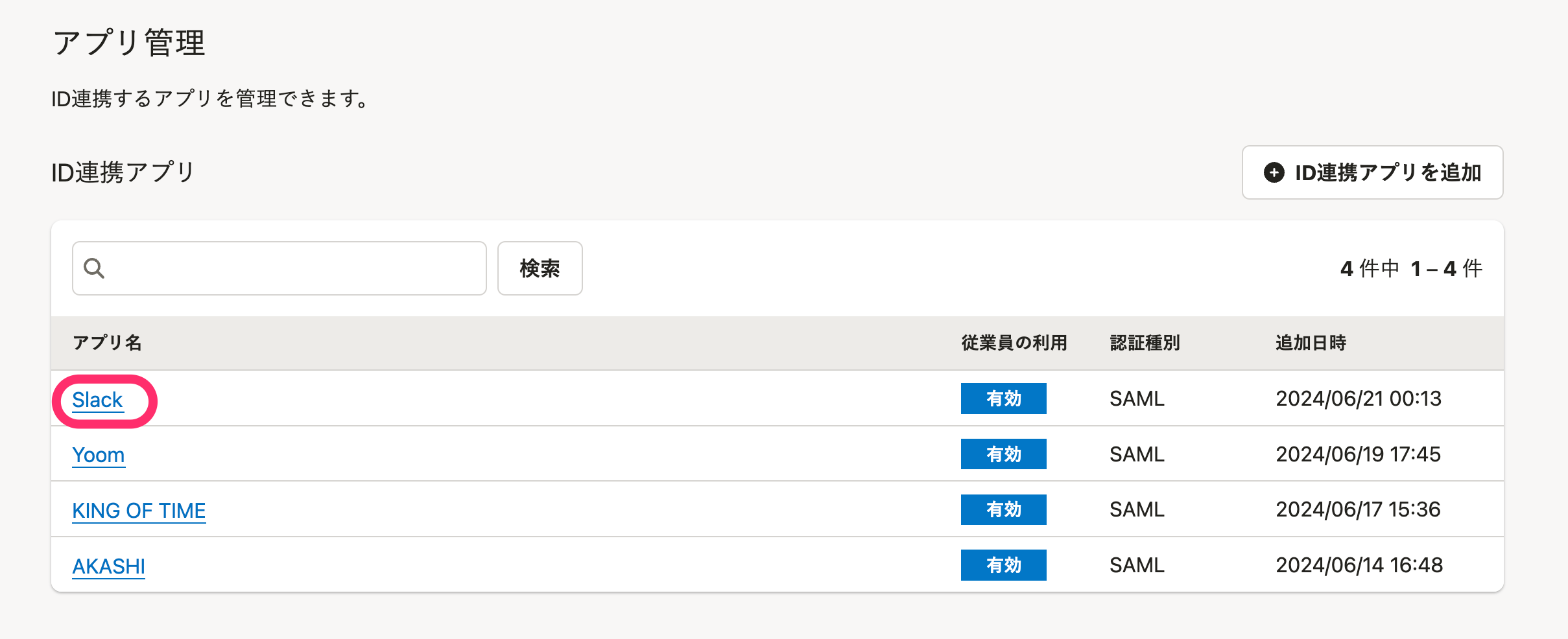 画像を表示する
画像を表示する
2. [SAML認証設定]欄または[フォームベース認証設定]欄の[編集]を押す
アプリ詳細画面の[シングルサインオン設定]を押します。[SAML認証設定]欄または[フォームベース認証設定]欄の[編集]を押すと、認証設定の編集画面が表示されます。
 画像を表示する
画像を表示する
3. [従業員のSSO利用]欄で[無効]を選択して[更新]を押す
[従業員のSSO利用]欄で[無効]を選択して[更新]を押すと、アプリの設定が更新され、アプリ詳細画面に戻ります。 従業員のSmartHRホームのアプリ一覧などにアプリが表示されなくなります。
利用を再開する場合
[従業員のSSO利用]欄で[有効]を選択してアプリの設定を更新します。
一部の従業員のSSOを停止する
一部の従業員のSSOを停止する場合は、停止したい従業員を、[自動割り当て条件]もしくは[個別指定した従業員]の一覧で設定します。
1. 停止したいID連携アプリの詳細画面を開く
SmartHRホームのアプリ一覧にある[IdP]を押して、アプリ管理画面を開きます。 アプリ管理画面に表示されるID連携アプリの一覧から、停止したいアプリのアプリ名を押すと、アプリ詳細画面が表示されます。
2. 利用停止または削除する
条件設定で指定している従業員の場合
条件設定によってSSOの利用対象者となっている従業員の場合は、[自動割り当て条件]で、停止したい従業員の右端にある[除外]を押します。
確認画面が表示されるので、[除外]を押すと、対象者の利用を停止します。 利用停止された従業員のホーム画面などからアプリが削除され、SSOができなくなります。
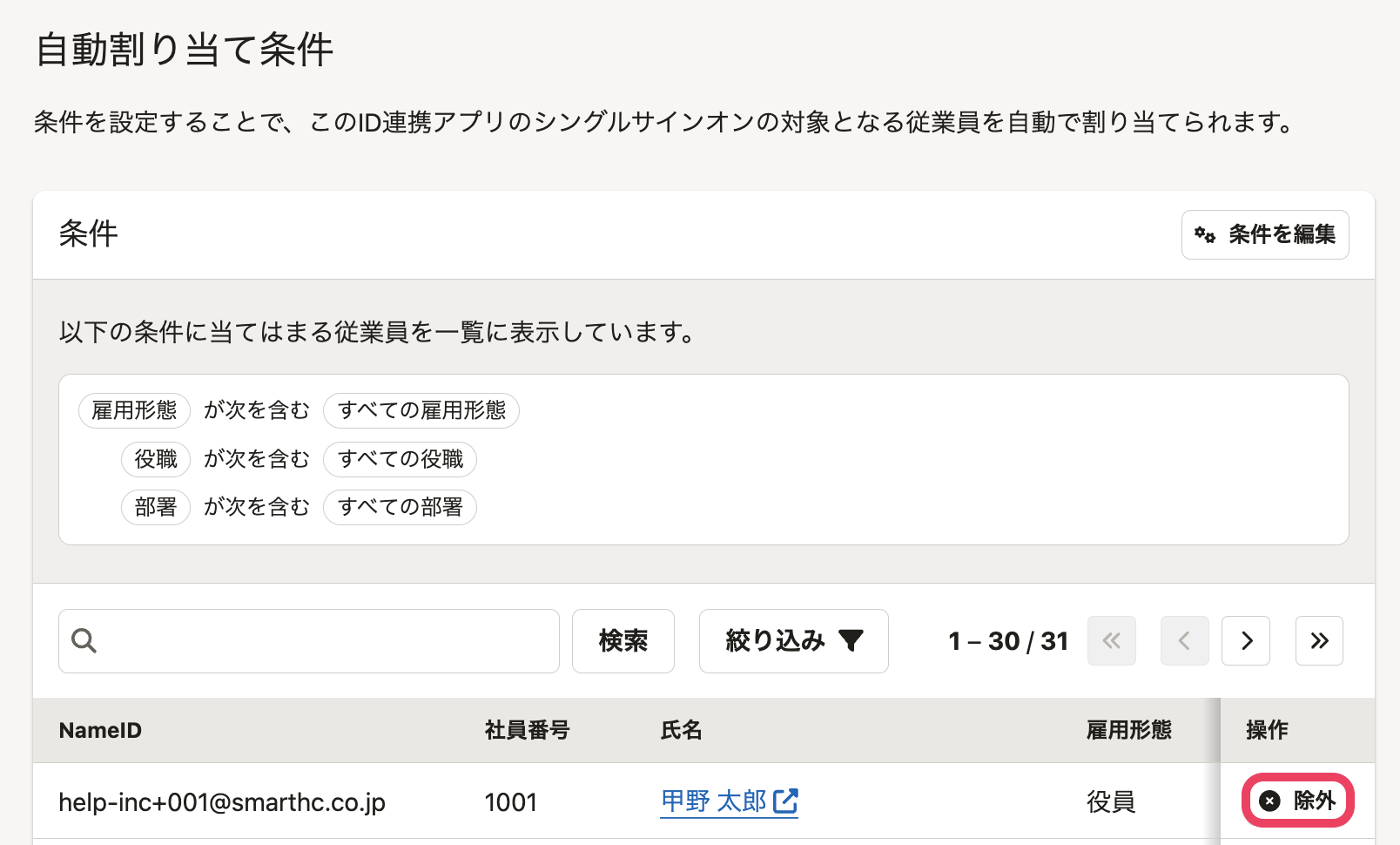 画像を表示する
画像を表示する
個別に指定している従業員の場合
個別に指定している従業員の場合は、[個別指定した従業員]で、停止したい従業員の右端にある[削除]を押します。 確認画面が表示されるので、[削除]を押すと、従業員の削除が完了します。 利用停止された従業員のホーム画面などからアプリが削除され、SSOができなくなります。
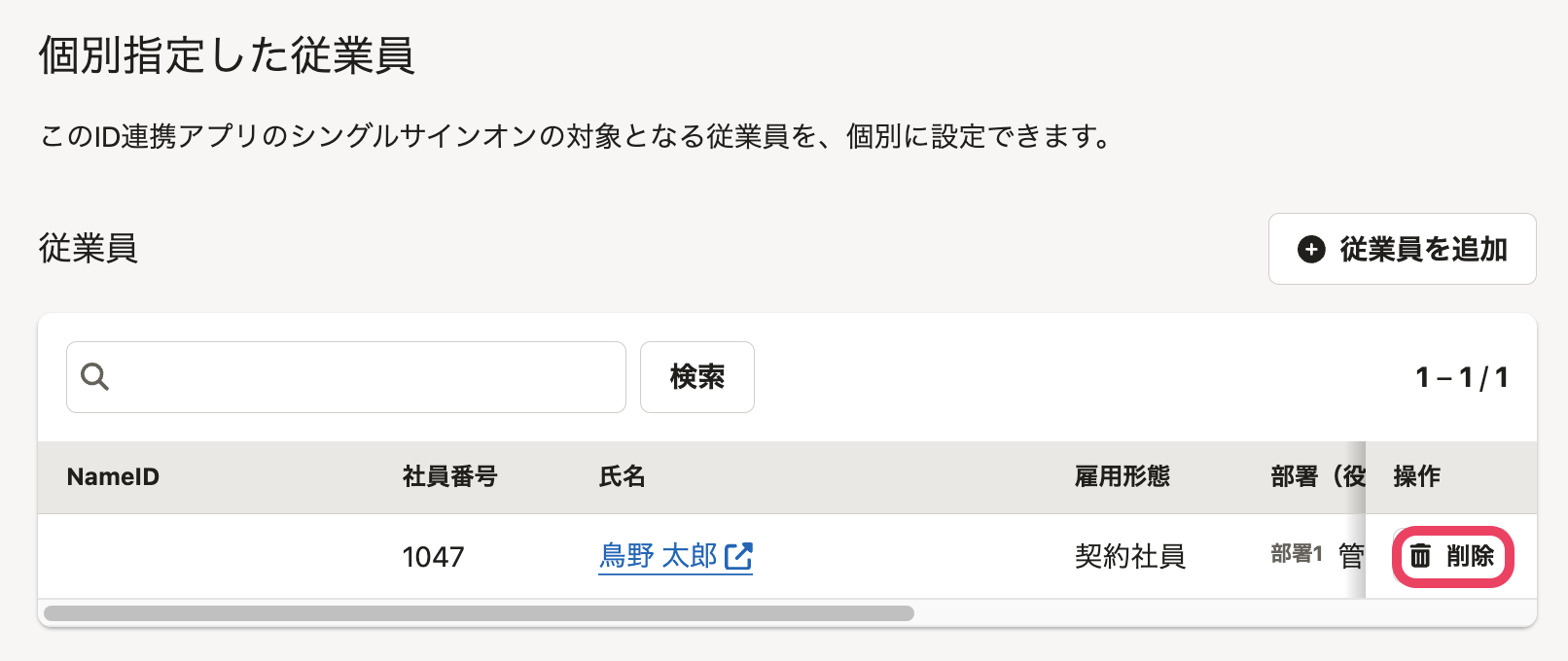 画像を表示する
画像を表示する
利用を再開する場合
条件設定によってSSOを利用する従業員となっている従業員の場合は、[自動割り当て条件]で、利用を再開したい従業員の右端にある[解除]を押します。
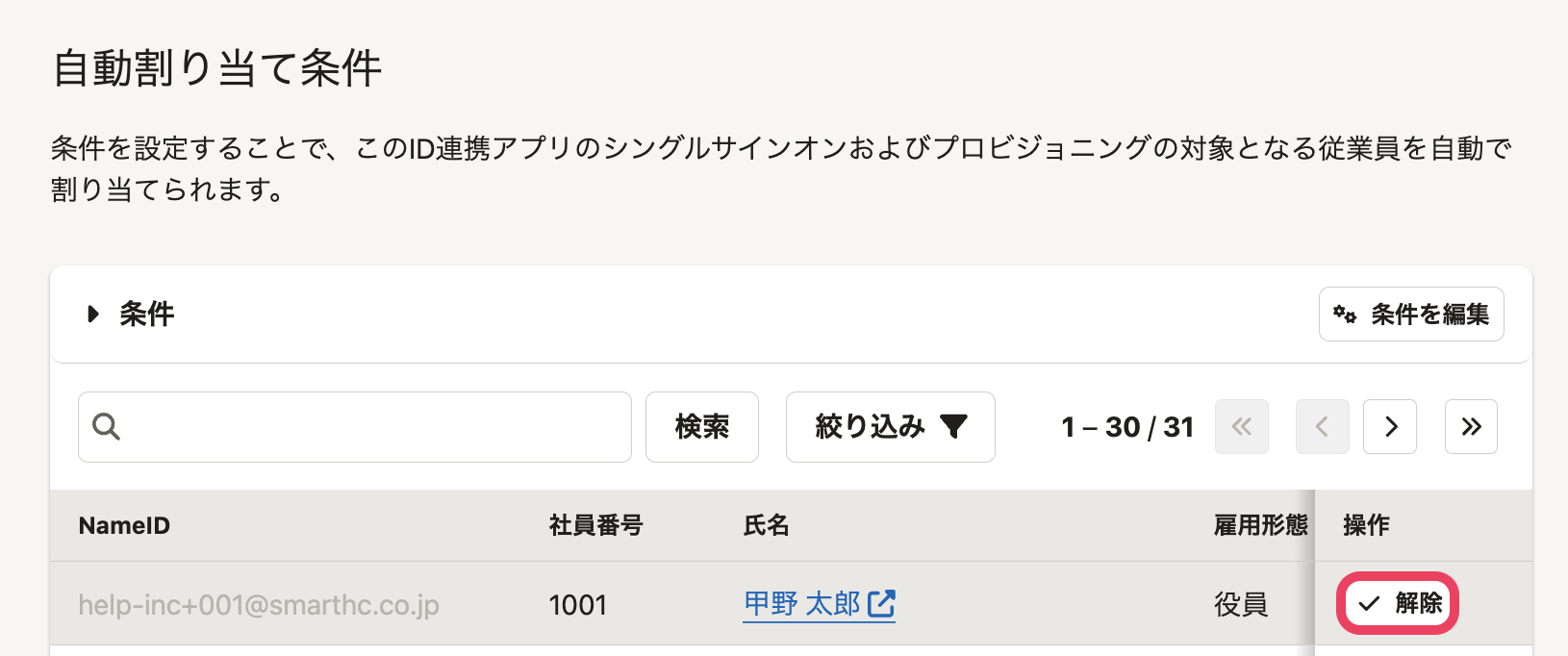 画像を表示する
画像を表示する
個別に指定している従業員の場合は、[個別指定した従業員]の[従業員を追加]を押して従業員を追加します。
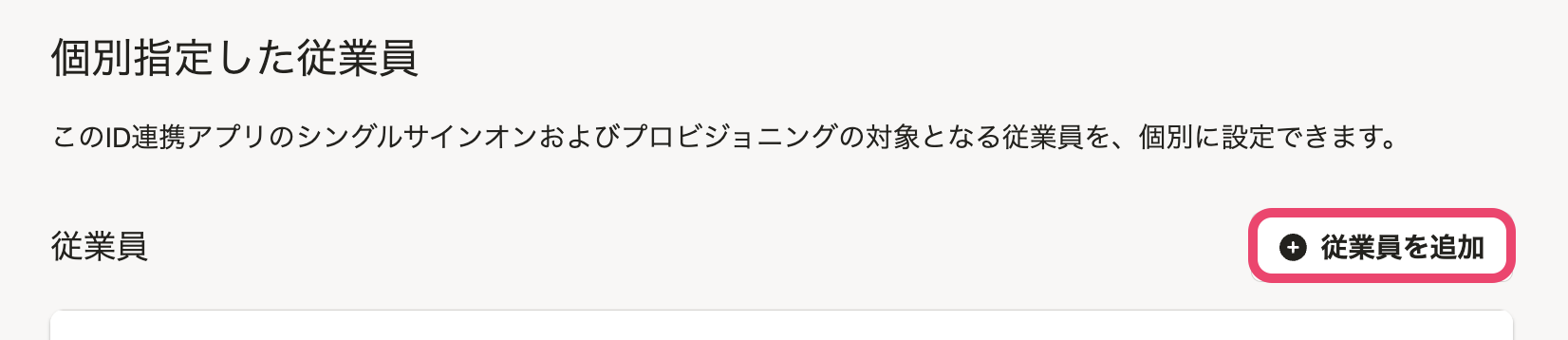 画像を表示する
画像を表示する