This page has not been translated yet.
PDFファイルを個別アップロードする(依頼グループの作成時の操作)
- For:
- Administrators
- Plans:
- Paid Options
依頼グループ作成時に設定した[PDF書類]に、PDFファイルを1件ずつアップロードする手順を説明します。
Table of contents
1. 依頼グループ詳細画面を開く
文書配付メニューの[文書配付]>[依頼グループ]を押して、依頼グループ一覧画面を開きます。 PDFファイルをアップロードしたい依頼グループのグループ名を押して、依頼グループ詳細画面を開きます。
2. 依頼一覧の[アップロード]または書類名を押す
PDFファイルがアップロードされていないPDF書類は、依頼一覧の[書類のステータス]欄に、[PDFファイルがアップロードされていません]と表示されています。
メッセージの右側にある[アップロード]か、書類名のリンクを押すと、書類の詳細画面に移動します。
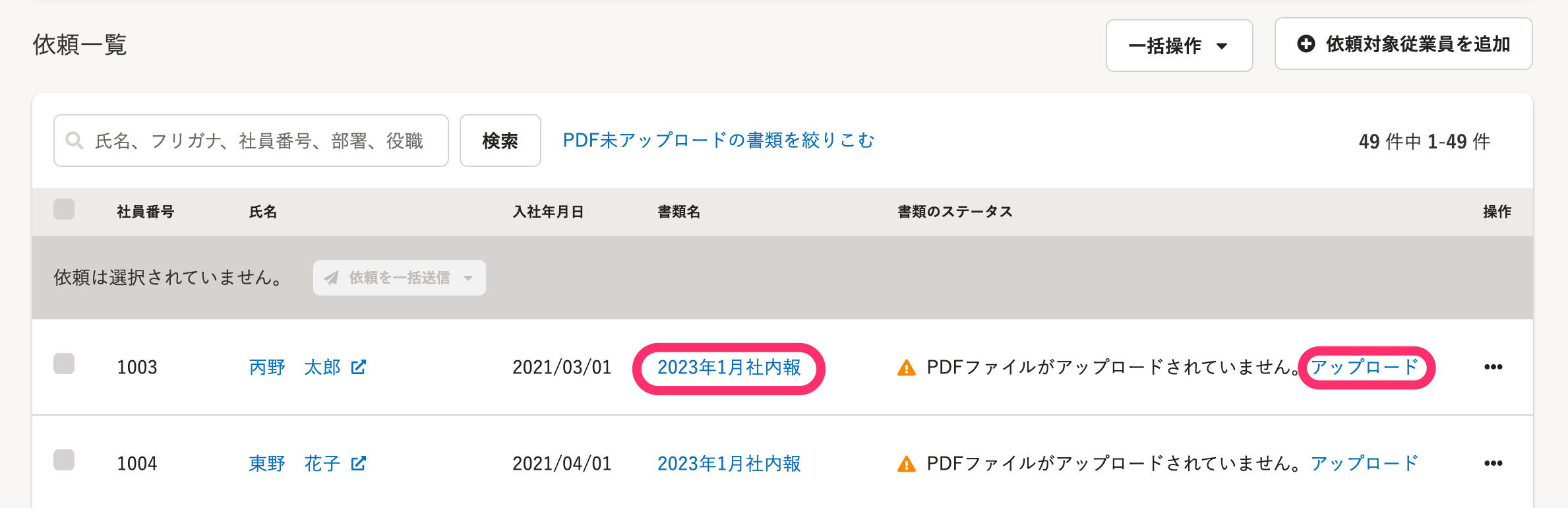 画像を表示する
画像を表示する
3. [PDFファイルをアップロード]を押す
書類の詳細画面に表示されている[PDFファイルをアップロード]を押すと、PDFファイルのアップロード画面が表示されます。
4. [ファイルを選択]からPDFファイルを選択するか、PDFファイルをドラッグアンドドロップして[アップロード]を押す
PDFファイルのアップロード画面で[ファイルを選択]を押してPDFファイルを選択するか、画面の選択エリアにPDFファイルをドラッグアンドドロップします。 画面に表示されたファイル名を確認して[アップロード]を押します。
アップロードが完了すると、書類の詳細画面に戻ります。
5. プレビューで確認して、依頼グループ詳細画面に戻る
書類の詳細画面で、アップロードしたPDFファイルを確認します。 画面上部の[←依頼グループに戻る]を押して、依頼グループ詳細画面に戻ります。
 画像を表示する
画像を表示する
PDFファイルを差し替えたい場合は、[PDFの再アップロード]を押してアップロードしなおしてください。
PDFファイルをアップロードして送信準備が完了したら、依頼の送信に進んでください。
Was this helpful?
