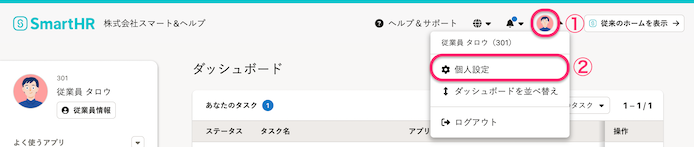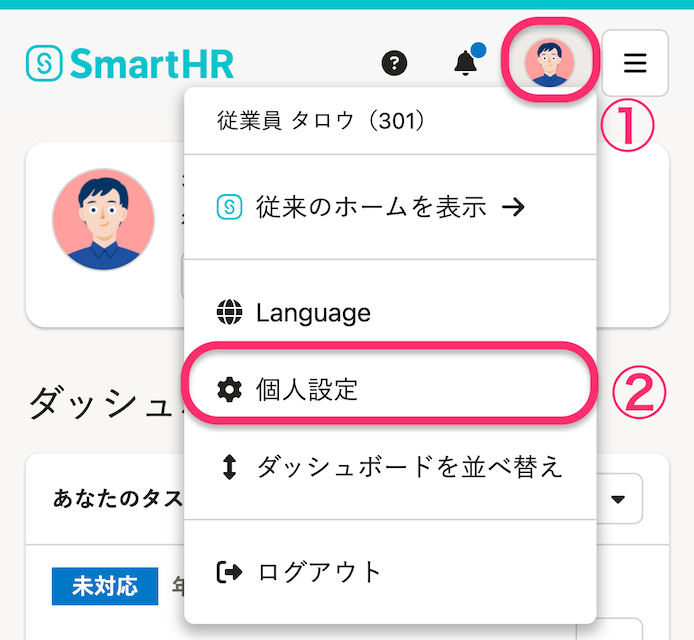ID連携アプリにログインする
- For:
- Employees
- Plans:
- Simple HRHR EssentialsTalent ManagementHR Strategy
SmartHRのホームから、外部のサービスやアプリに自動でログインできます。
ID連携アプリとは
あなたのSmartHRアカウントでログインできる、SmartHR以外のアプリやサービスのことを「ID連携アプリ」と呼びます。
企業アカウントの管理者・担当者が外部のアプリやサービスをID連携アプリとして設定し、あなたの利用を許可すると、SmartHRのホームのアプリ一覧に表示されます。
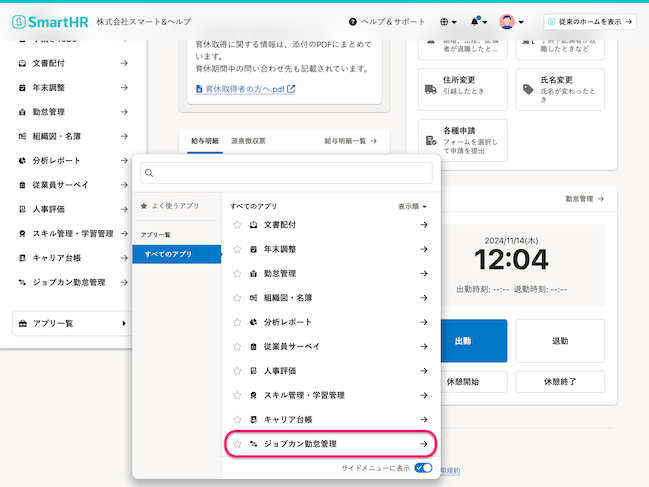 画像を表示する
画像を表示する
アプリ一覧でアプリ名を押すと、ID連携アプリに自動でログインします。
ただし、一部のID連携アプリは、自動でログインするために連携先でのIDとパスワードが必要です。 以下では、IDとパスワードを使ってログインするID連携アプリについて説明します。
はじめてID連携アプリにログインする
IDとパスワードが必要なID連携アプリに、SmartHRのホームから自動でログインするには、Chrome拡張機能を利用します。
1. ホームにあるアプリ一覧でアプリ名を押す
ホームにあるアプリ一覧で、開きたいID連携アプリを押します。
ブラウザにChrome拡張機能をインストールしていない場合は、[Chrome拡張機能をインストールしてください]と表示されます。手順2へ進んでください。
拡張機能をインストール済みの場合は、ログイン情報を保存する画面が表示されます。手順3へ進んでください。
2. ブラウザに拡張機能をインストールする
[拡張機能をインストール]を押し、ChromeウェブストアでChrome拡張機能をインストールします。
インストール後、[次へ]を押すと、ログイン情報を保存する画面が表示されます。
3. ログイン情報を入力し、[保存]を押す
連携先のサービスやアプリにログインするためのIDとパスワードを入力し、[保存]を押すと、[ログイン情報を保存しました]と表示されます。
4. [ログイン]を押す
[ログイン]を押すと、ID連携アプリに移動します。
以降は、ホーム画面でアプリ名を押すと、自動ログインでID連携アプリを開けます。
ID連携アプリのログイン情報を管理する
ログイン情報を編集する
連携先のIDやパスワードが変更になった場合は、SmartHRに保存しているログイン情報を更新してください。
1. [個人設定]を開く
SmartHRのホームでプロフィール画像を押し、[個人設定]を押します。
2. [ID連携アプリのログイン情報]を押す
個人設定の一覧から[ID連携アプリのログイン情報]を押すと、ID連携アプリのログイン情報画面が表示されます。
3. [編集]を押す
ログイン情報を編集したいID連携アプリの欄で[編集]を押すと、ログイン情報の編集画面が表示されます。
4. IDとパスワードを編集し、[更新]を押す
IDとパスワードを編集し、[更新]を押すと、ログイン情報一覧に戻ります。
アプリ名を押し、ログインできることを確認してください。
ログイン情報を削除する
企業アカウントの管理者・担当者が設定を変更し、ID連携アプリに自動でログインできなくなった場合、当該アプリの欄に[削除]が表示されます。押して、ログイン情報を削除してください。