評価者・評価共有者として、テーブル表示で複数の評価を確認する
- For:
- AdministratorsEmployees
- Plans:
- Paid OptionsTalent ManagementHR Strategy
評価内容一覧画面で、複数の評価内容をテーブル表示で確認する方法を説明します。 評価内容一覧のテーブル表示では、評価対象者の評価内容を一覧で確認・更新できます。
テーブル表示の見方
評価内容一覧では、評価対象者1人分の評価が、1行ごとに横並びで表示されています。
列は以下のように表示されており、各列は、[列の表示設定]で表示・非表示を切り替えられます。
- [従業員]列には、評価対象者のプロフィールが表示されています。名前を押すと、その評価対象者の評価シートが別タブで開きます。[列の表示設定]で、[プロフィール画像]の表示・非表示を切り替えられます。デフォルトは非表示です。
- [進行中タスク]列には、現在のタスクのステータスが表示されています。
- [評価者]列には、評価者および評価共有者の名前が表示されています。デフォルトは非表示です。
- 残りの列には、評価項目(評価シートの各フォームの内容)が表示されます。なお、評価項目の閲覧権限がない場合は、内容が表示されません。
評価の並び順については Q. 一覧画面などでの、項目の並び順が知りたい を参照してください。
テーブル表示の操作
評価種目を切り替える
評価シートに複数の評価種目が存在する場合、評価種目ごとに評価が表示されます。
閲覧したい評価種目のタブを押して表示を切り替えてください。
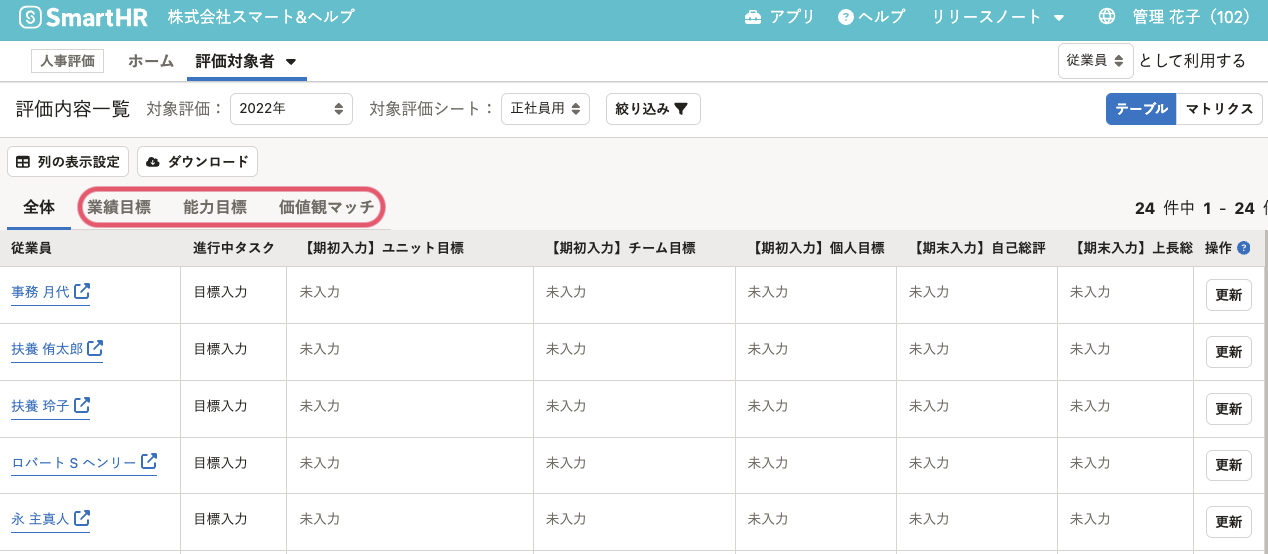 画像を表示する
画像を表示する
評価対象者を評価内容で並べ替える
列の見出しセルにある[…]を押すと、メニューが表示されます。
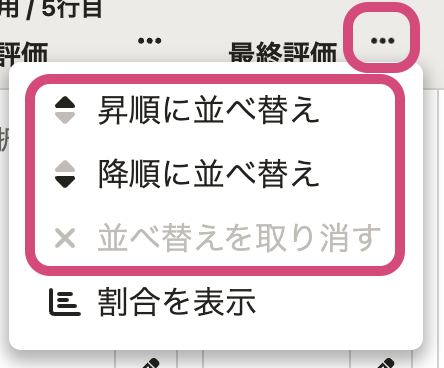 画像を表示する
画像を表示する
[昇順に並べ替え]を押すと昇順に、[降順に並べ替え]を押すと降順に、評価対象者が並べ替えられます。[並べ替えを取り消す]を押すと、並べ替えが解除され、社員番号順に戻ります。
該当の列に同じ内容が入力されている評価対象者は、社員番号順で並びます。該当の列が未入力、または閲覧不可になっている評価対象者は、並べ替えた評価の下に、社員番号順で並びます。
評価内容の表示と非表示を切り替える
評価内容一覧は列ごとに表示と非表示の切り替えができます。
評価内容一覧画面の[列の表示設定]を押すと、列の表示設定画面が表示されます。
チェックボックスのチェックを外すと、評価内容一覧画面で非表示になります。再度チェックを入れると再び表示されます。
列の表示設定画面はドラッグアンドドロップで移動でき、開いたまま、評価内容一覧画面を操作できます。
評価内容を編集・更新する
評価者は編集権限が付与されている項目のみ編集・更新できます。
評価共有者は、評価内容を編集・更新できません。
1. 編集アイコンを押す
セルの右下にある編集アイコンを押すと、入力画面が表示されます。
編集アイコンが表示されていない項目は、編集権限がないもしくは表示用のフォームです。
2. 内容を編集して、入力画面を閉じる
内容を編集します。
入力した内容は、自動的に下書き保存されます。
下書き保存の状態では、他の人からは編集した内容が見えません。
フォームに表示されるエラーメッセージごとの対処方法は、評価シート入力時のエラーメッセージを参照してください。
入力できたら[閉じる]を押して、入力画面を閉じます。
更新していないものには、編集アイコンに未更新であることを示すアイコンが表示されます。
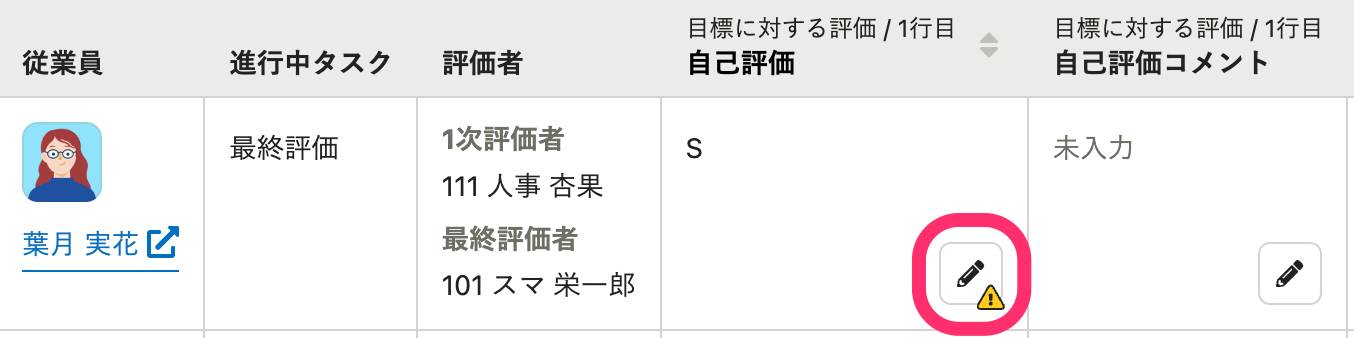 画像を表示する
画像を表示する
3. [更新]を押す
[更新]を押すと、入力内容が保存されて、評価の閲覧権限がある人はだれでも閲覧できる状態になります。
現在開いていない評価種目も含め、更新した評価対象者のすべての評価項目を更新します。
エラーを修正する
入力内容に問題がある場合はエラーメッセージが表示されます。
評価シート入力画面を開き、[更新]を押してください。評価項目に表示されるメッセージにあわせて、入力内容を修正してください。
評価項目における割合を表示する
[選択肢入力]または[計算結果]のフォームが設定された評価項目では、その評価項目における割合をグラフで表示できます。
グラフには評価の値ごとに、該当する評価の割合(%)と数が表示されます。
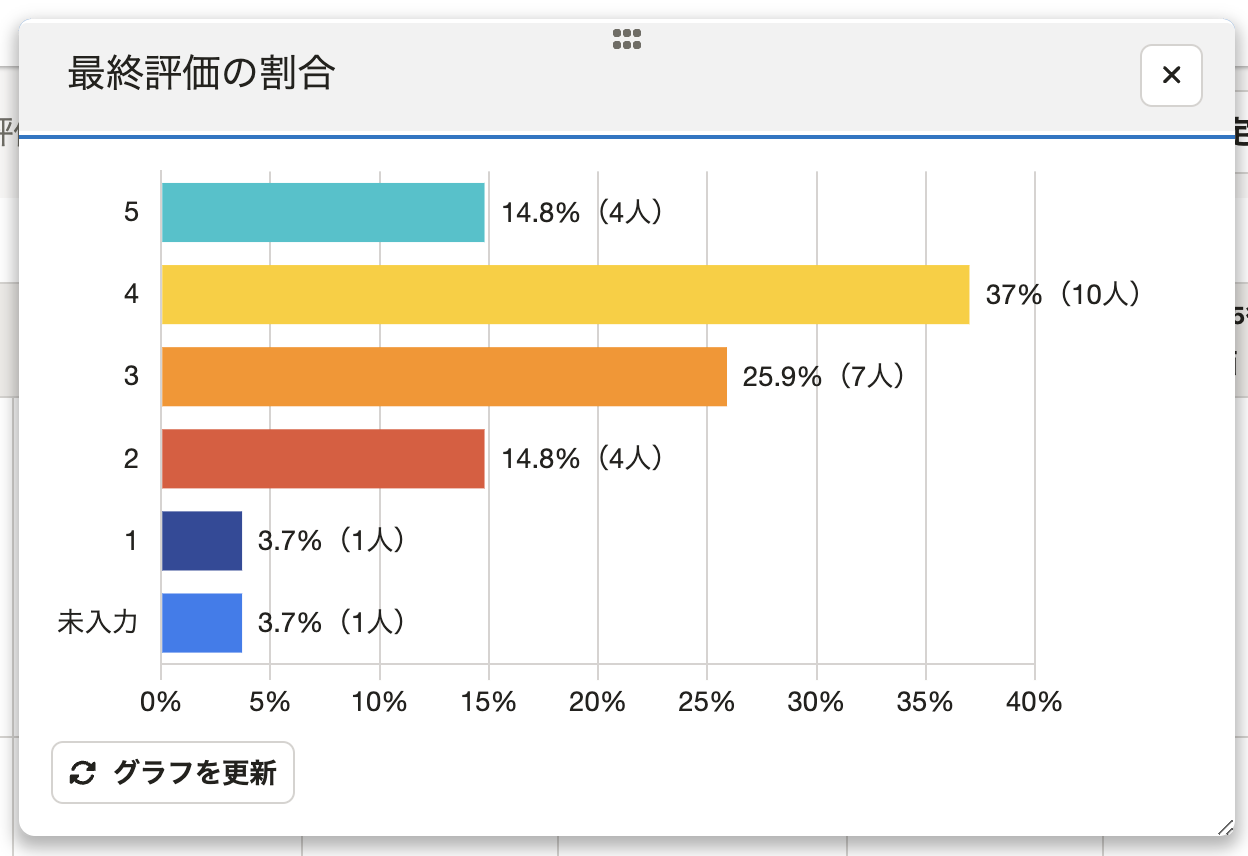 画像を表示する
画像を表示する
割合を表示したい評価項目の列の見出しセルにある[…]を押し、[割合を表示]を押すと、割合のグラフが別タブで表示されます。
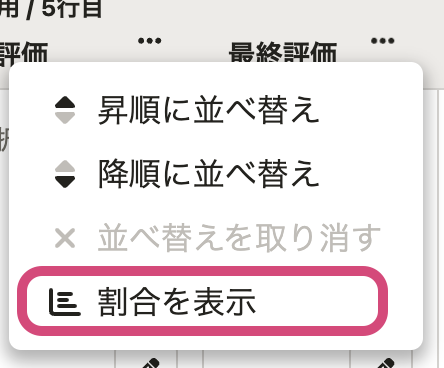 画像を表示する
画像を表示する
閲覧権限のない項目は含まれません。下書き状態の項目は下書きの内容が反映されます。
先に[絞り込み]の設定をしてから割合を表示すると、絞り込まれた評価のみがグラフに反映されます。
グラフを表示したまま評価を編集した場合は、[グラフを更新]を押すと、編集した内容が反映されます。グラフの更新時も、下書き状態の項目では下書き状態の内容が反映されます。
複数の評価対象者の評価内容をCSVファイルでダウンロードする
[ダウンロード]を押すと、評価内容一覧画面に表示されている項目がCSVファイルでダウンロードされます。
閲覧権限のない評価項目列は空欄として書き出されます。
先に、[列の表示設定]や[絞り込み]の設定をしてから、[ダウンロード]を押すと条件に合致する評価のみがCSVファイルに含まれます。ただし、プロフィール画像は表示設定にかかわらず、含まれません。
並べ替えもCSVファイルに反映されます。
