表に複数のデータ項目を設定する
- Readership:
- Administrators
- Plans:
- Paid OptionsTalent ManagementHR Strategy
表(ストレートテーブル)に複数のデータ項目を設定する方法を説明します。
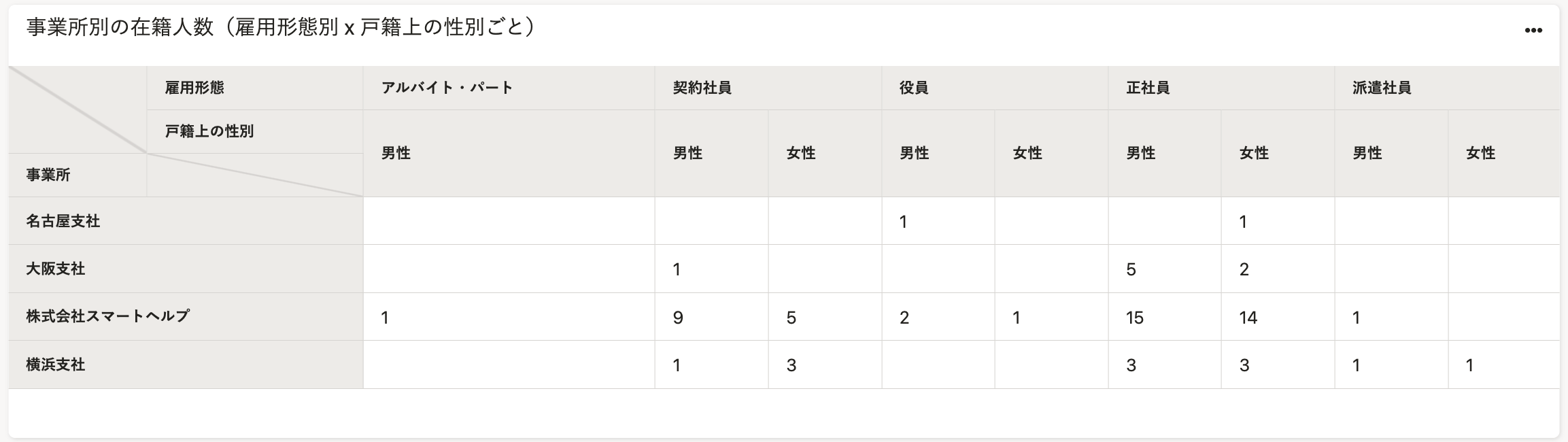 画像を表示する
画像を表示する
ある数字を複数の切り口から確認したい場合に活用してください。
- 例:従業員の勤続年数を、事業所別かつ雇用形態別で確認したい
- 例:従業員の平均年齢を、部署別かつ戸籍上の性別ごとで確認したい
グラフの編集画面を開いた状態を準備して、操作をはじめてください。
注意事項
給与や勤怠に関するデータセットをもとに作成されたグラフは、データ項目の複数設定に対応していません
グラフのもととなるデータセットのデータソースに「給与明細情報」が設定されている場合は、データ項目の複数設定の対象外です。
ストレートテーブル以外のグラフでは、複数のデータ項目を設定できません
複数のデータ項目の設定に対応しているのは、ストレートテーブルのみです。
2つ以上のデータ項目を[グループ化 行]または[グループ化 列]に設定すると、「グループ化 行または列にデータ項目を複数設定している場合はグラフの種類を変更できません。」というメッセージが表示され、グラフの種類はストレートテーブル以外選択できなくなります。
グラフの種類を変更したい場合は、[グループ化 行]と[グループ化 列]に設定したデータ項目が1つになるまで削除してください。
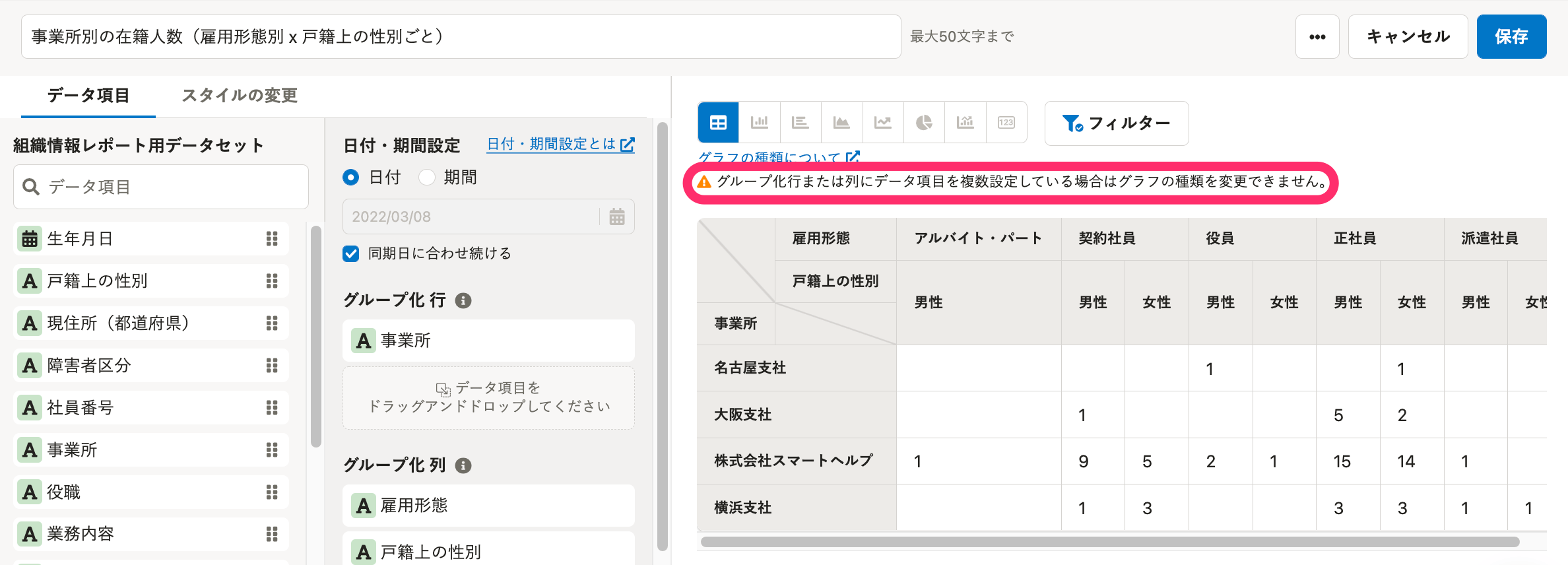 画像を表示する
画像を表示する
列名に表示された要素の横方向の並べ替えはできません
具体的には以下のとおりです。
例:[グループ化 列]に[雇用形態]と[戸籍上の性別]を設定した場合
[アルバイト・パート][契約社員][役員]、[男性][女性]など、列名に表示された要素の横方向の並べ替えはできません。
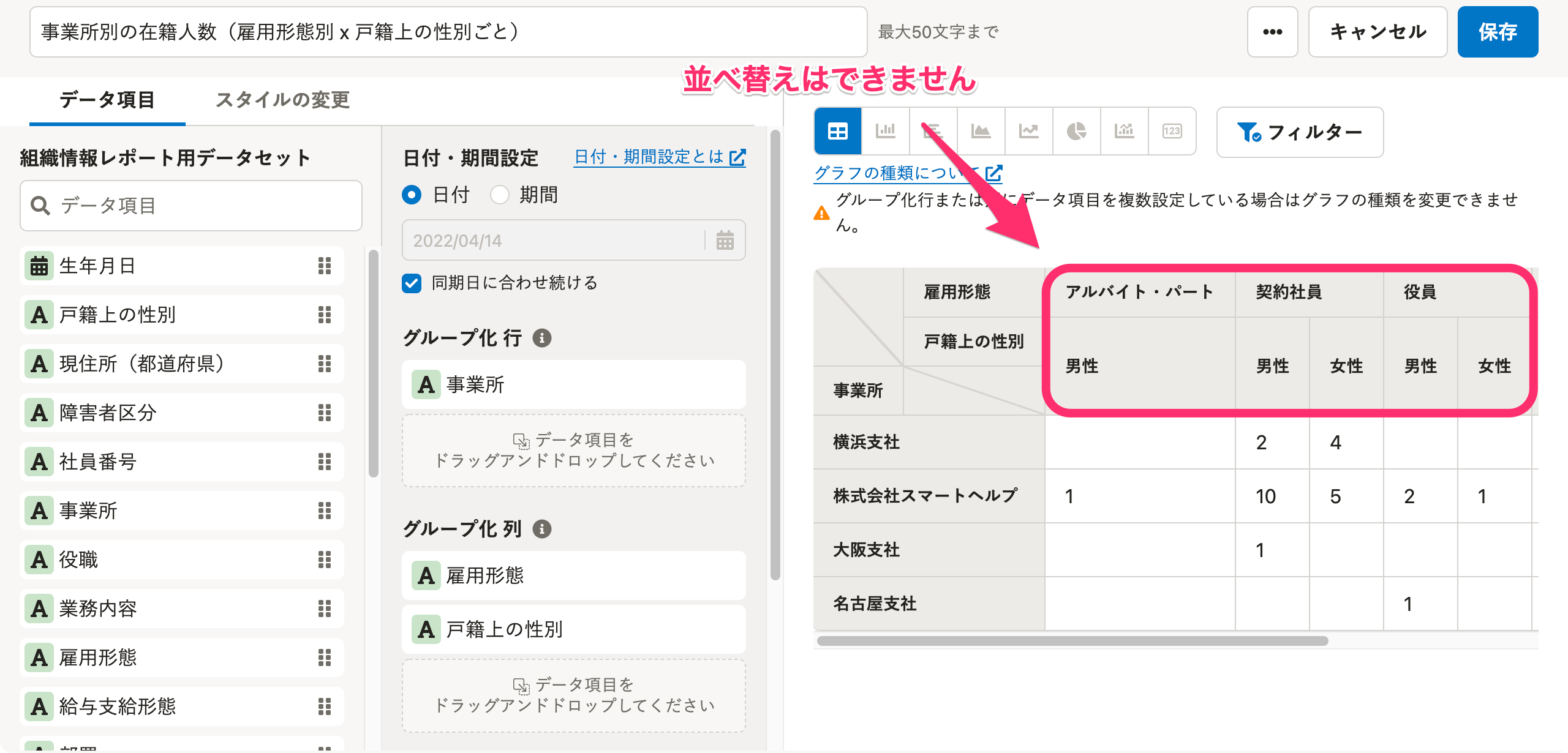 画像を表示する
画像を表示する
操作手順
以下では、例として「事業所別の在籍人数を、雇用形態別、戸籍上の性別ごとに確認する表作成」の操作手順を案内します。
1. [ストレートテーブル]を押し、グラフの種類を変更
フィルターの左にあるアイコンを押すと、グラフの種類を変更できます。
[ストレートテーブル]を押してください。
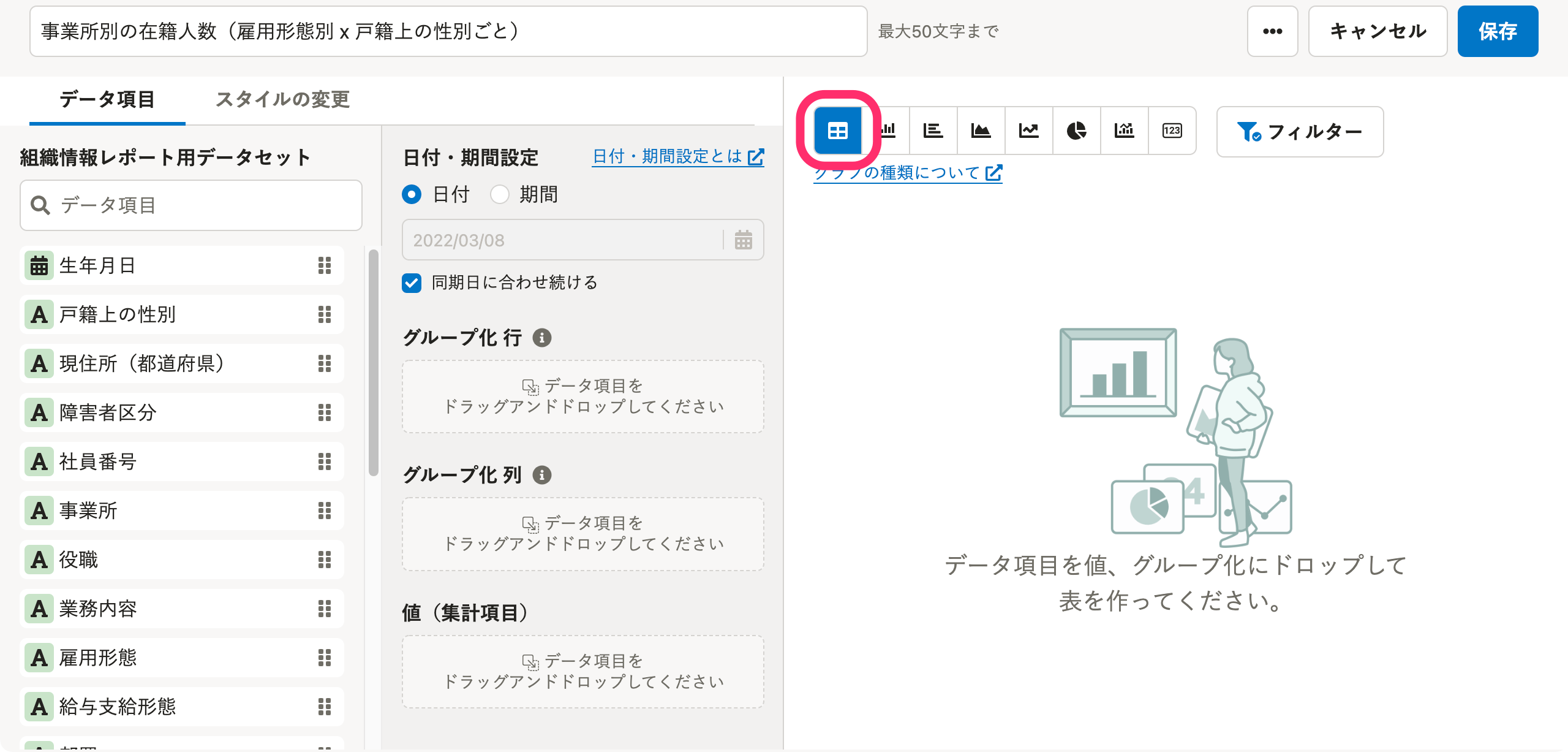 画像を表示する
画像を表示する
2. [グループ化 行]に追加したいデータ項目をドラッグアンドドロップ
[グループ化 行]に任意のデータ項目をドラッグアンドドロップすると、表の縦軸にデータ項目が追加されます。
例として[グループ化 行]に[事業所]を追加します。
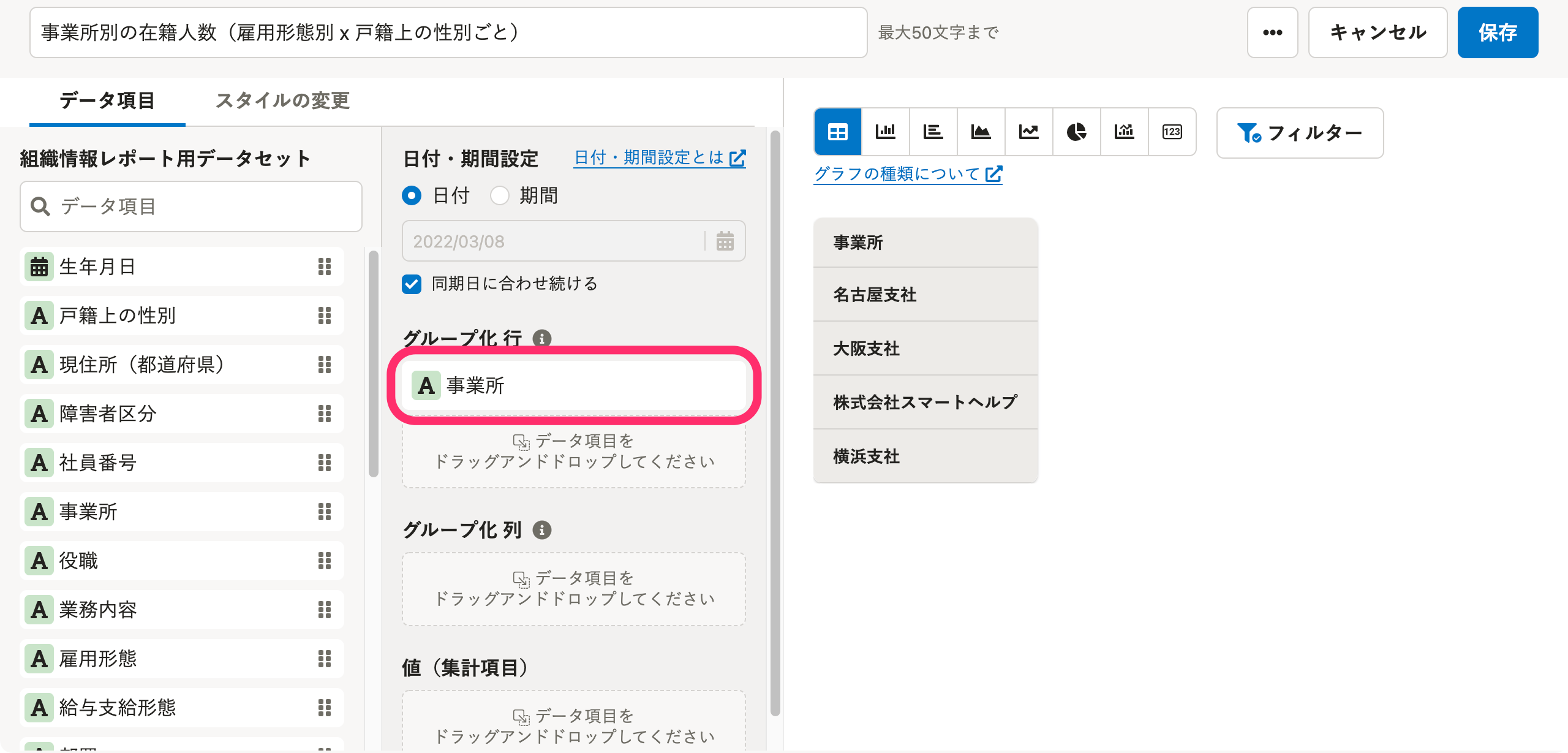 画像を表示する
画像を表示する
3. [グループ化 列]に追加したいデータ項目をドラッグアンドドロップ
任意のデータ項目を[グループ化 行]にドラッグアンドドロップすると、表の横軸にデータ項目が追加されます。
例として[グループ化 列]に[雇用形態][戸籍上の性別]を設定します。
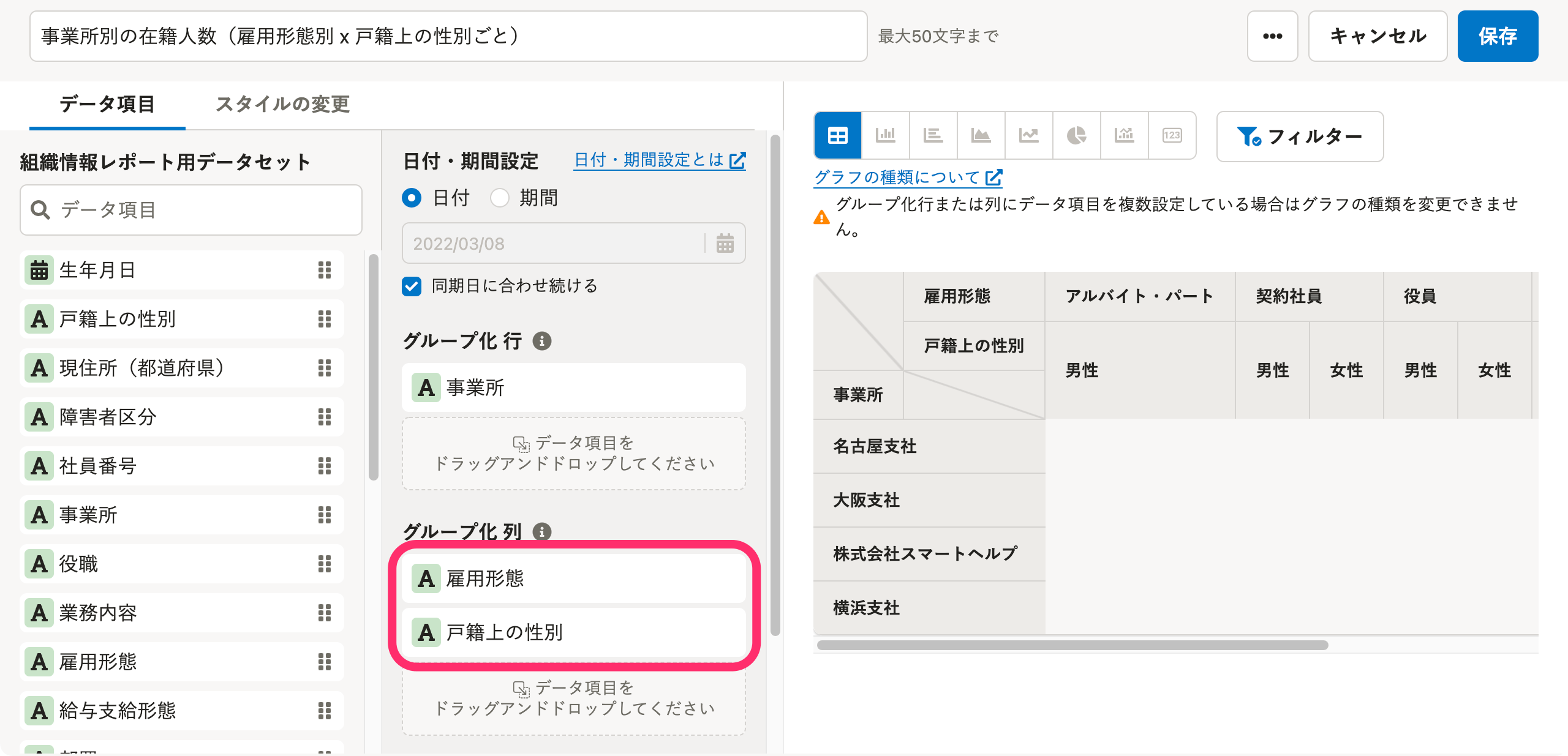 画像を表示する
画像を表示する
4. [値(集計項目)]に追加したいデータ項目をドラッグアンドドロップ
任意のデータ項目を[値(集計項目)]にドラッグアンドドロップすると、表に値が追加されます。
例として[値(集計項目)]に[在籍状況]を設定します。
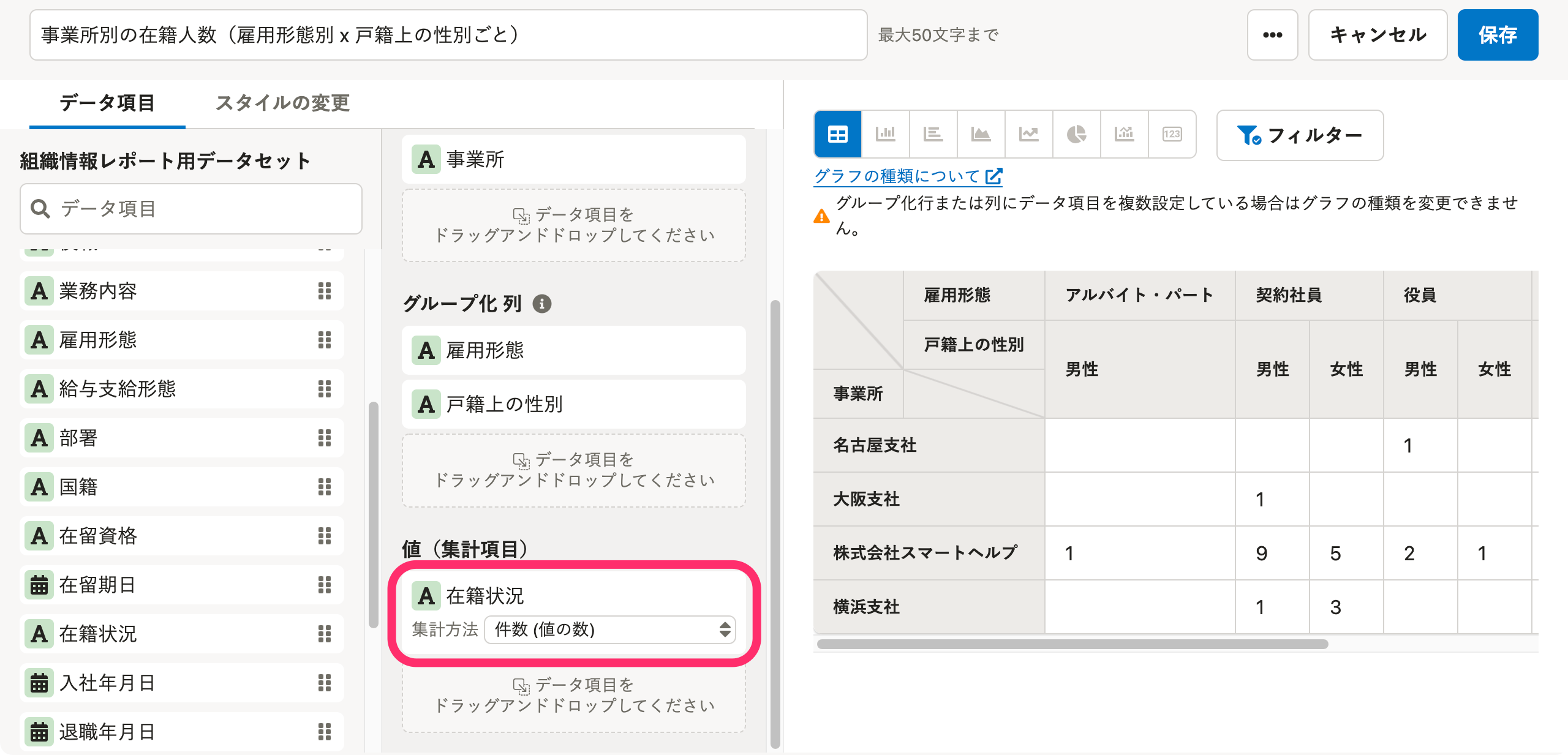 画像を表示する
画像を表示する
5. [保存]を押す
[保存]を押すと、設定内容が保存されます。
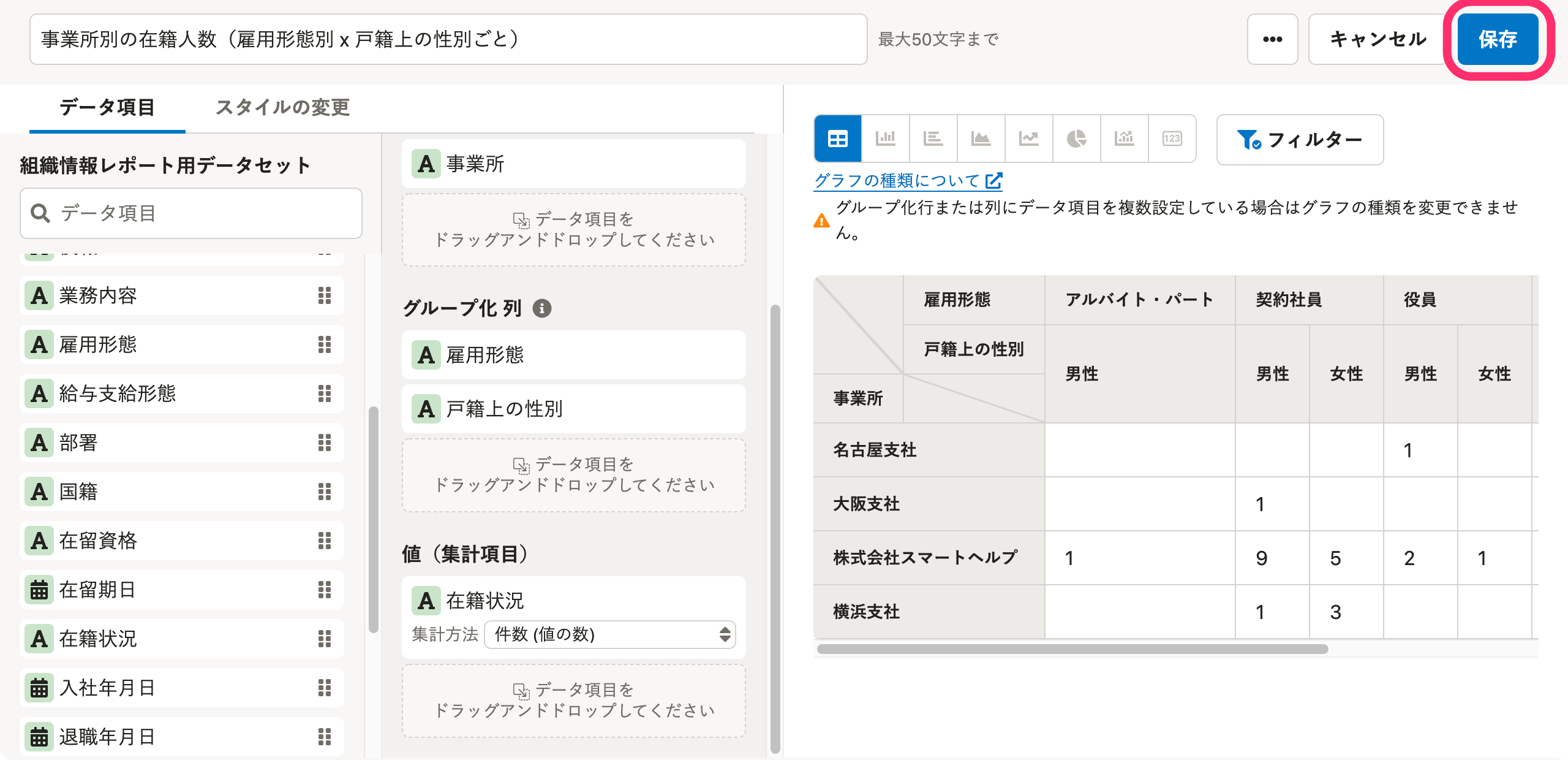 画像を表示する
画像を表示する
下記は完成したグラフです。
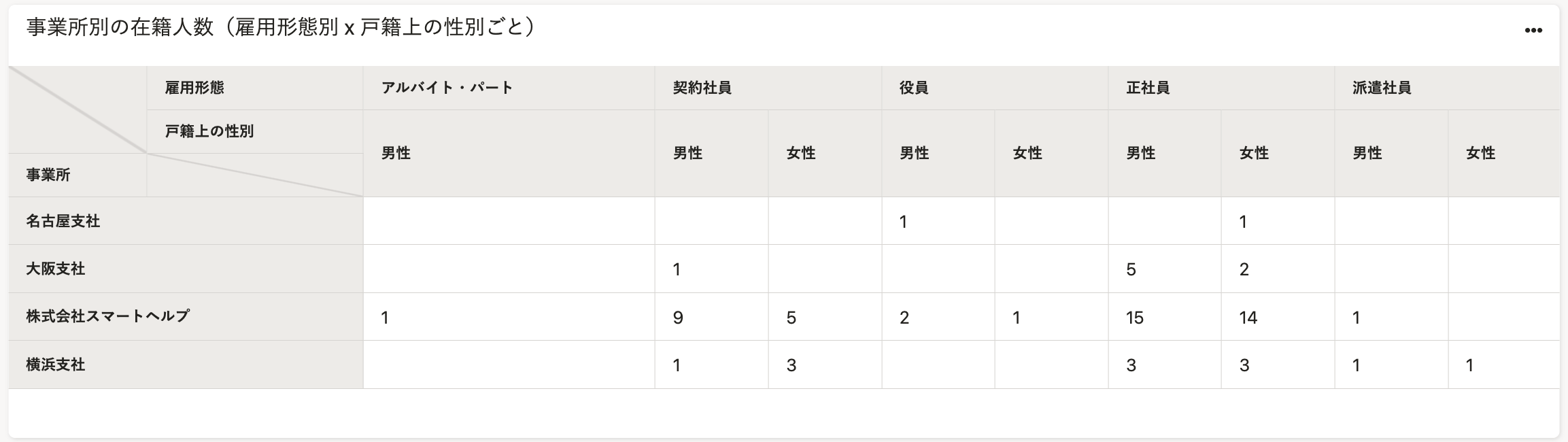 画像を表示する
画像を表示する