書類情報を編集する
- For:
- Administrators
- Plans:
- Simple HRHR Essentials0 YenHR Strategy
届出書類機能を使って書類を編集する手順を説明します。 書類情報は届出書類機能で、それ以外の情報は必要に応じてSmartHR基本機能で編集します。
書類を個別に編集する
書類に使用する情報は、個別に編集できます。
1. 書類情報欄の[編集]を押す
書類情報欄の下部に表示される[編集]を押すと、書類情報の編集画面が表示されます。
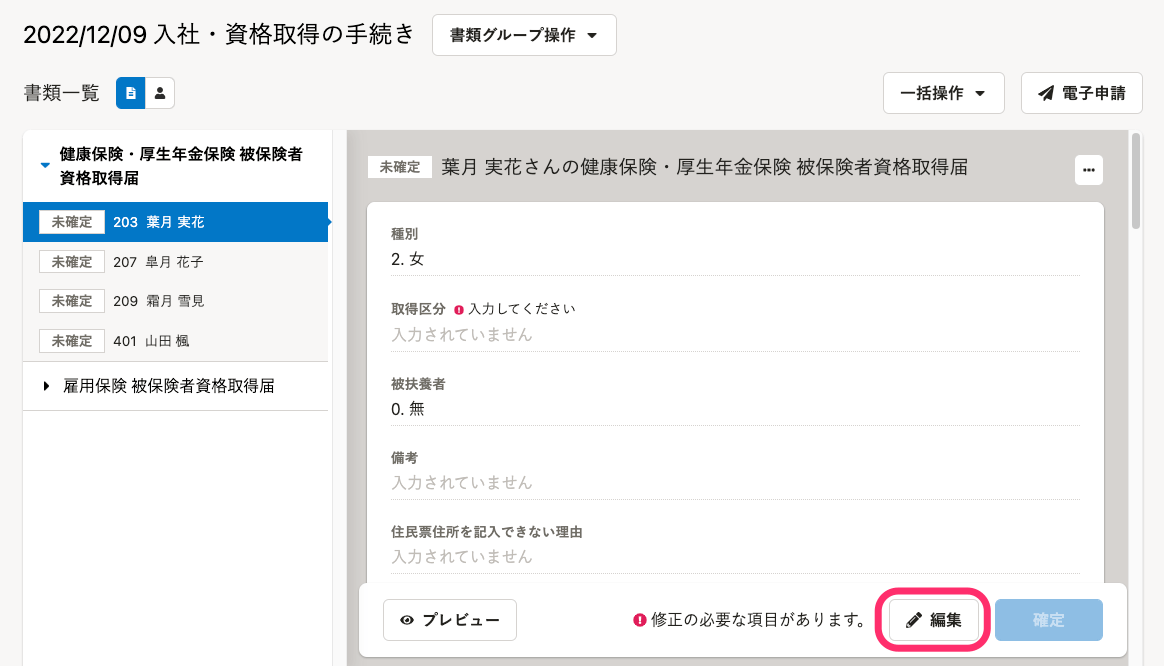 画像を表示する
画像を表示する
2. 必要な情報を編集し、[保存]を押す
必要な情報を編集して右下の[保存]を押すと変更が反映され、書類情報画面に戻ります。
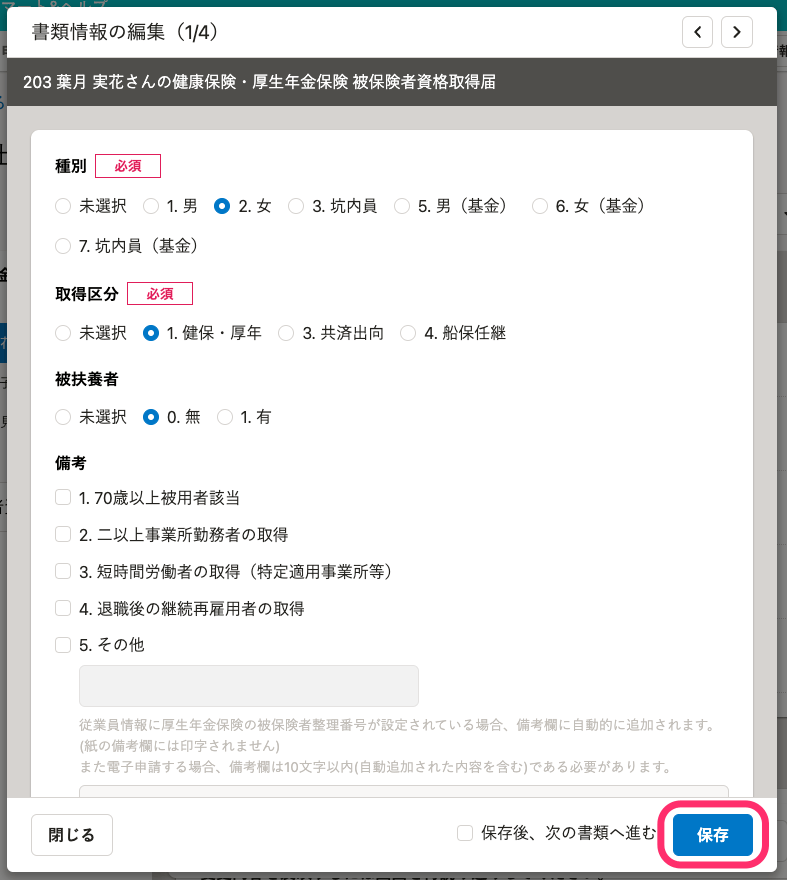 画像を表示する
画像を表示する
従業員情報や会社情報、事業所情報を編集する
書類で使われる従業員情報や会社情報、事業所情報の変更が必要な場合は、画面に表示されているリンクを開き、移動先の編集画面で変更します。
1. 書類情報欄にある [従業員情報編集]や[会社情報編集]などを押す
書類情報欄をスクロールして、[従業員情報]部分に表示されている[従業員情報の編集]を押すと、従業員情報の編集画面が表示されます。
![書類情報欄をスクロールして[従業員情報]の[従業員情報の編集]を押すGIF](/articles/4a805707-c06f-48ae-bb37-c3481c3618f5/2025-06-13_3.gif) 画像を表示する
画像を表示する
2. 従業員情報などを編集する
従業員情報の編集画面で必要な編集を行なった後、画面右下の[更新する]を押すと、従業員情報の変更が保存されます。
3. 書類グループの詳細画面を再読み込みする
移動先の画面で変更した情報は、書類グループの詳細画面を再読み込みすると反映されます。
書類の種類ごとに一括で編集する
書類の種類ごとにまとめて書類情報を編集できます。
1. 書類グループの詳細画面の[一括編集]を押す
書類グループの詳細画面で[一括編集]を押すと、書類情報の一括編集画面に移動します。
 画像を表示する
画像を表示する
2. 一括編集する書類を選択し、[CSVファイルをダウンロード]を押す
[1.ファイルの準備]>[書類名]で一括編集する書類を選択します。 [CSVファイルをダウンロード]を押すと、選択した書類情報が記載されたCSVファイルがダウンロードされます。
3. CSVファイルを編集する
ダウンロードしたCSVファイルを編集します。 1行目の項目名を削除するとエラーになるため、編集しない項目(列)も残したままにしてください。
4. ダウンロードしたCSVファイルを取り込む
[2.ファイルの取り込み]にある[ファイルを選択]を押し、準備したCSVファイルを選択します。 [取り込み]を押すと、CSVファイルが取り込まれます。
[取り込み結果]から、CSVファイルが問題なく反映されたかどうかを確認します。
