カスタムアプリ(フォームベース)のSSO設定方法
- For:
- Administrators
- Plans:
- Simple HRHR EssentialsTalent ManagementHR Strategy
ID連携アプリ一覧に連携したいアプリがない場合やSAMLで連携設定ができない場合は、カスタムアプリ(フォームベース)として登録できます。
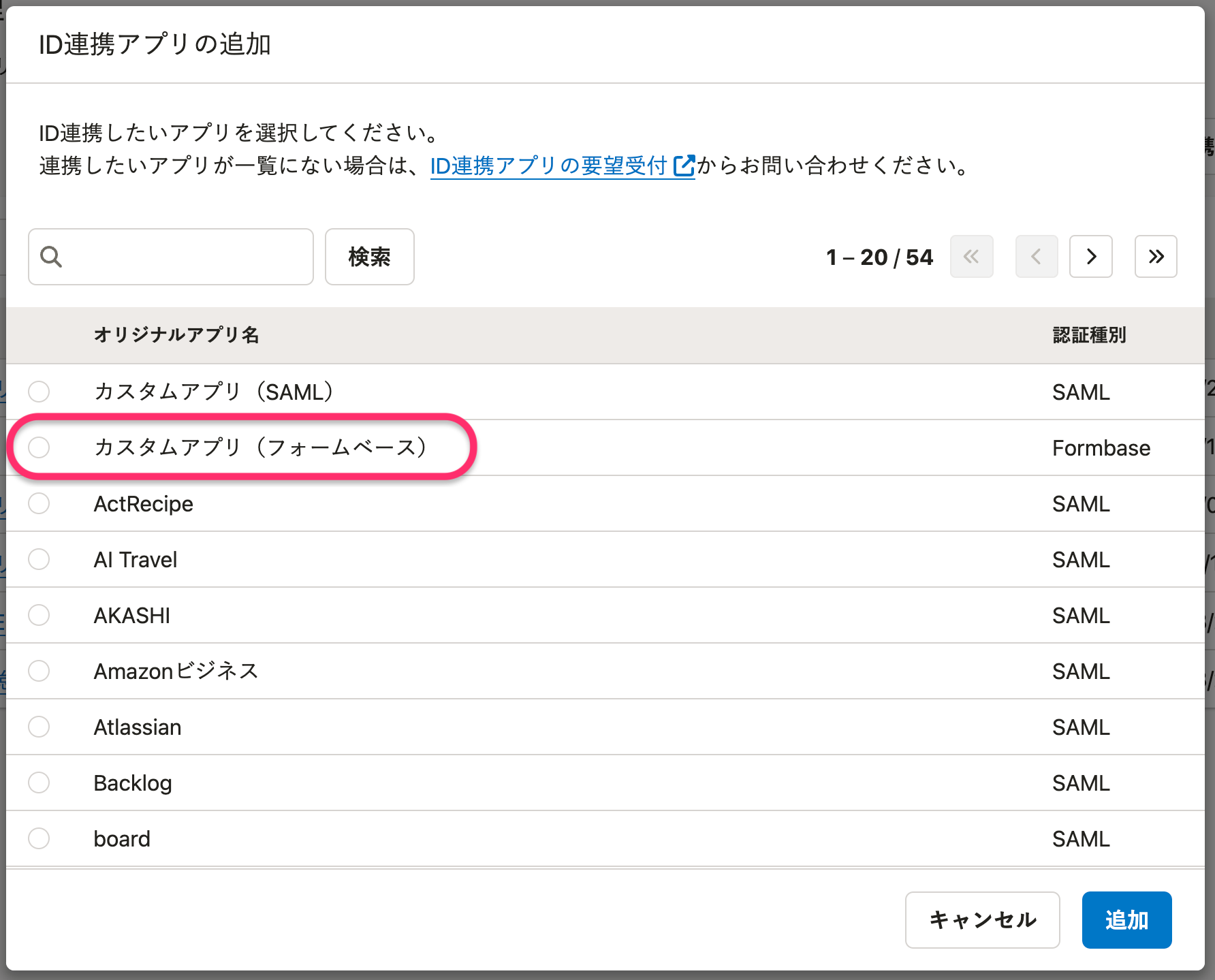 画像を表示する
画像を表示する
カスタムアプリ(フォームベース)のSSO設定をする
1. ブラウザに拡張機能をインストールする
Chrome拡張機能「Copy Selector」別タブで開くを開いて、Chrome拡張機能をインストールします。 インストール後、画面を再読み込みすると、Chrome拡張機能が利用できるようになります。
2. ログインに必要な項目のセレクターを取得する
サービスプロバイダーのログインページで、ログインに必要な項目の入力欄を右クリックし、[セレクターを取得]を押します。 メッセージが表示され、セレクターがクリップボードにコピーされます。
![[右クリックのメニューを表示しているスクリーンショット]](/articles/4672924a-0c62-4496-9e6d-a6d66a7dd52c/image_20.png) 画像を表示する
画像を表示する
3. SmartHRのフォームベース認証設定の項目を更新する
アプリ詳細画面の[シングルサインオン設定]を押します。次に、アプリ詳細画面の[フォームベース認証設定]欄にある[編集]を押して、フォームベース認証設定の編集画面を開きます。
フォームベース認証設定の編集画面で、下記の表に従って情報を入力し、[更新]を押します。
| SmartHRの項目 | 説明 |
|---|---|
| ログインURL | サービスプロバイダーのログインページのURLです。 |
| ログインID | ユーザーがメールアドレスやユーザーIDを入力する欄のセレクターを設定してください。 |
| ログインパスワード | ユーザーがパスワードを入力する欄のセレクターを設定してください。 |
| その他のログイン項目 | 企業IDなどログインID・ログインパスワード以外にログインに必要な必須項目が存在する場合、必須項目の項目名やセレクター、項目の値を設定してください。 |
| 自動ログイン | [しない]を選択すると、ユーザーがログインボタンを押して手動でログインできるようになります。ログインページにreCAPTCHA(「私はロボットではありません」のチェック)などがありうまくログインできない場合に設定してください。 |
| ログインボタンのセレクター | ログインを開始するために押すボタンのセレクターを設定してください。 |
従業員側の設定
従業員がID連携アプリを使い始めるには、従業員側でも設定が必要です。 詳しくは、ID連携アプリにログインするを参照してください。 設定したログイン情報に誤りがあった場合や、ログイン情報を変更したい場合も上記のページを参照してください。
Chrome拡張機能が利用できない場合
Chrome拡張機能が利用できない場合、ブラウザの機能を利用して、セレクターを取得します。
セレクターの取得方法(Google Chrome)
SmartHRの[ログインID]の項目を例に、Chrome DevToolsを利用して、セレクターを取得する方法について説明します。
1. ログインIDの項目を右クリックして、[検証]を押す
サービスプロバイダーのログインページでログインIDの入力欄を右クリックし、[検証]を押します。 ブラウザの右側にDevToolsが表示されます。
2. 選択されている要素を右クリックして、[Copy]>[Copy selector]を押す
選択されている要素を右クリックします。
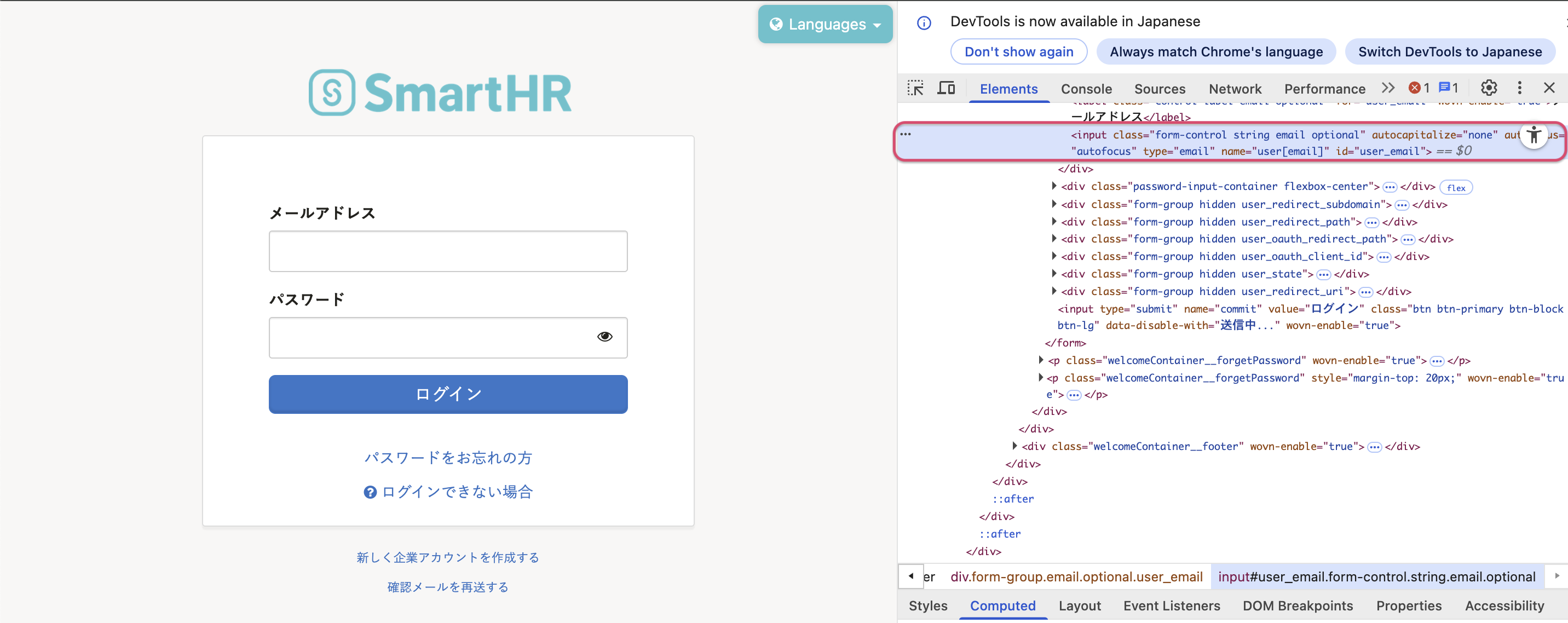 画像を表示する
画像を表示する
[Copy]>[Copy selector]を押すと、セレクターがクリップボードにコピーされます。
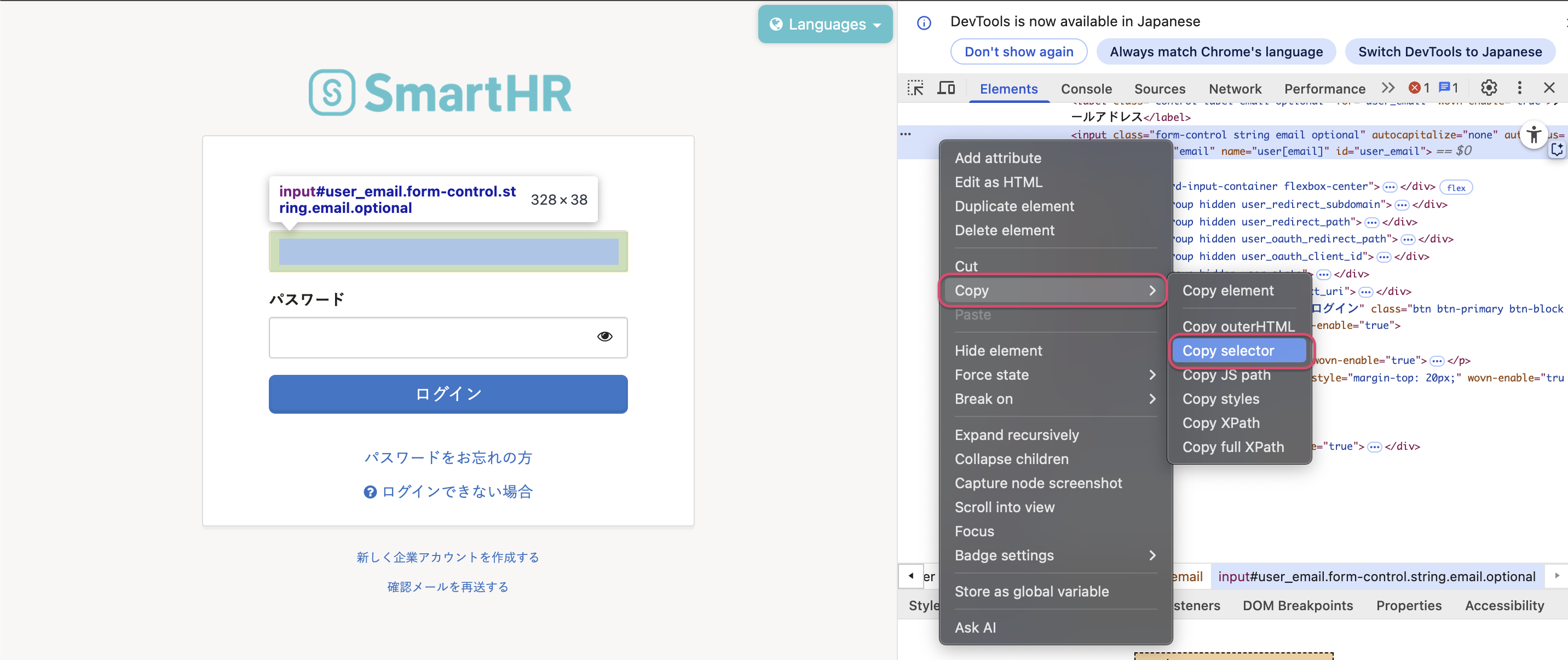 画像を表示する
画像を表示する
[ログインパスワード]と[ログインボタンのセレクター]の項目も同様に取得してください。
セレクターの取得方法(Microsoft Edge)
SmartHRの[ログインID]の項目を例に、Microsoft Edge DevToolsを利用して、セレクターを取得する方法について説明します。
1. ログインIDの入力欄を右クリックして、[開発者ツールで調査する]を押す
サービスプロバイダーのログインページでログインIDの入力欄を右クリックし、[開発者ツールで調査する]を押します。 ブラウザの右側に開発者ツールが表示されます。
2. 選択されている要素を右クリックして、[コピー]>[selectorをコピー]を押す
選択されている要素を右クリックします。
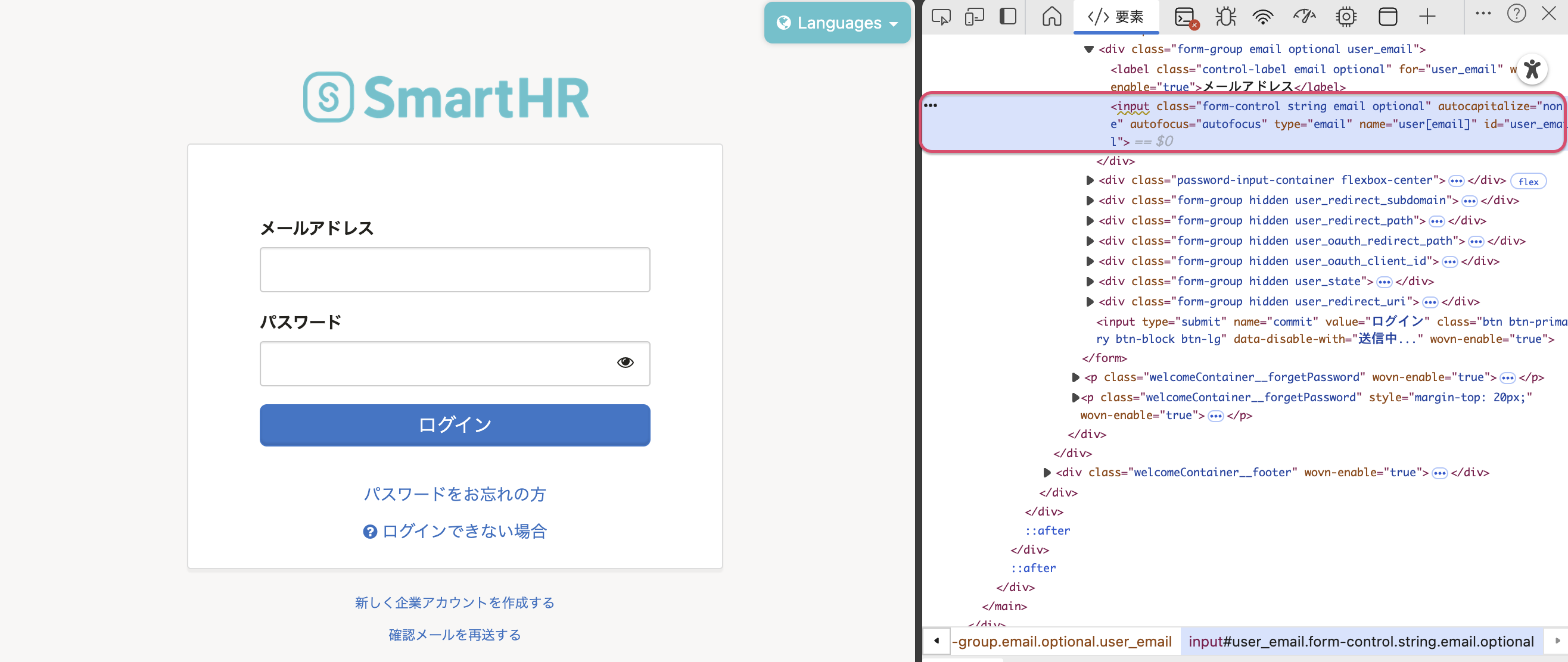 画像を表示する
画像を表示する
[コピー]>[selectorをコピー]を押すと、セレクターがクリップボードにコピーされます。
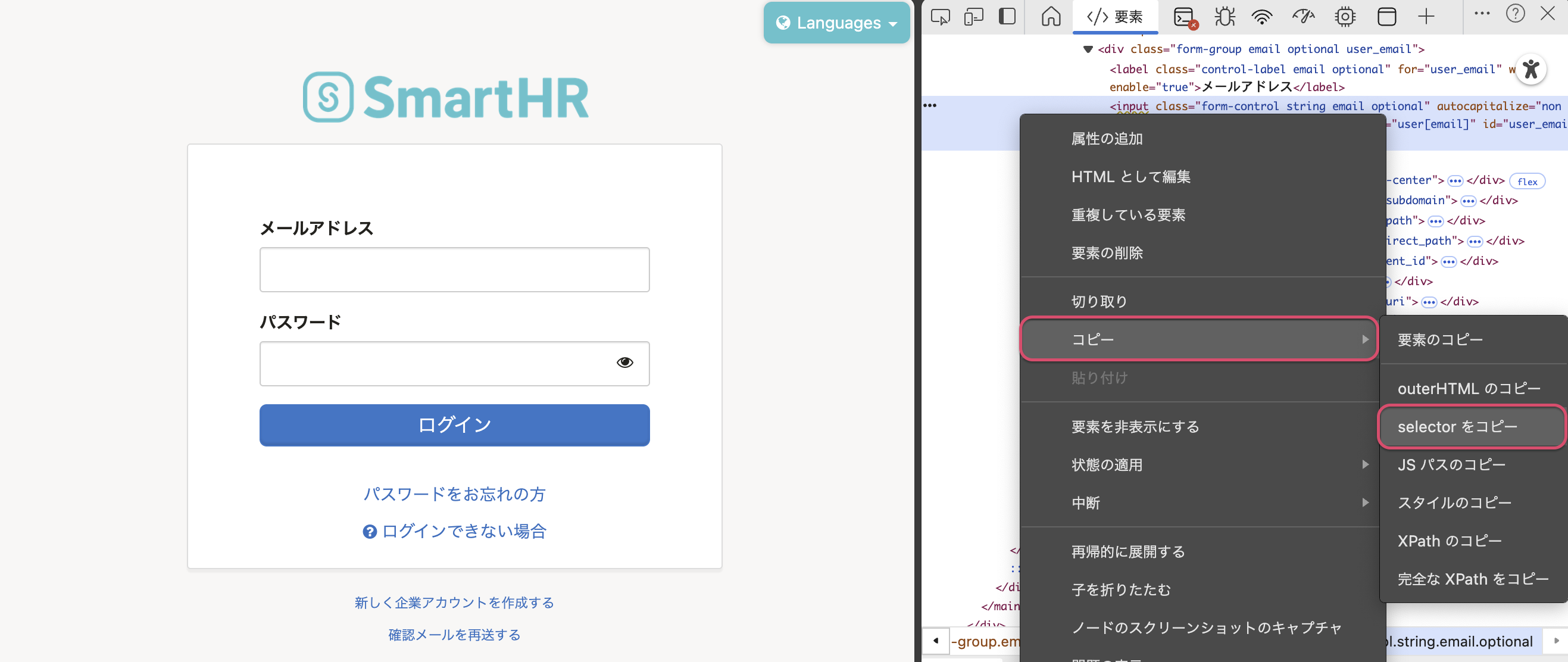 画像を表示する
画像を表示する
[ログインパスワード]と[ログインボタンのセレクター]の項目も同様に取得してください。
