評価者と評価共有者を設定する(CSVファイルを用いて一括で行なう方法)
- For:
- Administrators
- Plans:
- Paid OptionsTalent ManagementHR Strategy
評価者と評価共有者の両者を一括で設定・更新する手順を説明します。
評価者・評価共有者どちらかのみを設定したい場合は、以下を参照してください。 評価者を設定する 評価共有者を設定する
評価者と評価共有者の設定用CSVファイルをダウンロードする
1. [評価者と評価共有者の設定]>[設定用ファイルをダウンロード]を押す
評価プロジェクト詳細画面で、[評価者と評価共有者の設定]>[設定用ファイルをダウンロード]を押すと、設定用CSVファイルのダウンロード画面が表示されます。
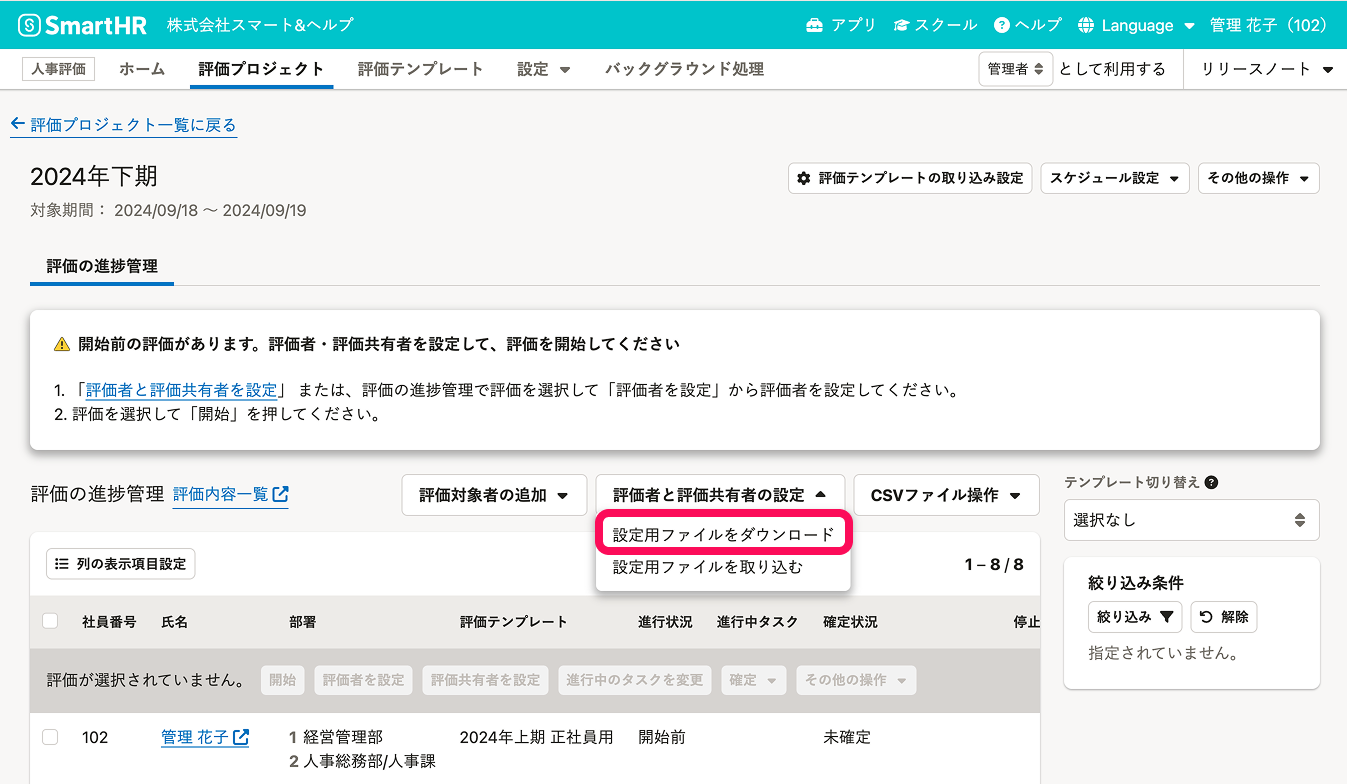 画像を表示する
画像を表示する
2. [設定用CSVファイルを作成]を押す
設定用CSVファイルのダウンロード画面で、[設定用CSVファイルを作成]を押すと、評価者・評価共有者一括設定用ファイルの作成が始まります。
ファイルはバックグラウンド処理で作成されます。
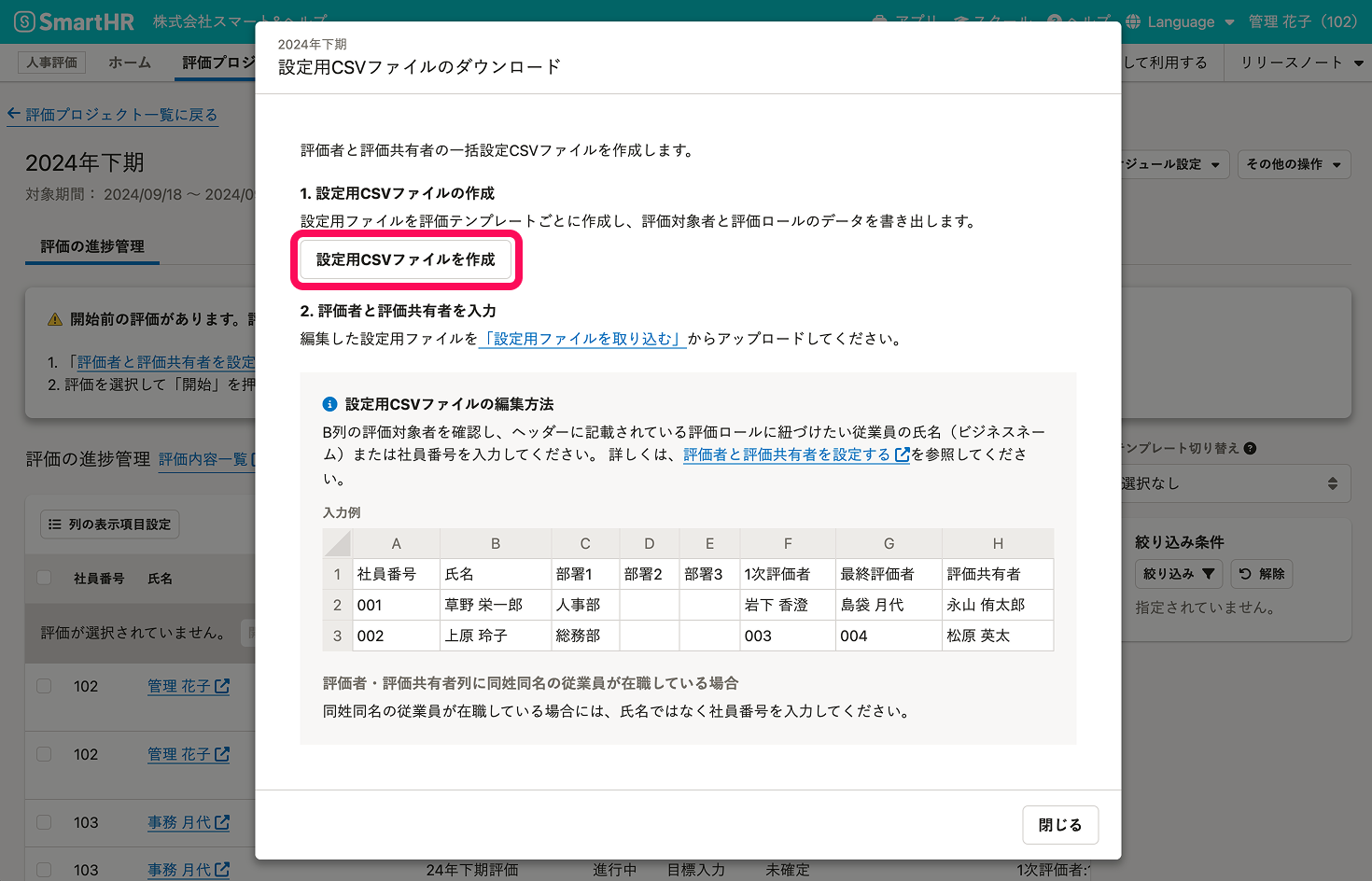 画像を表示する
画像を表示する
3. [バックグラウンド処理]を押し、バックグラウンド処理一覧でCSVファイルをダウンロードする
人事評価メニューの[バックグラウンド処理]を押すと、バックグラウンド処理一覧画面が表示されます。
バックグラウンド処理一覧画面の処理名[評価者・評価共有者一括設定用ファイルの作成]の行にある[ダウンロード]を押すと、ZIPファイルがダウンロードされます。
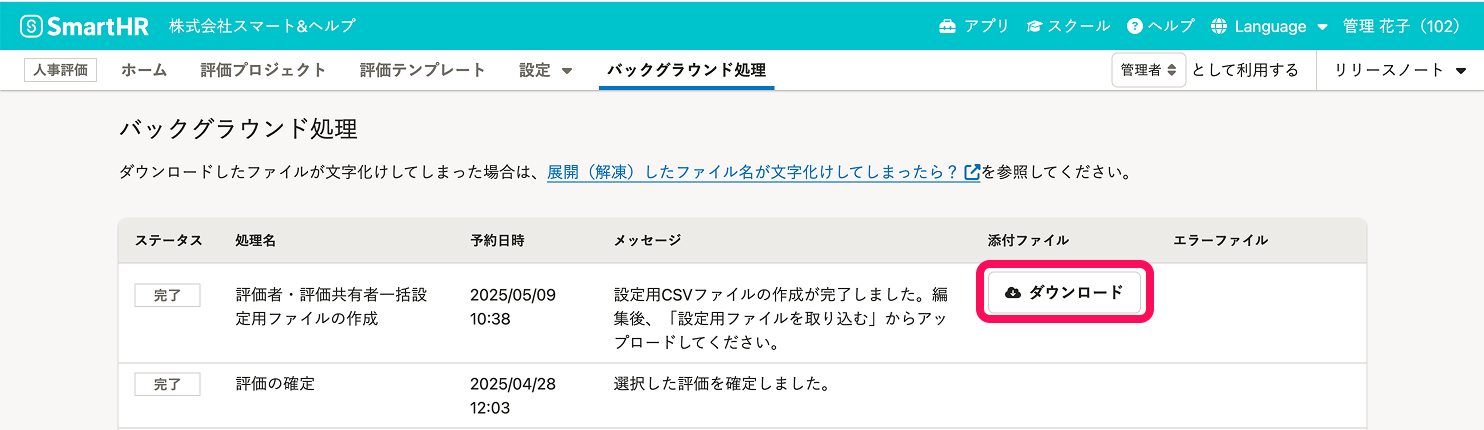 画像を表示する
画像を表示する
評価者と評価共有者を一括で設定する
1. ダウンロードした設定用CSVファイルを編集する
ダウンロードしたZIPファイルを展開します。
設定用CSVファイルは評価テンプレートごとに作成され、評価対象者の社員番号、氏名、部署のデータが記入してあります。ビジネスネームの登録がある場合は、氏名にビジネスネームが表示されます。
B列の評価対象者の氏名を確認し、F列以降のヘッダーに記載されている評価者、評価共有者に紐づけたい従業員の氏名または社員番号を入力してください。同姓同名の従業員がいる場合は、氏名ではなく、社員番号を入力してください。
複数の評価ロールに同じ従業員を設定できます。
Q. 複数ロールに同じ従業員を設定したときに適用される閲覧・編集権限は?
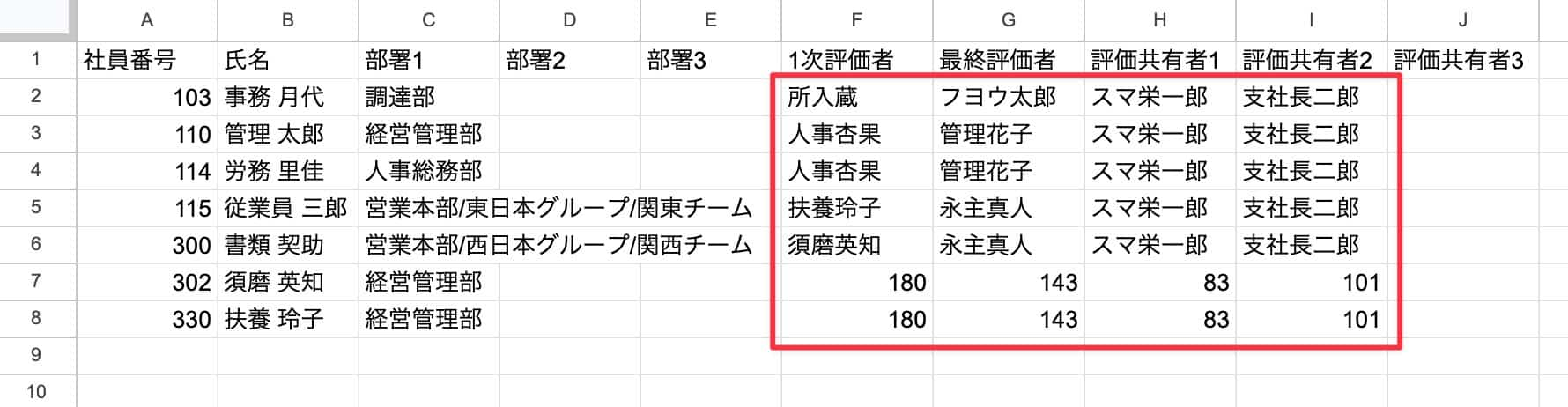 画像を表示する
画像を表示する
2.[評価者と評価共有者の設定]>[設定用ファイルを取り込む]を押す
編集した設定ファイルをアップロードします。
評価プロジェクト詳細画面で、[評価者と評価共有者の設定]>[設定用ファイルを取り込む]を押すと、設定用CSVファイルの取り込み画面が表示されます。
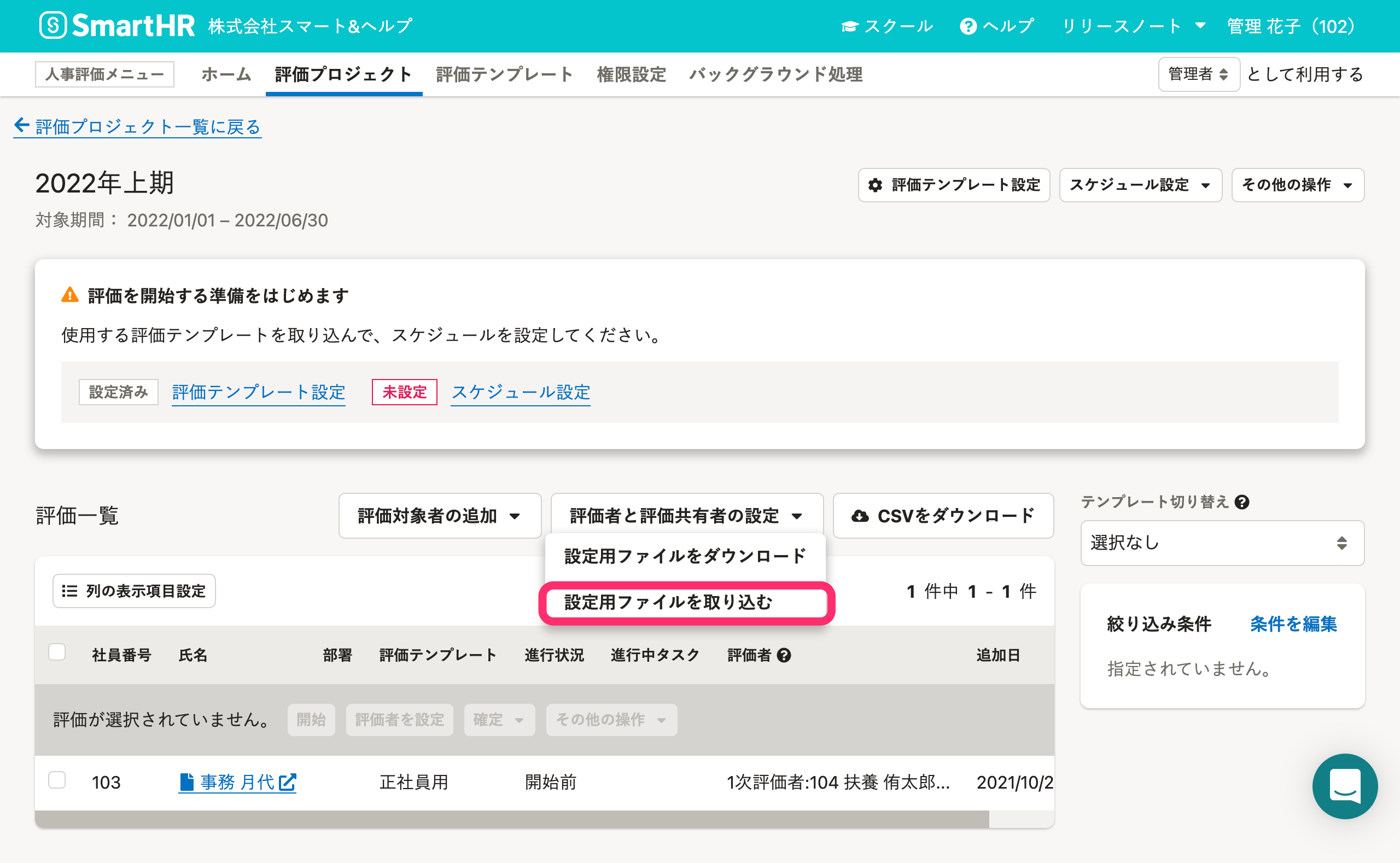 画像を表示する
画像を表示する
3. 評価テンプレートを選択し、[取り込み]を押す
設定用CSVファイルの取り込み画面で、評価で使っている評価テンプレートを選択のうえ、ファイルをアップロードして[取り込み]を押すと、評価者・評価共有者の一括設定処理が開始されます。
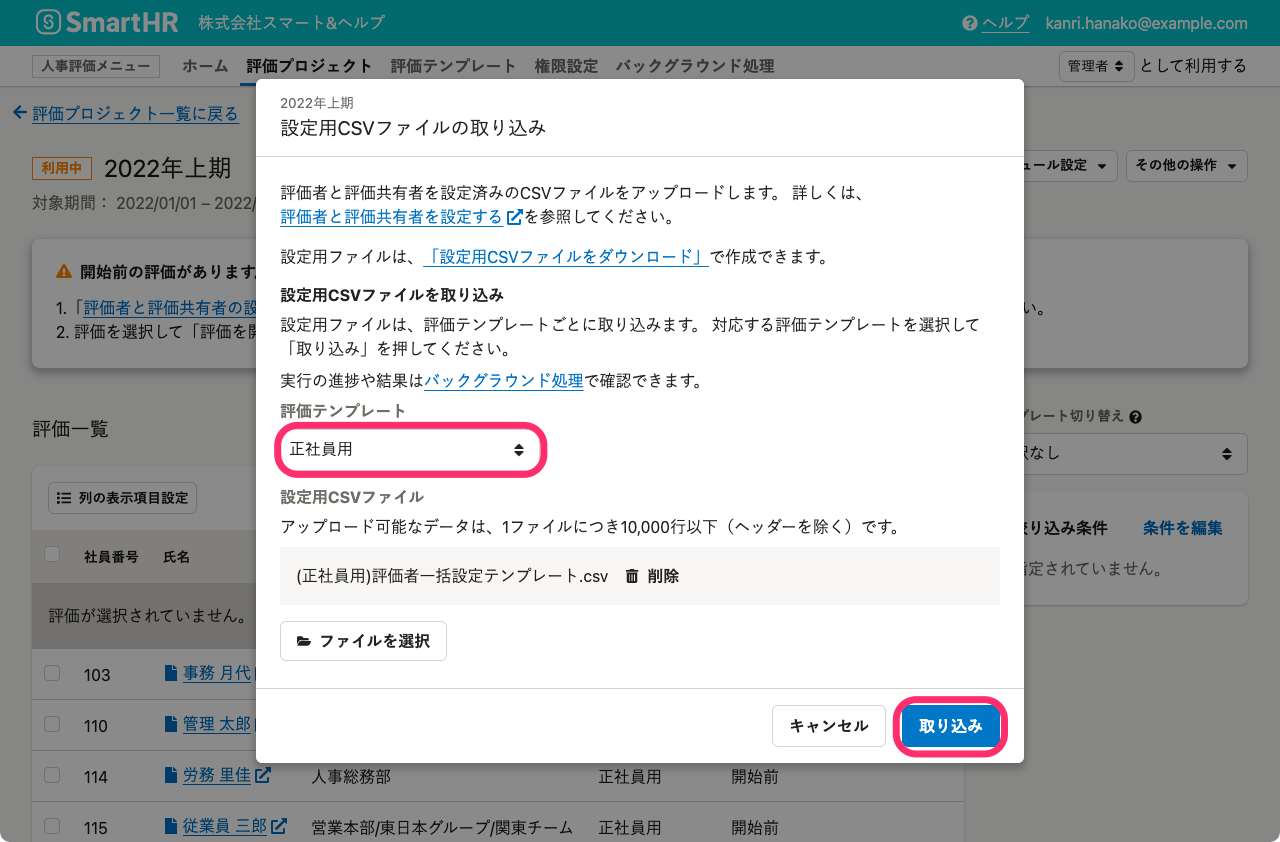 画像を表示する
画像を表示する
評価者と評価共有者の設定はバックグラウンド処理で実行されます。
評価者と評価共有者の設定は、バックグラウンド処理で実行されます。設定が終わると、[評価の進捗管理]の[評価者]と[評価共有者]の列に表示されます。
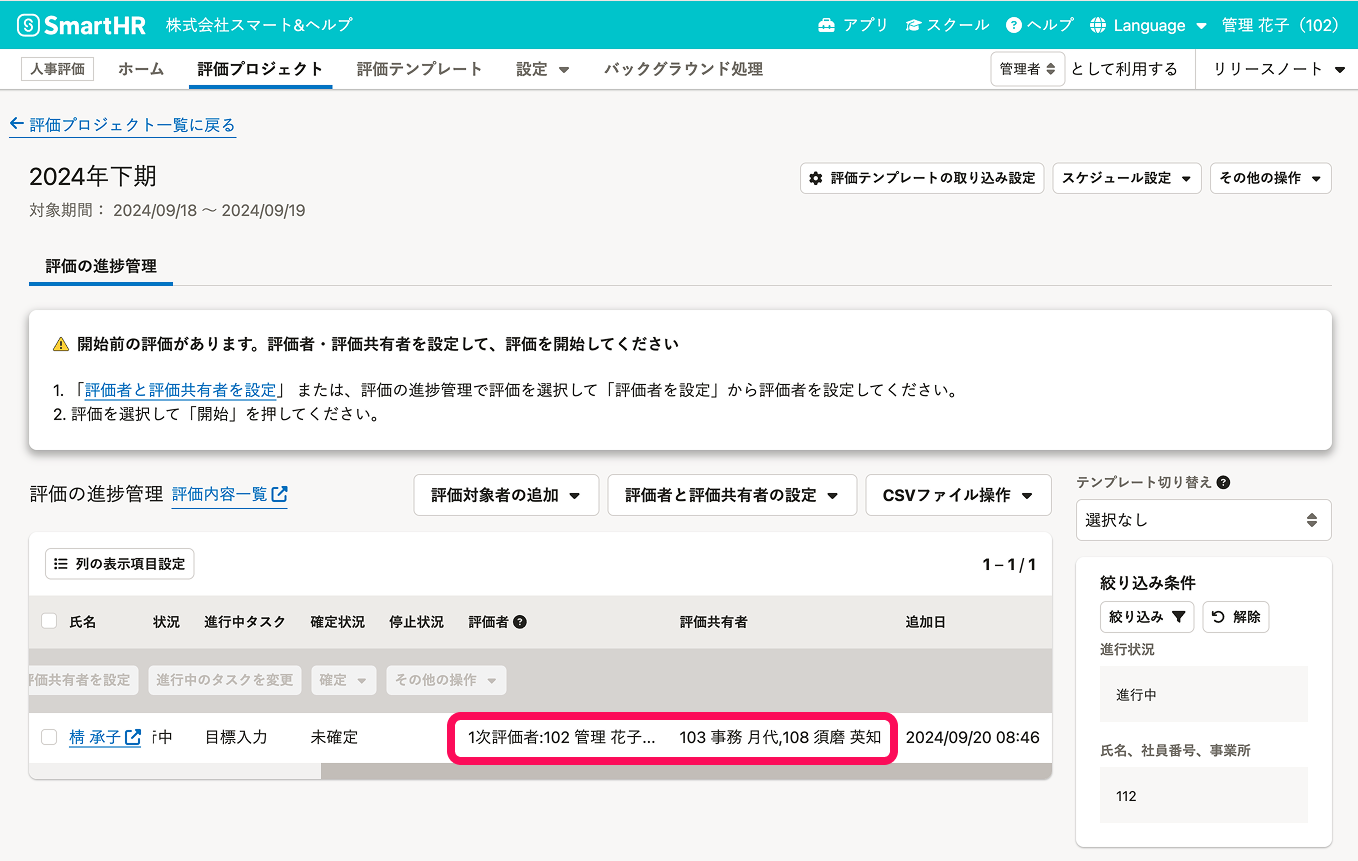 画像を表示する
画像を表示する
エラーが発生した場合
CSV取り込み後にエラーが発生した場合は、「評価者・評価共有者の一括設定に失敗しました。」のエラーが発生した場合を参照してください。
評価者と評価共有者を一括で更新する
1. 設定用ファイルをダウンロードする
評価プロジェクト詳細画面の[設定用ファイルをダウンロード]からCSVファイルを作成し、ダウンロードします。
2. 変更する場合はセルを上書き、削除する場合はセルを空白にする
設定用CSVファイルには、評価対象者の社員番号、氏名、部署と、設定済みの評価者、評価共有者が入力されています。ビジネスネームの登録がある場合は、氏名にビジネスネームが表示されます。
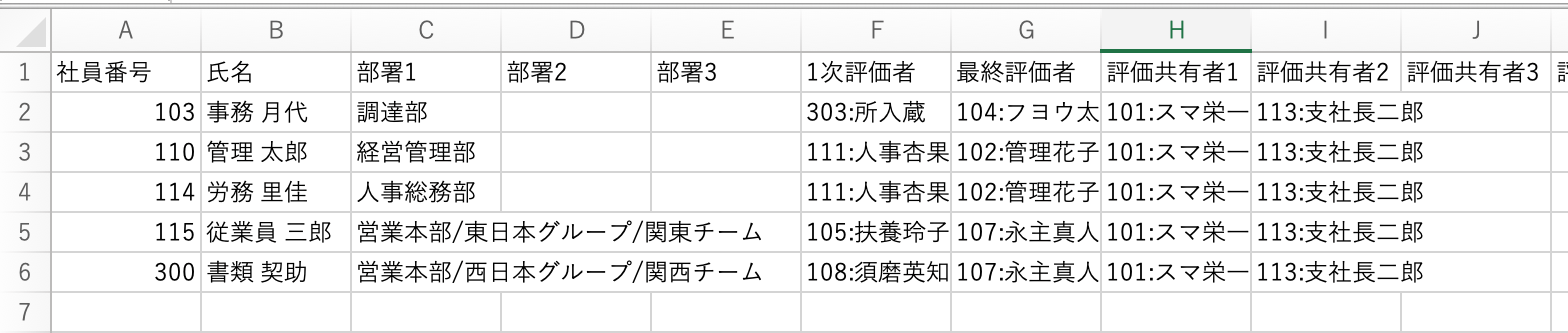 画像を表示する
画像を表示する
評価者、評価共有者それぞれのセルを更新します。
- 変更したい場合は、セルを上書き
- 削除したい場合は、セルを空白にするか、セルに半角もしくは全角スペースを入力
3. 編集した設定用ファイルを取り込む
評価プロジェクト詳細画面の[設定用ファイルを取り込む]からCSVファイルを取り込みます。
設定が終わると、[評価の進捗管理]に表示されます。
エラーが発生した場合
CSV取り込み後にエラーが発生した場合は、「評価者・評価共有者の一括設定に失敗しました。」のエラーが発生した場合を参照してください。
「評価者・評価共有者の一括設定に失敗しました。」のエラーが発生した場合
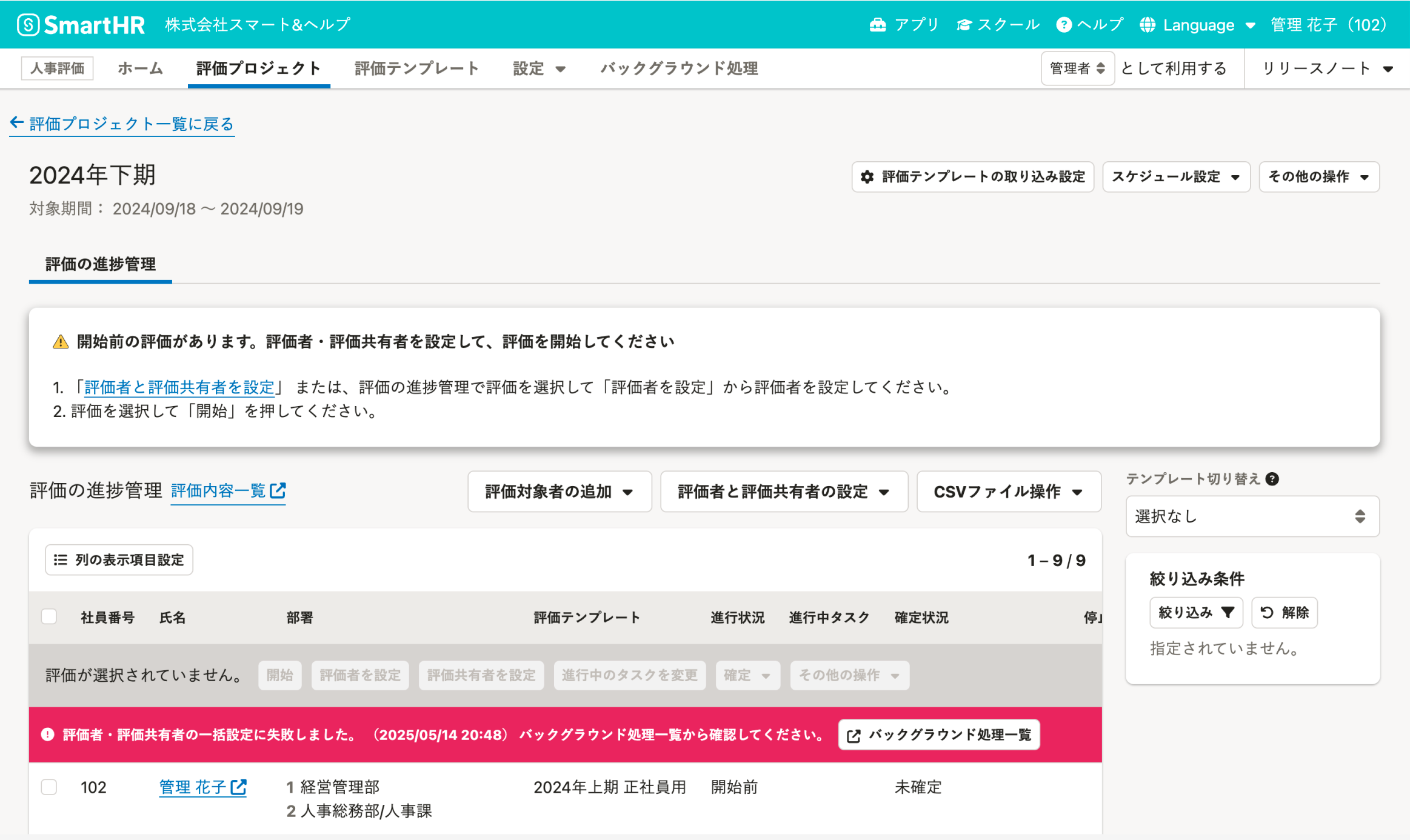 画像を表示する
CSVファイルの取り込み後に「評価者・評価共有者の一括設定に失敗しました。」のエラーが発生した場合は、[バックグラウンド処理]で処理結果を確認します。
画像を表示する
CSVファイルの取り込み後に「評価者・評価共有者の一括設定に失敗しました。」のエラーが発生した場合は、[バックグラウンド処理]で処理結果を確認します。
- [バックグラウンド処理]を押して、バックグラウンド処理一覧を開きます。
- 処理名[評価者・評価共有者一括設定]の行にある[ダウンロード]を押すと、エラーの詳細が記載されたCSVファイルがダウンロードされます。
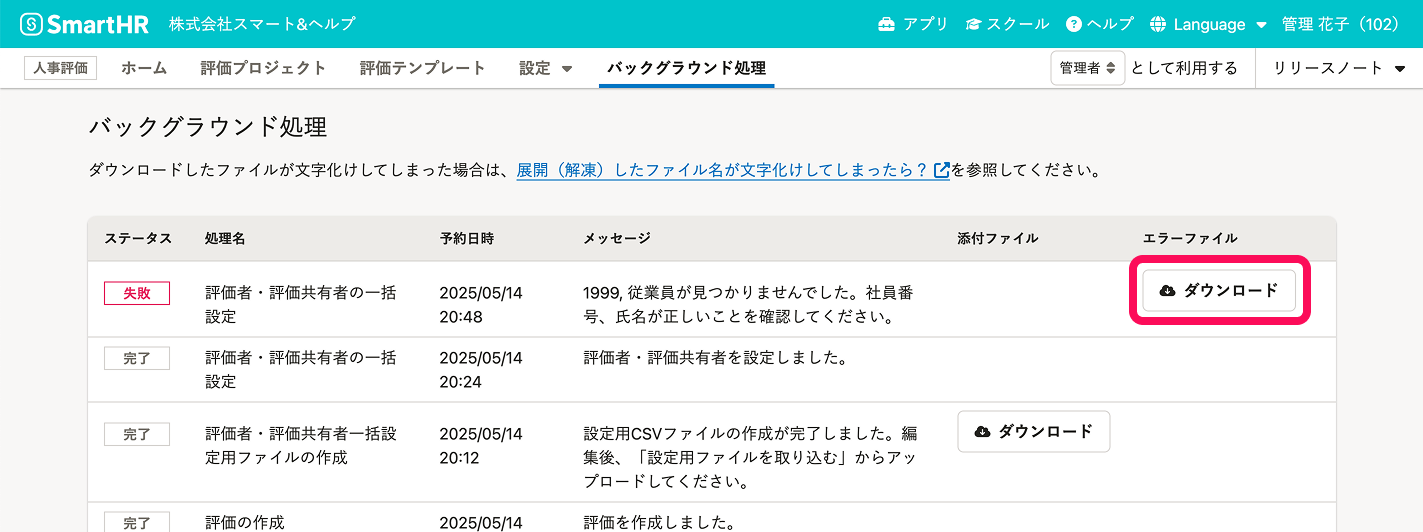 画像を表示する
画像を表示する - エラー内容を確認し、元の設定用ファイルを修正して、再度取り込みをしてください。
