クロス集計を編集する
- For:
- Administrators
- Plans:
- Paid OptionsTalent ManagementHR Strategy
作成したクロス集計を編集する方法を説明します。 クロス集計の作成方法については、クロス集計を作成するを参照してください。
画面の見かた
クロス集計は複数の「セクション」からできています。 セクションごとに行と列の表示項目を設定したり、集計する値や集計方法を変更したりできます。 クロス集計を作成した直後は、セクションが1つ自動で作成されています。
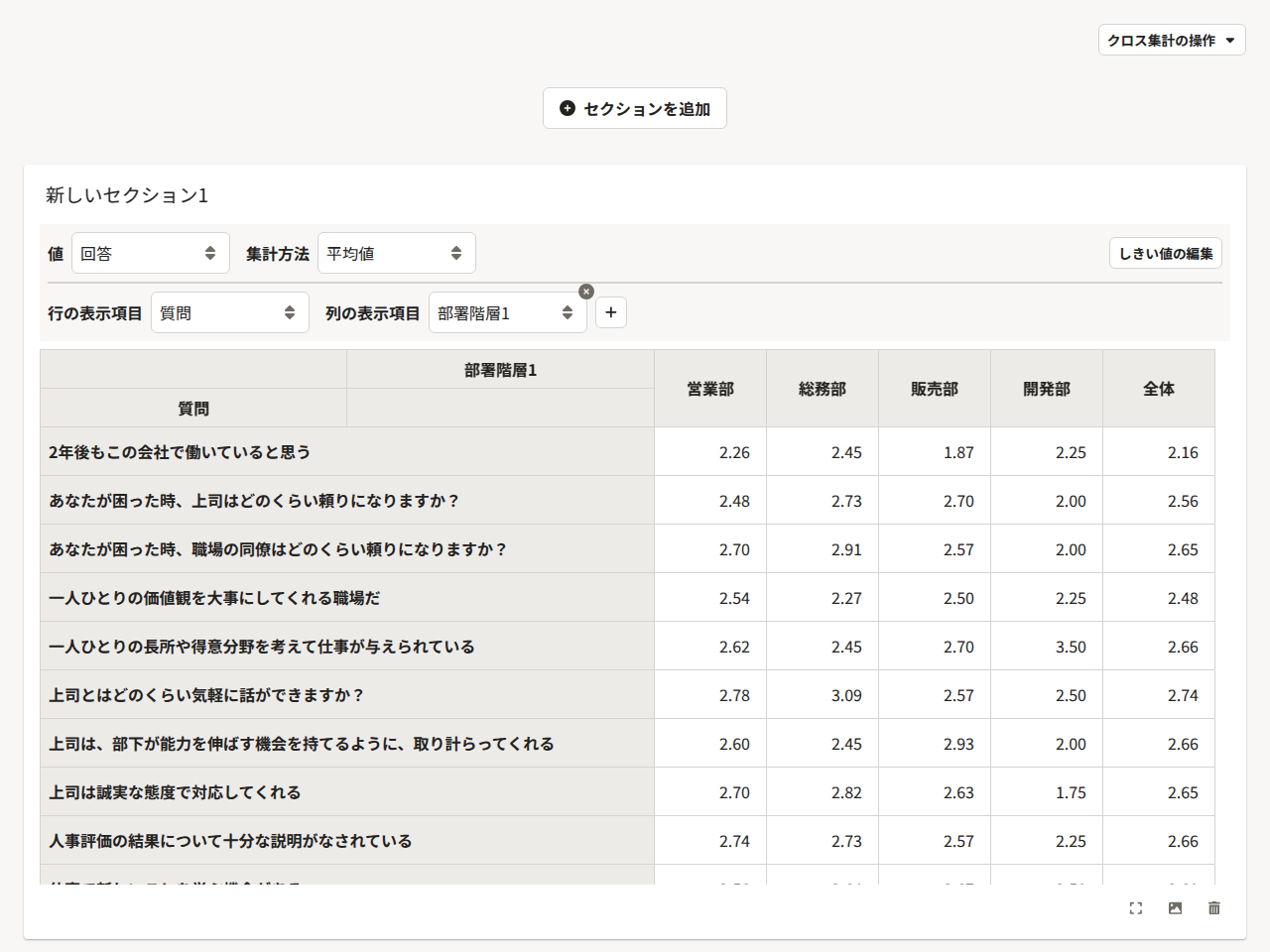 画像を表示する
画像を表示する
セクションの操作
セクションを追加/削除する
[+セクションを追加]を押すと、レポートの一番上に新しいセクションが追加されます。 セクション右下のゴミ箱アイコンを押すと、セクションを削除できます。
集計方法や行・列の表示項目を編集する
セクションの上部で、セクションに表示するクロス集計の集計方法や表示項目などを編集します。
値
下記の2つから、集計する値を選択します。
- スコア:N段階評価の回答結果を10点満点に換算して表示します。
- 回答:回答件数を表示します。
集計方法
下記の5つから、集計方法を選択します。
- [回答数]:質問の回答数を算出します。
- [平均値]:回答またはスコアの平均値を算出します。
- [全体総数の割合]:回答の合計件数を全体総数の割合に変換して算出します。
- [行の総数の割合]:回答の合計件数を行の全体総数の割合に変換して算出します。
- [列の総数の割合]:回答の合計件数を列の全体総数の割合に変換して算出します。
行の表示項目
下記の4つから、行に表示する項目を選択します。
- [質問]
- [質問タグ]
- [質問タグと質問]:質問タグごとに質問がまとめて表示されます。
- [質問と選択肢]:回答の選択肢が質問ごとにまとめて表示されます。
列の表示項目
列に表示する項目を最大3つまで選択します。[+]で追加、[×]で削除できます。 分析対象の従業員項目に設定した項目が選択肢として表示されます。
しきい値を編集する
しきい値とは、回答の良し悪しを判断する境目となる、条件値のことです。 [しきい値の編集]を押すと、[良いとする数値の範囲][悪いとする数値の範囲]が設定でき、該当するセルにはそれぞれ色がつきます。
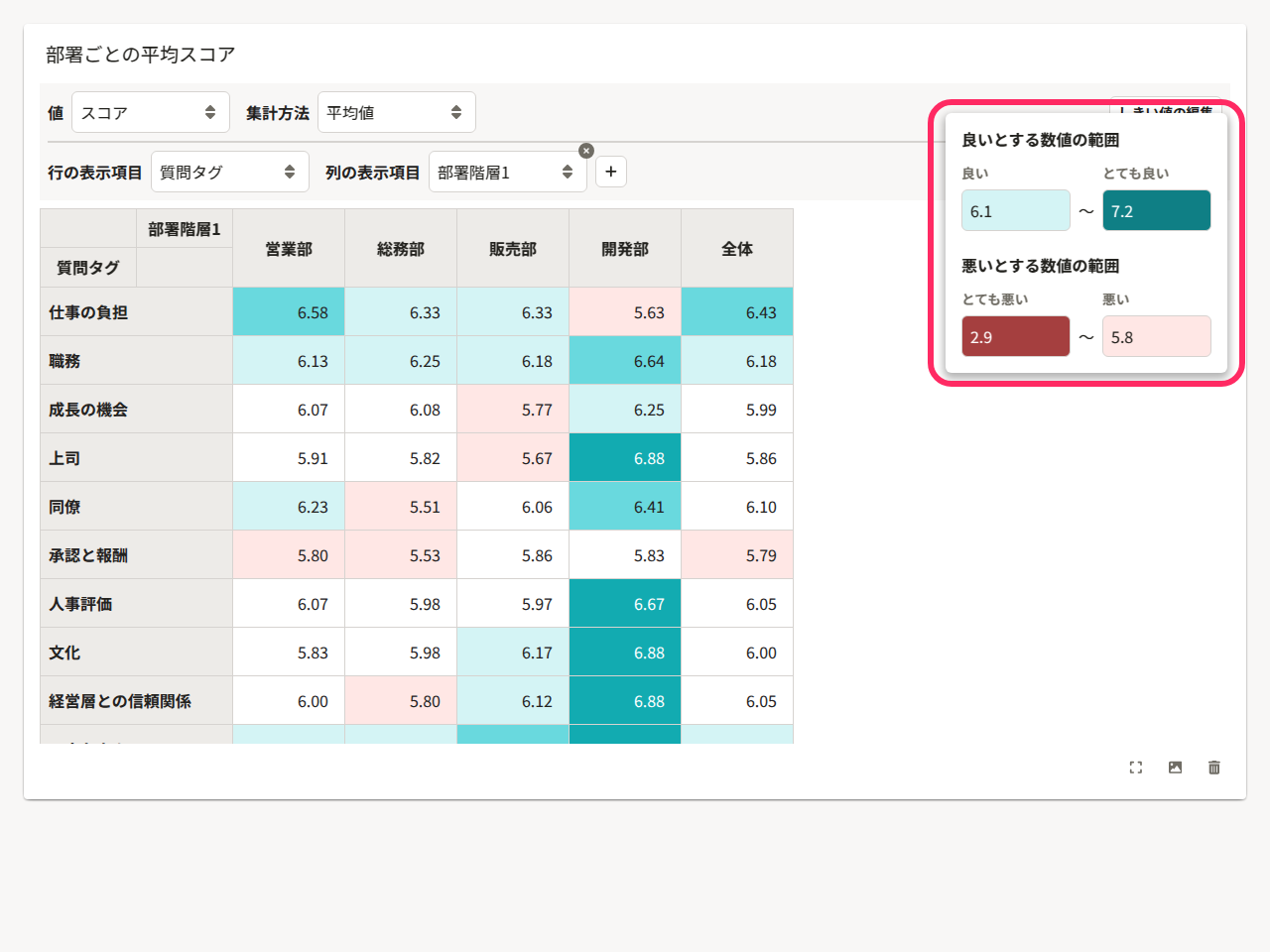 画像を表示する
画像を表示する
最新の回答を反映する
クロス集計は、クロス集計作成時点の回答データを元に作成されます。 クロス集計の作成後に新しい回答があった場合は、[クロス集計の操作]>[回答データを更新]を押すと、クロス集計が最新の状態に更新されます。
分析対象の従業員項目を変更する
セクションの[列の表示項目]に表示する従業員項目の種類を増やしたい場合や、数値項目の集計単位を変更したい場合は、画面右上の[クロス集計の操作]>[分析対象の従業員項目を編集]を押します。
従業員項目を編集して、[保存]を押すと、最新の回答が各セクションに反映されます。
部署1・役職1のみを集計する
兼務している従業員の回答をどのように集計するかを変更できます。
セクションの[部署1・役職1のみを集計]を押すと、兼務している従業員の回答が部署1・役職1のみで集計されます。
