従業員を指定して組織図・名簿を作成する
- For:
- Administrators
- Plans:
- HR EssentialsTalent ManagementHR Strategy
利用する場面
部署以外の条件で従業員を指定して、組織図や従業員名簿を閲覧したい場合は、従業員を指定して組織図・名簿を作成してください。
例えば以下のような場合に活用できます。
- 「入社年が2020年」「雇用形態が契約社員」「在籍状況が在職中」などの条件で従業員を選択して、名簿形式で確認したい
- 新入社員など、部署に所属していない従業員を組織図・名簿に反映したい
従業員を指定して組織図・名簿を作成する
1. 組織図・名簿一覧画面で[+ 新規作成]を押す
組織図・名簿一覧画面の右上にある[+ 新規作成]を押すと、作成方法の選択画面が表示されます。
2. 作成方法の選択画面で[1つだけ作成]を選択し、[次へ]を押す
作成方法の選択画面で[1つだけ作成]を選択して、[次へ]を押します。
3. どの時点の部署・従業員情報を取り込むか指定し、[部署・従業員の選択に進む]を押す
どの時点の部署・従業員情報を使って組織図・名簿を作成するかを、基準日で指定します。
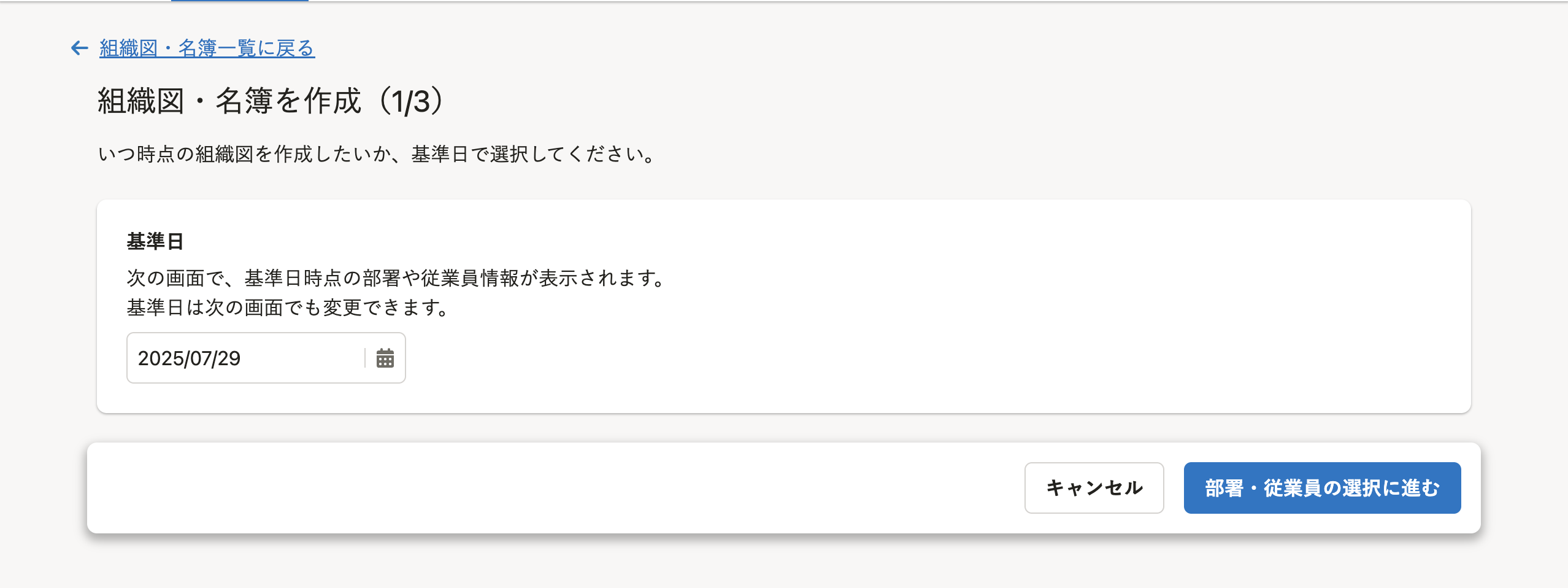 画像を表示する
画像を表示する
新規で組織図・名簿を作成する場合、デフォルトの基準日は操作日になっています。
基準日の日付部分を押すと、カレンダーが表示されるので、任意の日付を指定してください。
また、基準日の入力欄に日付を直接入力できます。「YYYY/MM/DD」の形式で入力してください。
なお、特定の日付の部署・従業員情報から組織図・名簿を作成する方法については、過去の日付の組織図・名簿を作成するおよび未来の日付の組織図・名簿を作成するを参照してください。
基準日を指定したら、[部署・従業員の選択に進む]を押します。
4. [部署と従業員を個別に選択する]を選択し、部署・従業員の選択画面で[従業員]タブを押す
組織図・名簿を作成(2/3)画面で[部署と従業員を個別に選択する]を選択すると、基準日時点の部署・従業員の一覧が表示されます。
[従業員]タブを押すと、従業員を選択する画面が表示されます。
5. 表示したい従業員にチェックを入れる
組織図・名簿に表示したい従業員の左側のチェックボックスにチェックを入れます。
検索と絞り込み
検索フォームや [絞り込み]を活用すると、効率的に従業員を検索できます。
検索フォームでは、氏名、社員番号、部署名、役職、ヨミガナ、ビジネスネームで従業員を検索できます。
[絞り込み]では、性別、在籍状況、雇用形態、入社年月日、生年月日で従業員を絞り込めます。
絞り込み条件を指定して [適用]を押すと、条件に一致する従業員が表示されます。
6. [取り込み]を押す
画面下部の [取り込み]を押すと、バックグラウンド処理が開始されます。
7.[組織図・名簿の作成を再開→]を押す
データの取り込みが完了すると、組織図・名簿一覧画面に「組織図・名簿の作成を再開できます」というメッセージが表示されます。
[組織図・名簿の作成を再開→]を押すと、組織図・名簿の設定画面に移動します。
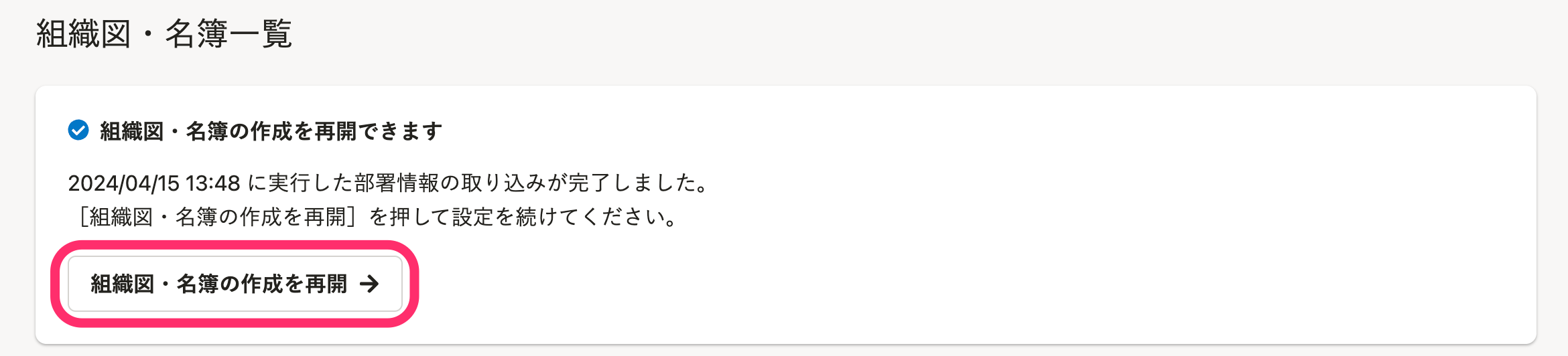 画像を表示する
画像を表示する
8. 設定を確認して[次へ]を押す
[代表者設定]、[部門長設定]、[管掌者設定]、[従業員カード設定]、[従業員プロフィール設定]、[共有・ダウンロード設定]、[表示設定]、[自動更新設定]の設定を確認します。これらの設定は、組織図・名簿を作成したあとでも変更できます。
設定を確認したら、画面下の[次へ]を押します。
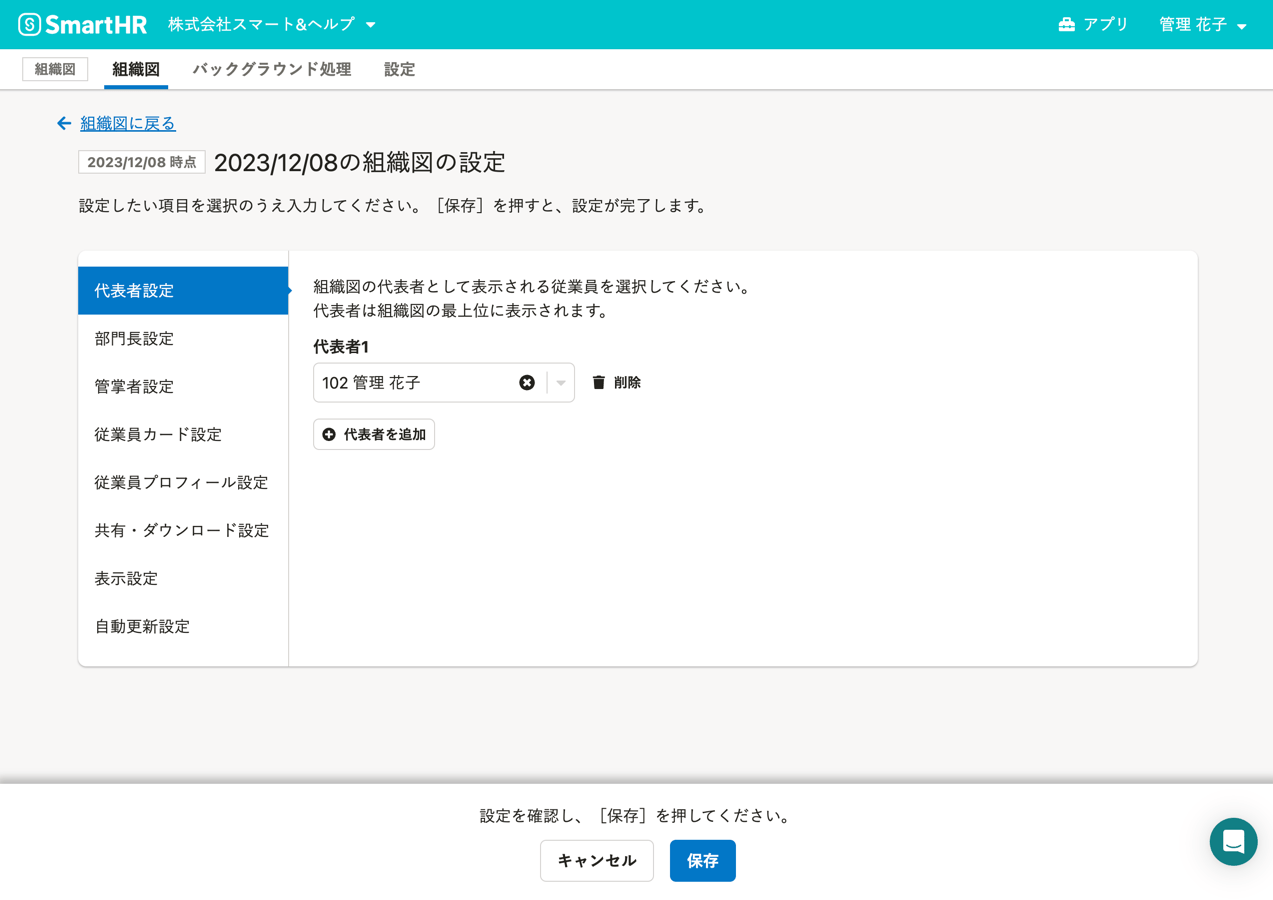 画像を表示する
画像を表示する
9. 組織図・名簿の名前を入力して[作成]を押す
組織図・名簿の作成画面で組織図・名簿の名前を入力して[作成]を押します。
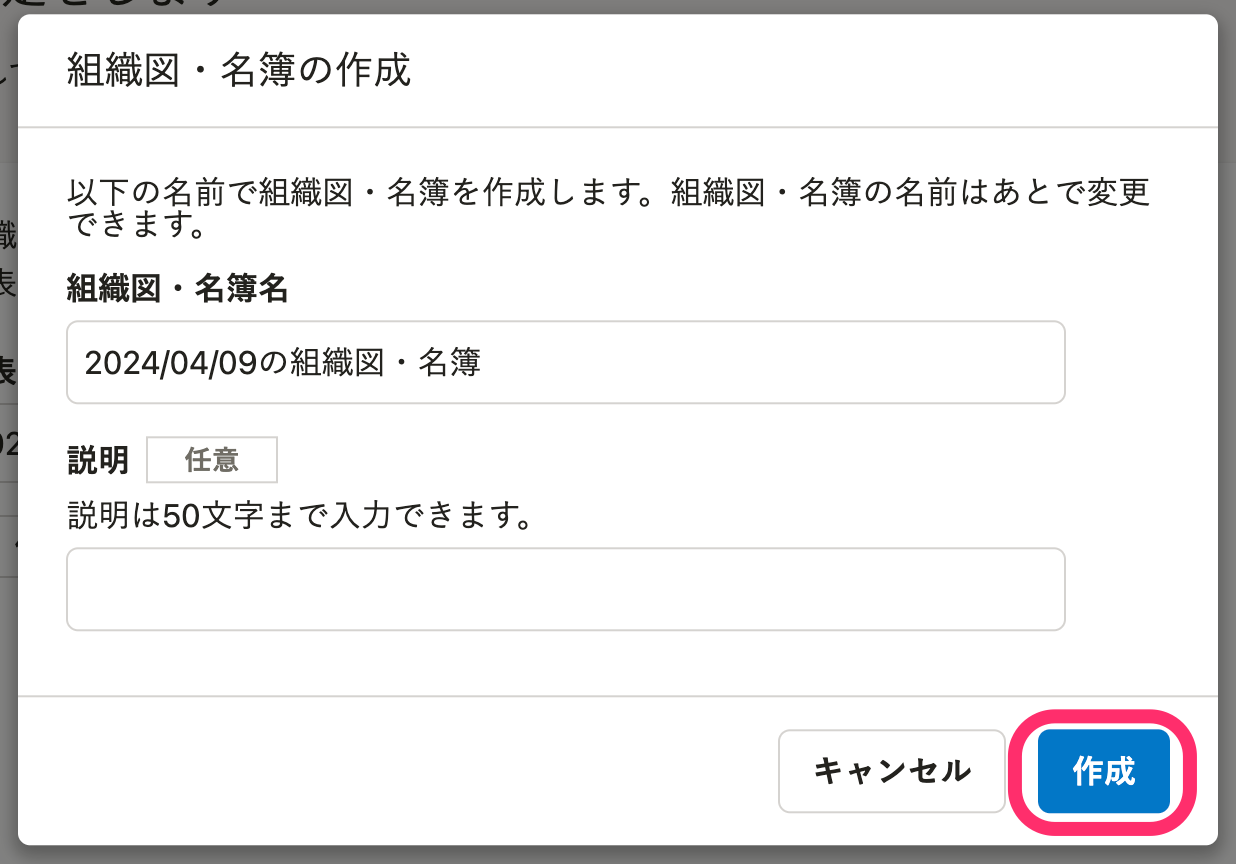 画像を表示する
画像を表示する
[組織図・名簿名]と[説明]のテキストは、組織図・名簿一覧画面で組織図・名簿を検索するときの検索対象になります。
10. 組織図・名簿が完成
完成した組織図・名簿が表示されます。
組織図は、部署を指定して作成した場合と同様、部署のツリー構造で表示されます。
なお、部署に所属していない従業員は、組織図上で「(所属部署なし)」と表示されます。
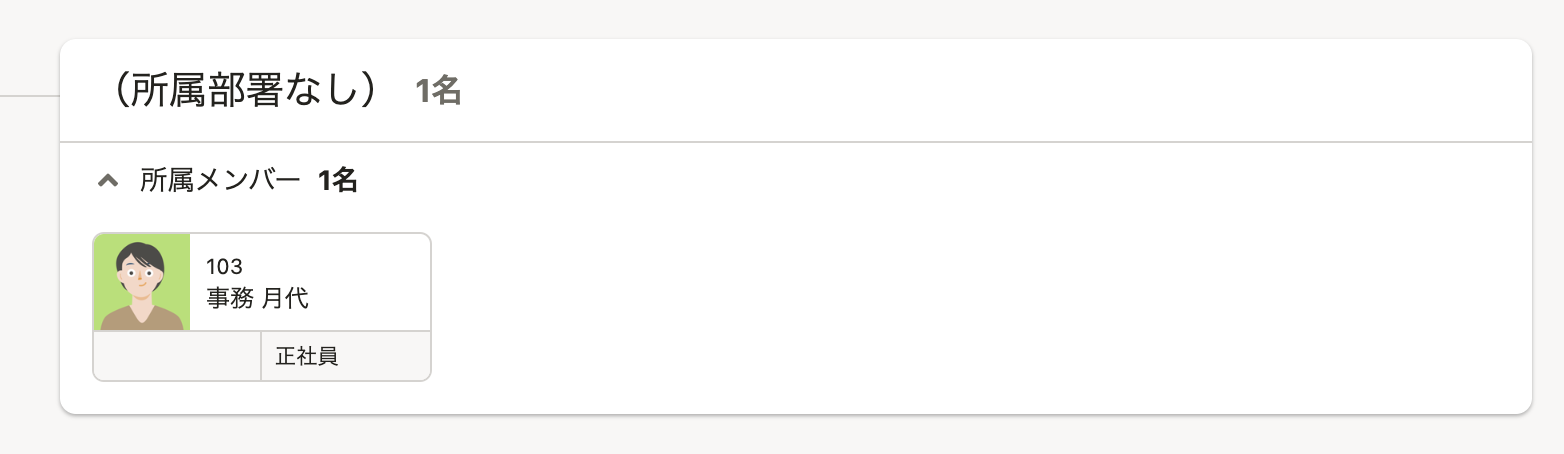 画像を表示する
画像を表示する
表示する従業員を選び直す場合
組織図・名簿の作成後、[組織図・名簿操作]から[取り込む部署・従業員を変更]を押すと、組織図・名簿に表示する従業員を選び直せます。
詳しくは、組織図・名簿で表示する部署や従業員を選び直すを参照してください。
