eセールスマネージャーのSAML認証設定の設定方法
- For:
- Administrators
- Plans:
- Simple HRHR EssentialsTalent ManagementHR Strategy
ID連携アプリとしてeセールスマネージャーを追加し、アプリ詳細画面を開いたら、以下の手順でSAML認証の設定を進めてください。
1. eセールスマネージャーにログインし、URLを控える
eセールスマネージャーにログインし、URL(https://xxxx.softbrain.co.jp/××××/esales-pc)をコピーするなどして控えておきます。
2. SmartHRのSAML認証設定を更新する
SmartHRのアプリ詳細画面の[SAML認証設定]欄にある[編集]を押して、SAML認証設定の編集画面を開きます。 下記の表に従ってSAML認証設定の編集画面に情報を入力し、[更新]を押します。
| SmartHRの項目 | 入力する内容 |
|---|---|
| エンティティID | https://xxxx.softbrain.co.jp/xxxx/ |
| ACS URL | PC版:https://xxxx.softbrain.co.jp/xxxx/esales-pc スマートフォン版:https://xxxx.softbrain.co.jp/xxxx/esales-bp |
| デフォルト Relay State | 入力不要 |
| NameID フォーマット | emailAddress |
| NameID | メールアドレス |
[ACS URL]には、SSO(シングルサインオン)をPC版で設定したい場合は控えておいたURLをそのまま、スマートフォン版で設定したい場合は末尾のesales-pcをesales-bpに変更して入力してください。
[エンティティID]には、控えておいたURLからesales-pcを除いた文字列を入力します。
3. SmartHRから証明書ファイルをダウンロード
続けてアプリ詳細画面から、証明書ファイルをダウンロードします。 [SAML連携情報]の[証明書]欄にある[ダウンロード]を押すと、CRTファイルがダウンロードされます。
4. eセールスマネージャーにSAML連携情報を登録する
eセールスマネージャーの管理者画面を開き、SAML認証設定|eセールスマネージャーRemix Cloud 活用支援サイト別タブで開くの手順に従ってSAML認証設定を編集します。
SAML認証設定画面では、下記の情報を入力してください。
| eセールスマネージャーの項目 | 入力する内容 |
|---|---|
| 有効化 | [PC版]または[スマートフォン版]のどちらかを選択 |
| 連携項目 | [email]を選択 [連携項目は、SubjectステートメントのNameIdentifier要素にあります]を選択 |
| 発行元(エンティティID) | https://xxxx.softbrain.co.jp/xxxx/ |
| IDプロバイダの証明書 | SmartHRからダウンロードした証明書ファイル |
| IDプロバイダログインURL | アプリ詳細画面の[SAML連携情報]欄に表示されている[SSO URL] |
| IDプロバイダログアウトURL | アプリ詳細画面の[SAML連携情報]欄に表示されている[SLO URL] |
[有効化]では「PC版」と「スマートフォン版」の2つの選択肢がありますが、SmartHR側のACS URLに設定したほうを選択してください。
[発行元(エンティティID)]には、SmartHR側に設定したエンティティIDと同じURLを入力します。
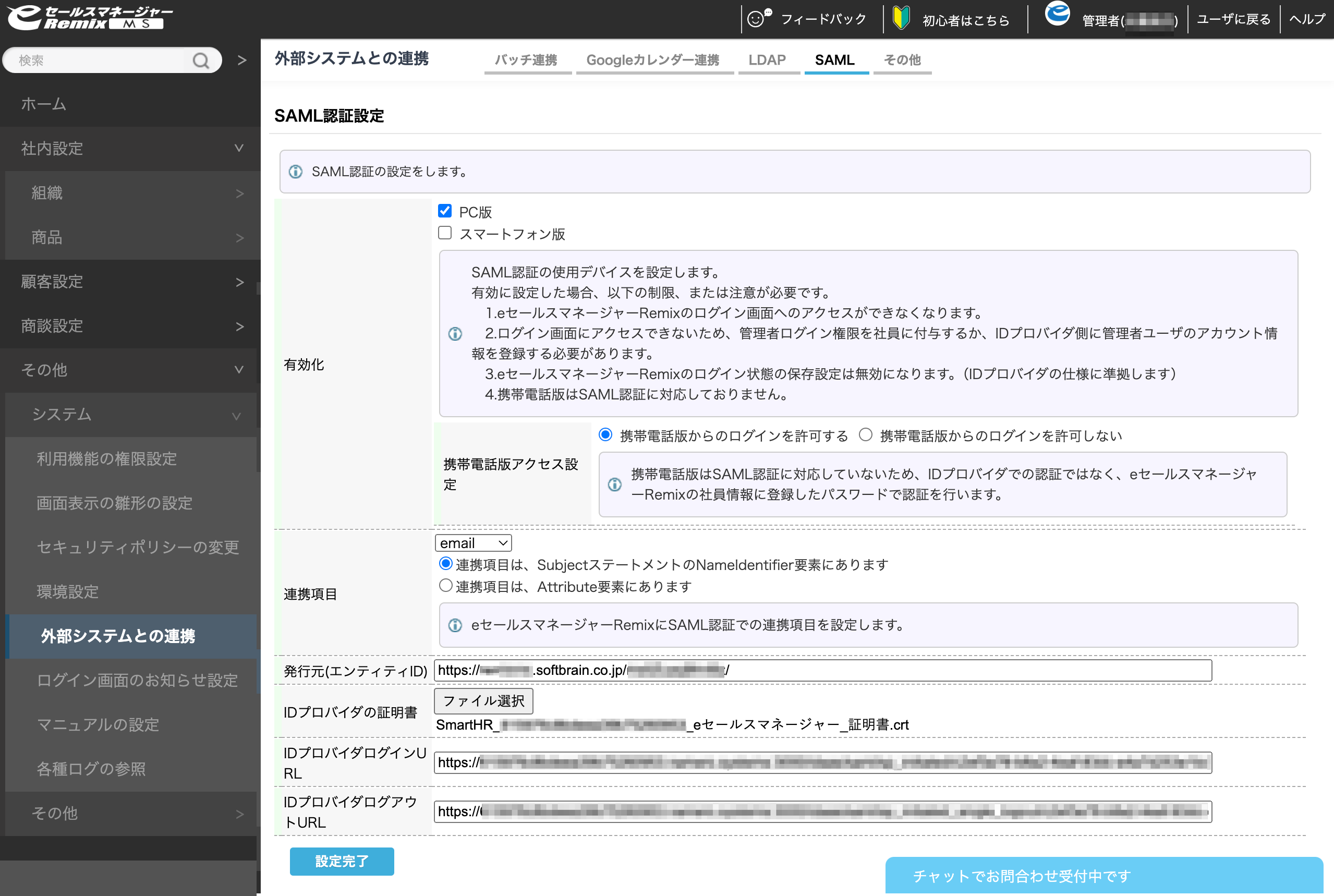 画像を表示する
画像を表示する
5. eセールスマネージャーで設定を完了し、SSOを有効化
SAML認証設定画面の設定を完了し、SSOを有効化します。
