This page has not been translated yet.
給与・賞与明細情報を取り込む
- For:
- Administrators
- Plans:
- Simple HRHR Essentials0 YenHR Strategy
給与計算ソフトなどで作成した給与・賞与明細情報のCSVファイルをSmartHRに取り込むと、従業員へ配付・通知が行なえます。
取り込む前に明細項目の設定が必要です。項目を設定していない場合は給与明細項目を設定するの手順で設定してください。
Table of contents
CSVファイルを準備する
給与明細情報・賞与明細情報をまとめたデータをCSV形式で用意します。
サンプルのテンプレートファイルを活用してください。
サンプルのCSVファイルのテンプレートをダウンロード別タブで開く
CSVの各セルで入力可能な文字列について
| カラム名 | 必須 | 説明 |
|---|---|---|
| 社員番号 | ◯ | 必ずA列に記載してください。 社員番号を元に、該当する従業員の明細を作成します。 |
| 備考 | – | 最大1000文字まで入力できます。改行も可能です。 (※ PDFには6行目以後は印字されません) 例:今月より社会保険料が変更になりました |
| 明細項目 | ◯ | SmartHRに登録した項目名を記載してください。明細にもそのまま印字されます。入力の文字数制限はありませんが、長い場合はPDF出力で正しく表示されないことがあるため、全角10文字以下、半角英数字20文字以下で記載してください。 例:基本給、健康保険料、所定就労日など |
CSVファイルを取り込む
1. ホームにあるアプリ一覧の[給与明細管理]を押す
ホームにあるアプリ一覧の[給与明細管理]を押して、給与明細機能に移動します。
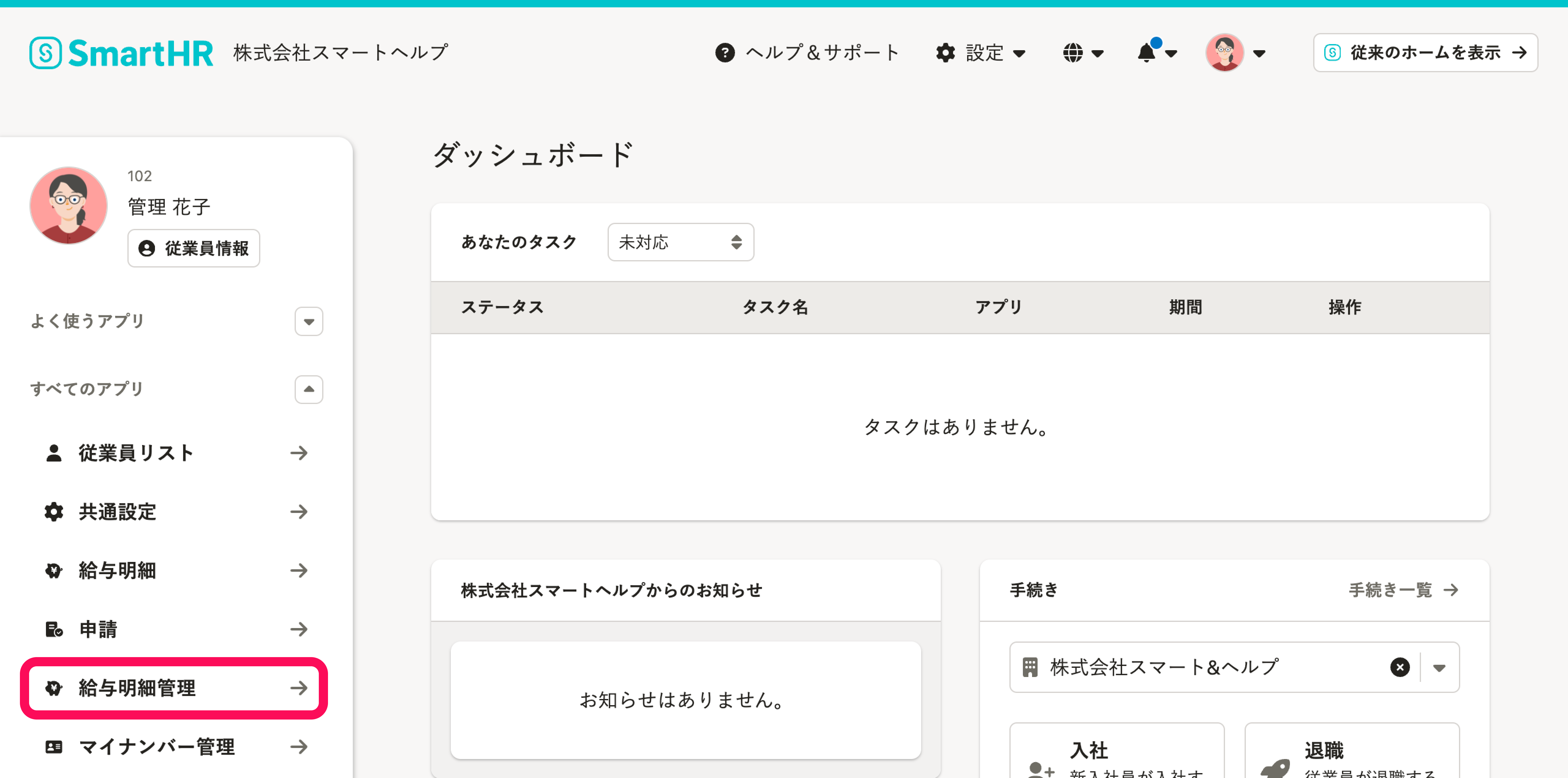 画像を表示する
画像を表示する
2. [追加する]を押す
給与明細一覧画面に表示された[追加する]を押すと、給与明細の作成画面が表示されます。
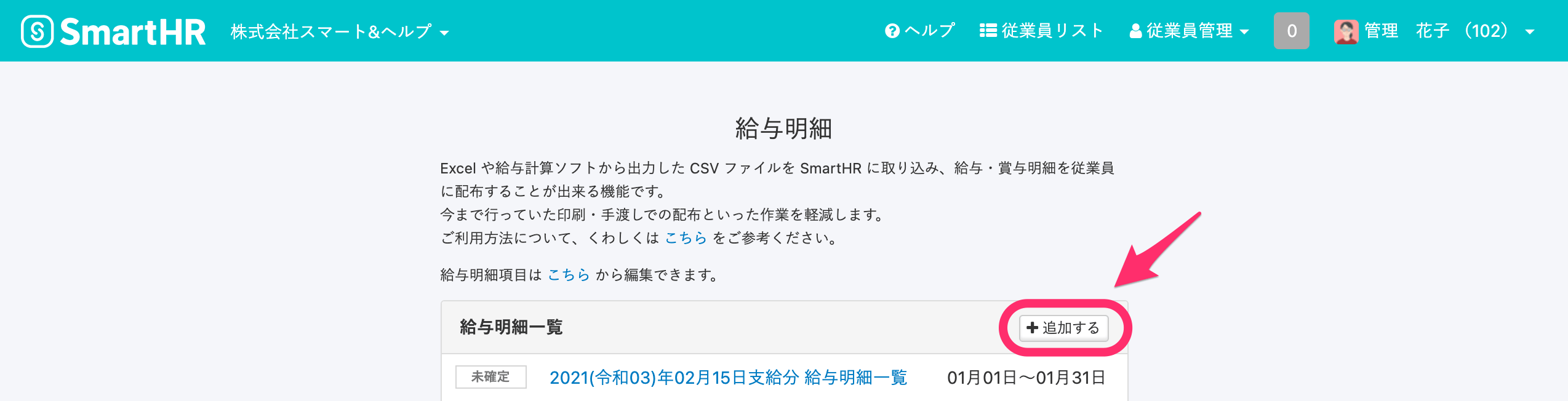 画像を表示する
画像を表示する
3. 給与・賞与明細情報の取り込み方法を選択し[取り込む]を押す
[データの取り込み方法][支給タイプ][支給日][対象期間][記数法]を入力し、CSVファイルを選択したら[取り込む]を押します。
[記数法]は取り込むCSVファイルの時間表示形式に応じて選択します。詳しくはQ. 給与明細の時間の項目は、コロン(:)を使って入力できる?を参照してください。
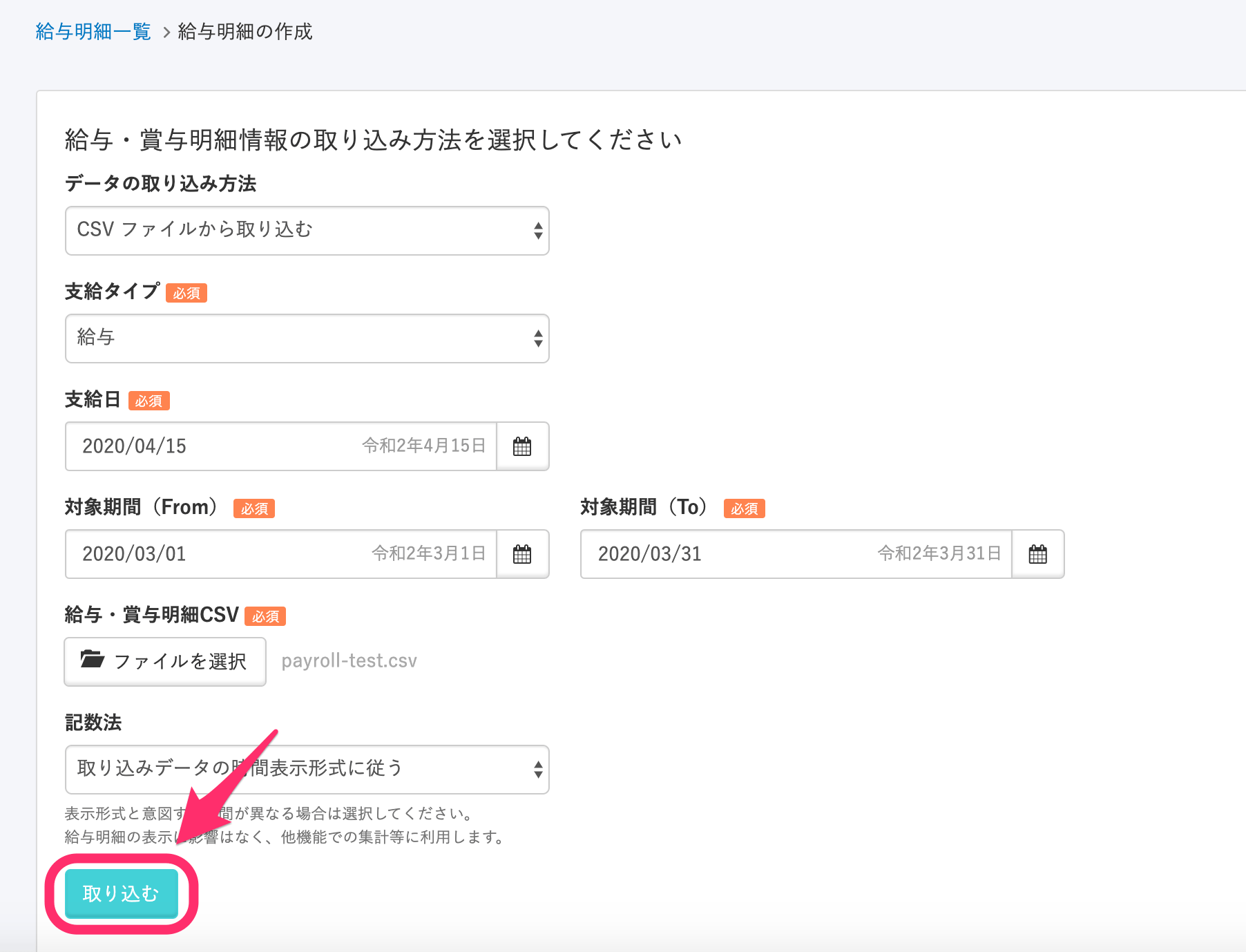 画像を表示する
画像を表示する
賞与明細の場合は、[支給タイプ]で[賞与]を選択してください。
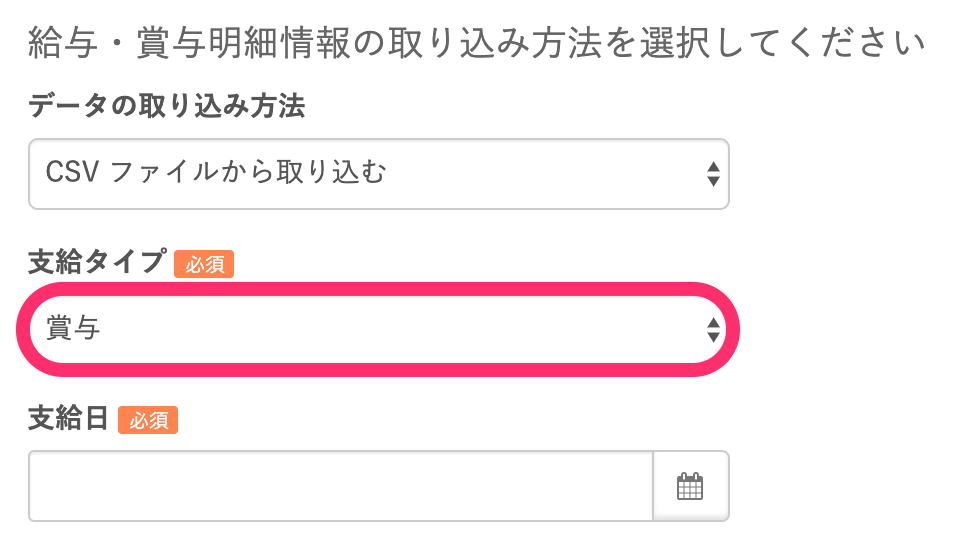 画像を表示する
画像を表示する
4. [登録]を押す
明細の名前を変更する場合はそれぞれ名前を編集し、[登録]を押すと、明細データの取り込み処理が始まります。
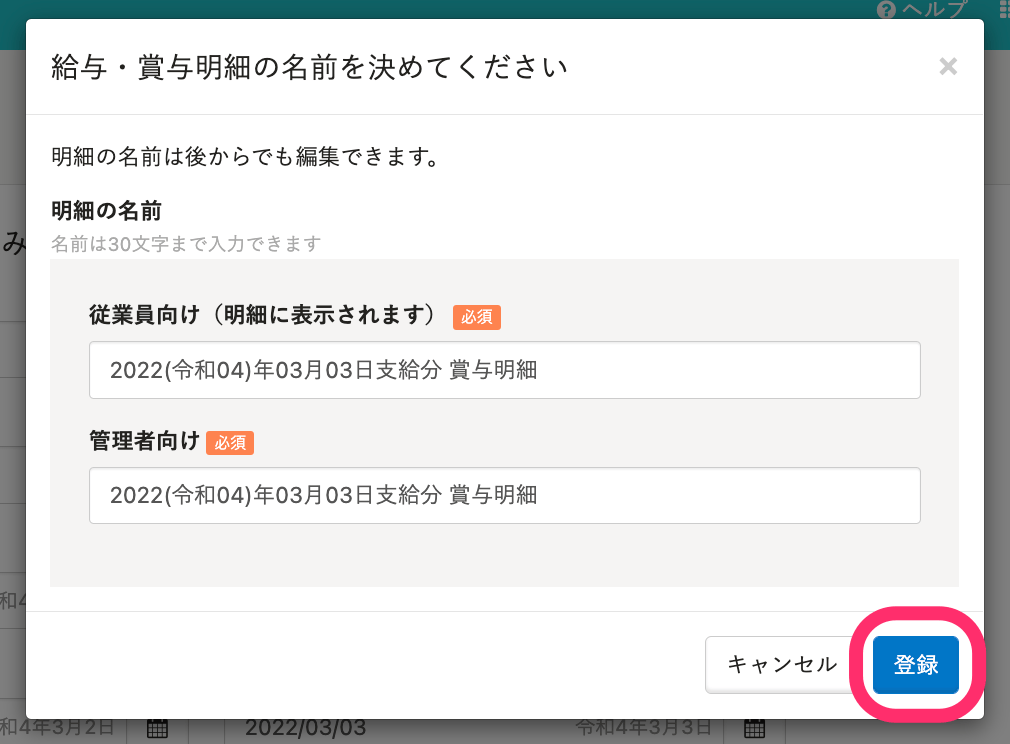 画像を表示する
画像を表示する
5. [共通設定]>[バックグラウンド処理]を押す
[共通設定]>[バックグラウンド処理]を押すと取り込みの結果が確認できます。
取り込みに失敗した場合は、エラー詳細を確認のうえ、再度登録してください。
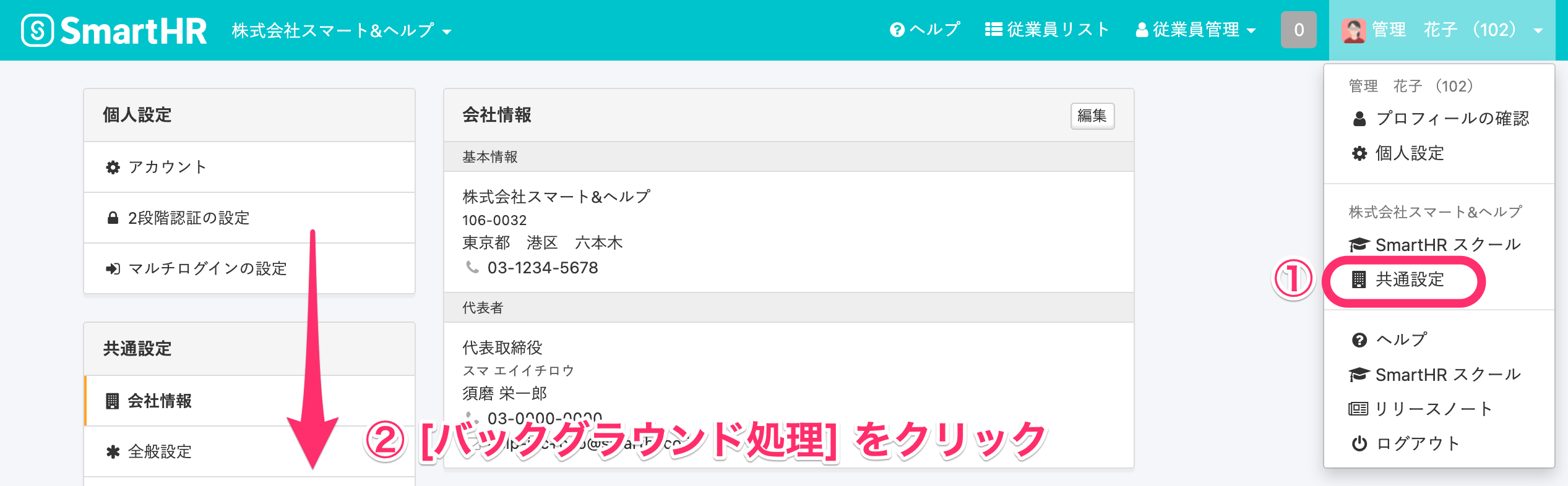 画像を表示する
画像を表示する
 画像を表示する
画像を表示する
取り込んだ給与明細の内容を確認する手順は給与明細の内容を確認する、従業員に配付・通知する手順は給与明細を確定・公開するを参照してください。
Was this helpful?
