従業員情報申請機能のデータをダウンロードする
- For:
- Administrators
- Plans:
- HR EssentialsTalent ManagementHR Strategy
従業員情報申請機能のデータをCSVファイルでダウンロードする手順を説明します。 この操作ができるのは、従業員情報申請機能の権限で、申請のダウンロードが許可されているアカウントです。
ダウンロードできる項目
[一覧ダウンロード]から操作するか、[申請内容を一括ダウンロード]から操作するかで、ダウンロードできる項目が異なります。
| 項目 | [一覧ダウンロード]から操作した場合 | [申請内容を一括ダウンロード]から操作した場合 |
|---|---|---|
| ステータス | ◯ | ◯ |
| 申請名 | ◯ | ― |
| 申請フォーム名 | ― | ◯ |
| 依頼日時 | ◯ | ◯ |
| 申請日時 | ◯ | ◯ |
| 完了日時 | ― | ◯ |
| 適用日 | ― | ◯ |
| 社員番号 | ― | ◯ |
| 氏名 | ― | ◯ |
| 申請者の部署 | ◯ | ◯ |
| 提出項目 | ― | ◯ |
| 承認経路 | ― | ◯ |
| 承認条件 | ― | ◯ |
| 承認者 | ― | ◯ |
| 管理者メモ | ◯ | ― |
| 備考 | ― | ◯ |
申請一覧に表示されている情報をダウンロードする
1. 申請一覧を表示する
ホームにあるアプリ一覧の[従業員情報申請]を押すと、申請一覧が表示されます。
2. ダウンロードしたい項目を申請一覧に表示する
申請一覧の表示を絞り込んで、ダウンロードしたい項目のみを表示させます。 申請一覧を絞り込む
3. [一覧ダウンロード]を押す
[一覧ダウンロード]を押すと、一覧ダウンロードを予約しましたとメッセージが表示され、バックグラウンド処理が始まります。
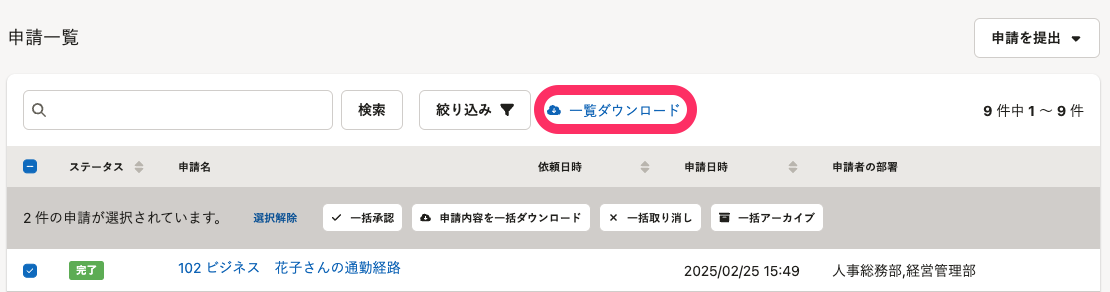 画像を表示する
画像を表示する
4. [バックグラウンド処理一覧]からデータをダウンロードする
メッセージ内のリンクを押すと、バックグラウンド処理一覧画面が表示されます。
 画像を表示する
画像を表示する
バックグラウンド処理完了後、CSVファイルをダウンロードします。 バックグラウンド処理後にデータをダウンロードする
5. 申請一覧のCSVファイルを確認する
ステータス、申請名など、申請一覧に表示されている情報を確認できます。
申請内容をダウンロードする
1. 申請一覧を表示する
ホームにあるアプリ一覧の[従業員情報申請]を押すと、申請一覧が表示されます。
2. 任意の申請にチェックを入れ、[申請内容を一括ダウンロード]を押す
ダウンロードしたい申請のチェックボックスにチェックを入れ、[申請内容を一括ダウンロード]を押します。
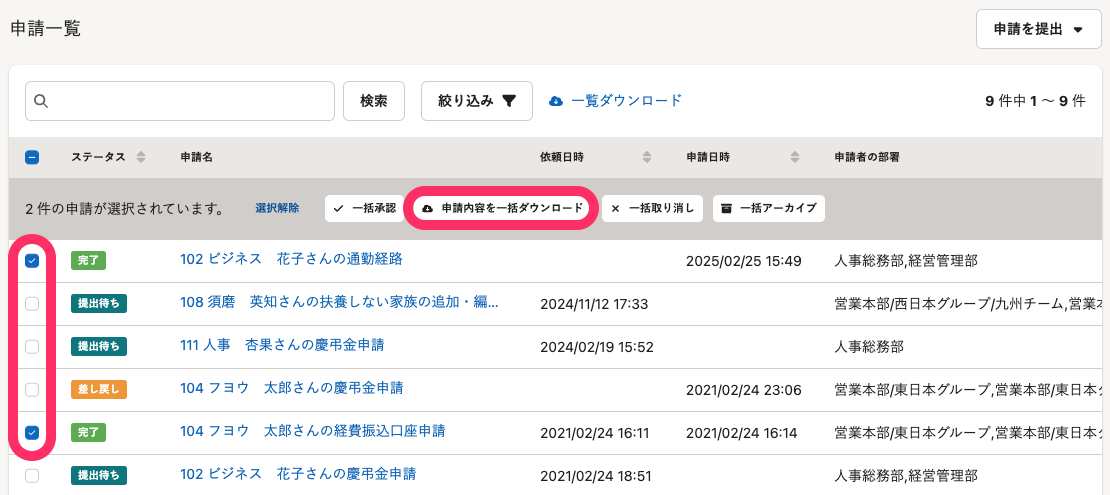 画像を表示する
画像を表示する
3. メッセージを確認し[ダウンロード]を押す
ダウンロードできる申請件数を確認します。
[ダウンロード]を押すと、申請内容のダウンロードを予約しましたとメッセージが表示され、バックグラウンド処理が開始されます。
4. [バックグラウンド処理一覧]からデータをダウンロードする
メッセージ内のリンクを押すと、[バックグラウンド処理一覧]が表示されます。
 画像を表示する
画像を表示する
バックグラウンド処理完了後、CSVファイルをダウンロードします。 バックグラウンド処理後にデータをダウンロードする
5. 申請内容のCSVファイルを確認する
ステータス、申請フォーム名など、申請内容を確認できます。 スキップされるステップ・スキップされたステップには、承認者が表示されません。
