届出書類機能で書類を直接作成する
- For:
- Administrators
- Plans:
- Simple HRHR Essentials0 YenHR Strategy
届出書類機能で、従業員の社会保険や雇用保険などの行政手続きに関する書類を作成する手順を説明します。 届出書類機能では、1つ以上の書類をまとめて管理する「書類グループ」を作成し、書類を作成します。
書類グループとは
書類グループとは、1つ以上の書類をまとめて管理するものです。
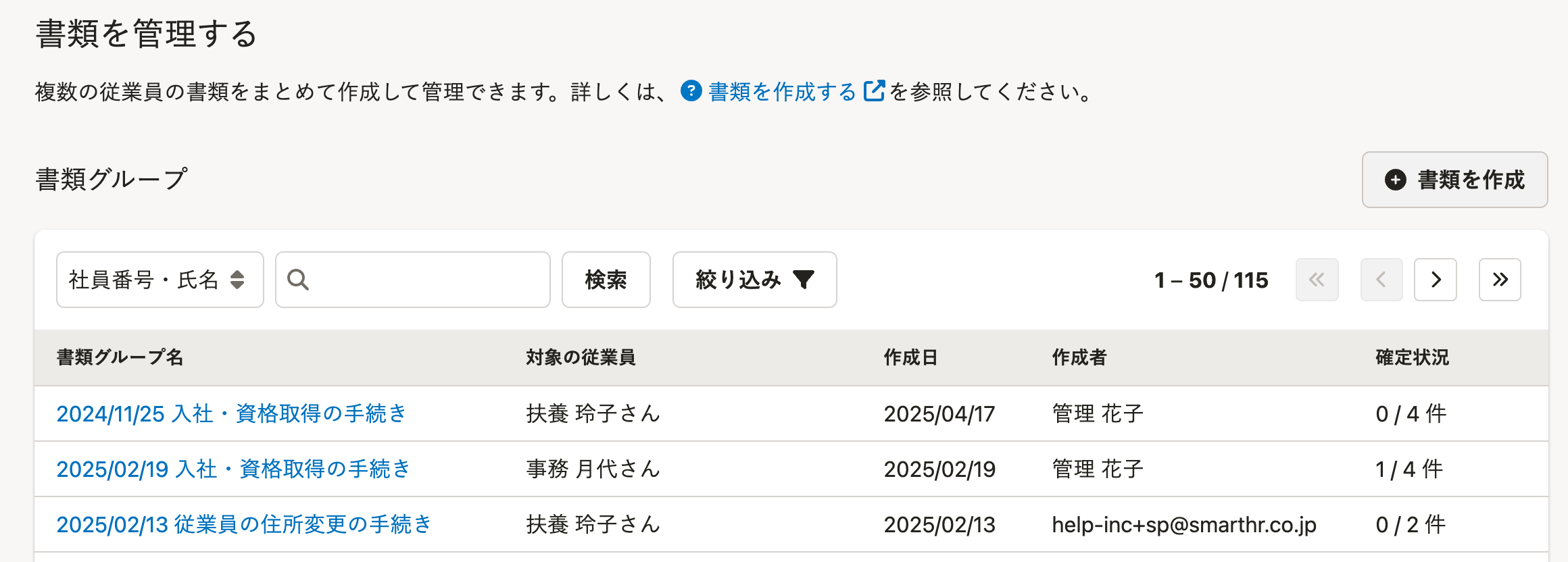 画像を表示する
作成する書類と対象の従業員を選択すると、同じ書類グループとして管理されます。
書類グループごとに、書類の一括編集や電子申請の送信ができます。
画像を表示する
作成する書類と対象の従業員を選択すると、同じ書類グループとして管理されます。
書類グループごとに、書類の一括編集や電子申請の送信ができます。
書類を作成する
1. ホームにあるアプリ一覧の[届出書類]を押す
ホームにあるアプリ一覧の[届出書類]を押して、届出書類機能に移動します。
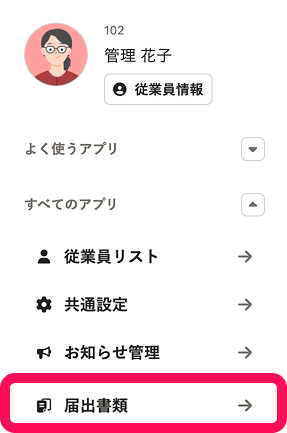 画像を表示する
画像を表示する
2. [+書類を作成]を押す
書類グループの一覧画面にある[+書類を作成]を押すと、書類の作成画面が表示されます。
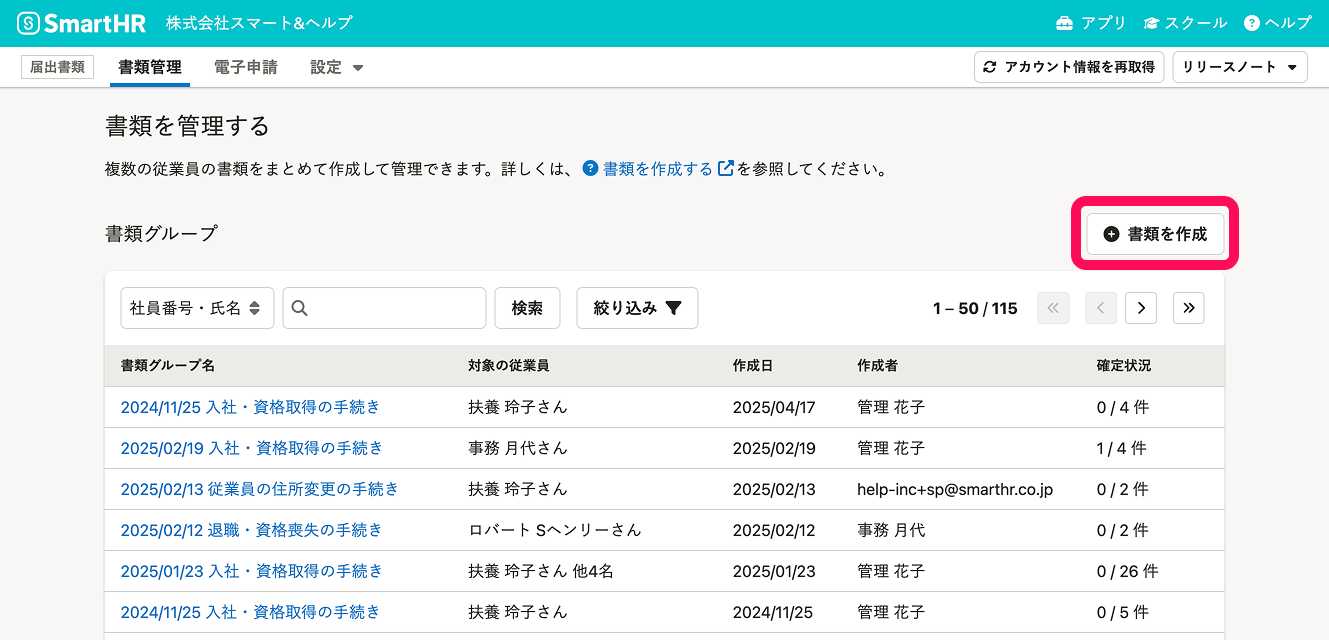 画像を表示する
画像を表示する
3. 作成する書類の情報を入力する
3-1. 作成する書類の種類を選ぶ
作成する書類の種類を選び、[次へ]を押すと、作成する書類の選択画面が表示されます。
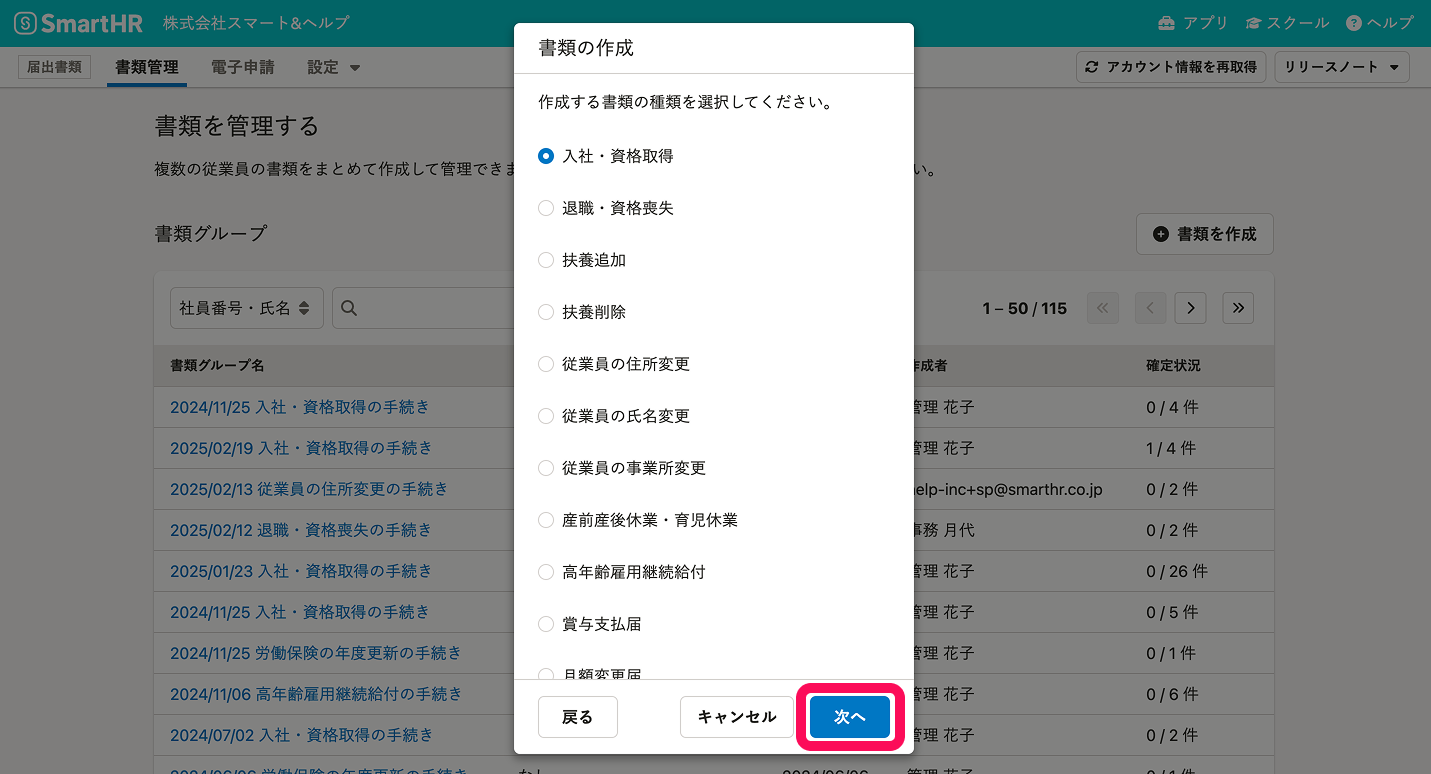 画像を表示する
画像を表示する
3-2. 作成する書類を選ぶ
作成する書類を選び、右下の[次へ]を押すと、対象従業員の選択画面が表示されます。
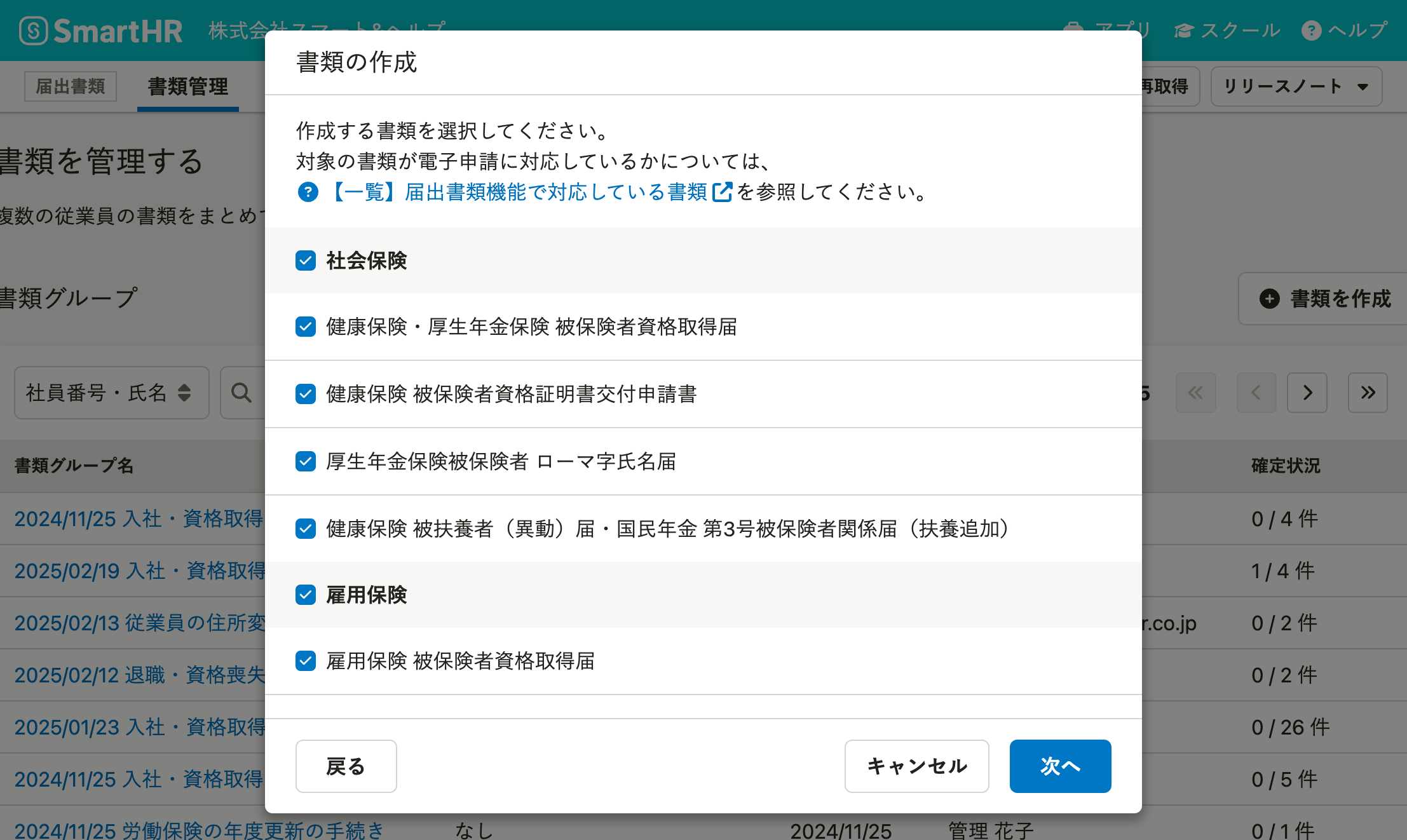 画像を表示する
画像を表示する
3-3. 対象の従業員を選ぶ
書類作成の対象となる従業員を選びます。
1つの書類グループに追加できる従業員は50名までです。 51名以上を選択した場合は、50名ずつに書類グループが分かれて作成されます。
従業員一覧から指定する場合
[従業員一覧から指定]タブを選び、右下の[次へ]を押すと、書類グループ名の入力画面が表示されます。
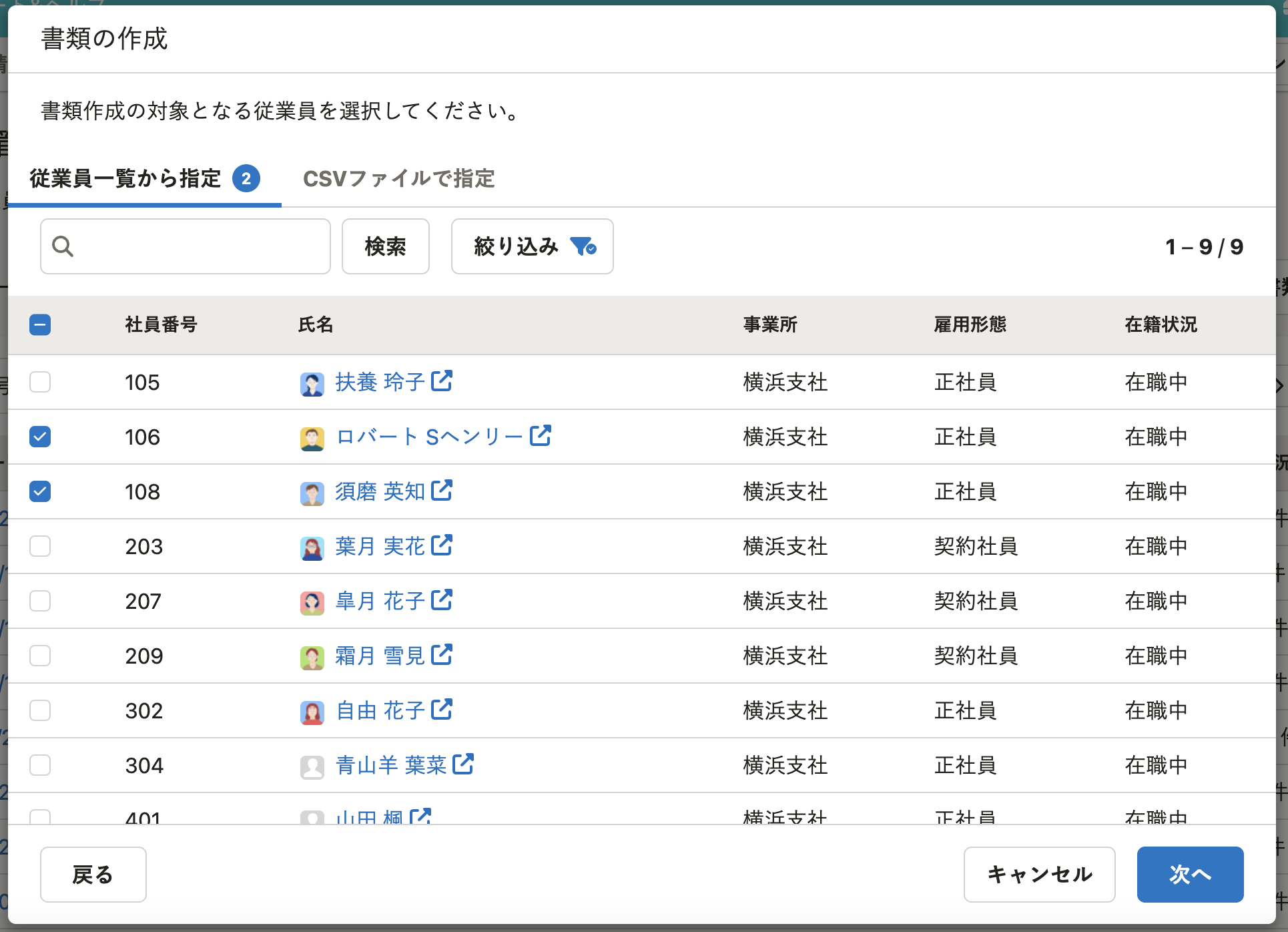 画像を表示する
画像を表示する
CSVファイルで指定する場合
[CSVファイルで指定]タブを選び、[サンプル(CSVファイル)]を押してCSVファイルをダウンロードします。
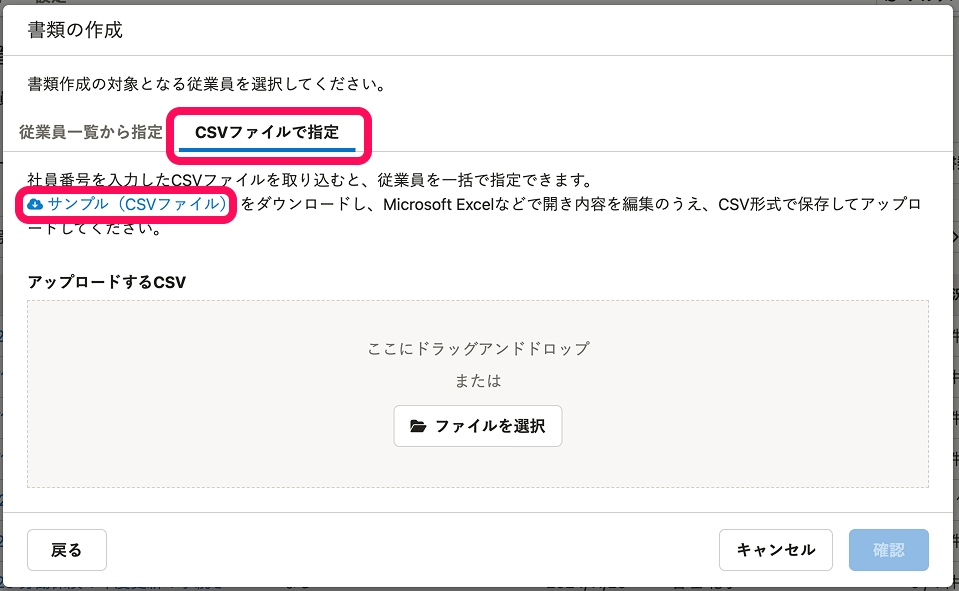 画像を表示する
ダウンロードしたCSVファイルを編集し、指定したい従業員の社員番号を入力します。編集したCSVファイルをドラッグアンドドロップまたは[ファイルを選択]から取り込み、[確認]を押すと、選んだ従業員の一覧画面が表示されます。
画像を表示する
ダウンロードしたCSVファイルを編集し、指定したい従業員の社員番号を入力します。編集したCSVファイルをドラッグアンドドロップまたは[ファイルを選択]から取り込み、[確認]を押すと、選んだ従業員の一覧画面が表示されます。
選んだ従業員の一覧画面で右下の[次へ]を押すと、書類グループ名の入力画面が表示されます。
3-4. 書類グループ名を入力する
書類グループ名を入力し、[作成]を押す
書類を含める書類グループの名前を入力し、右下の[作成]を押すと、書類が作成されます。
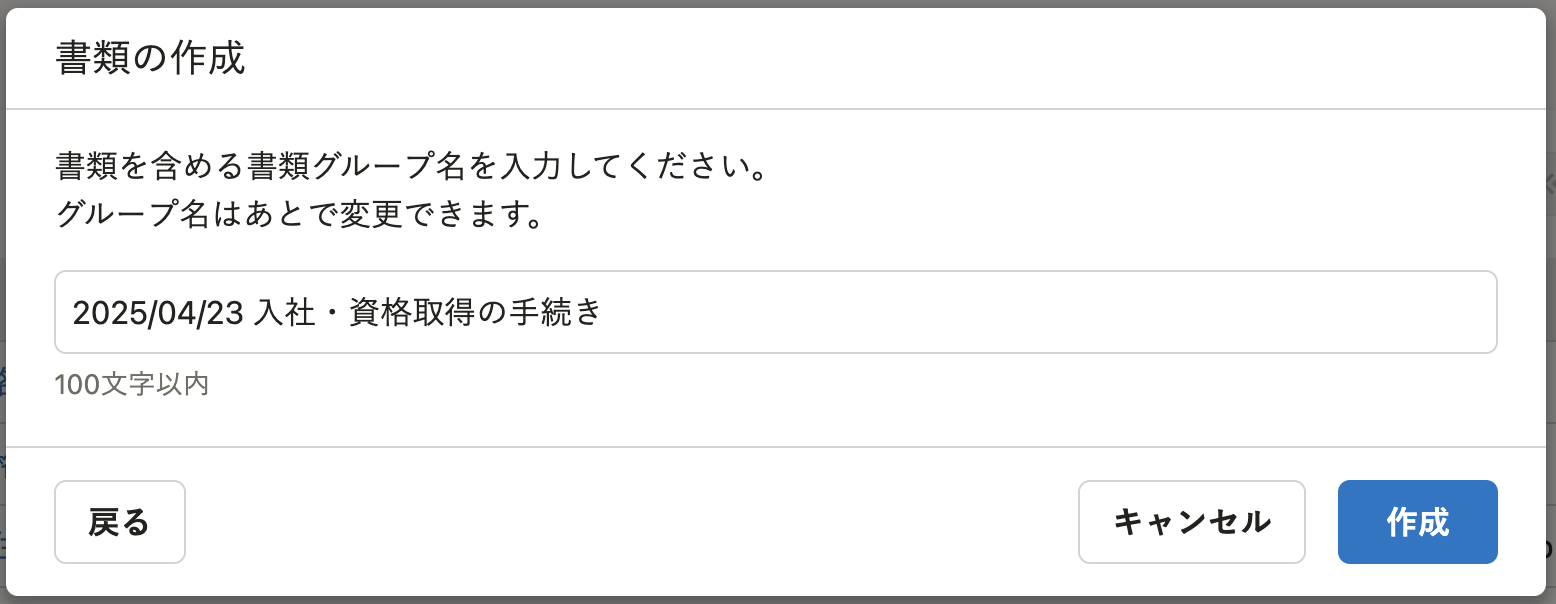 画像を表示する
画像を表示する
作成が完了するまで、少し時間がかかります。 作成中の画面が表示される場合は、しばらく時間が経ってから、画面を再読み込みしてください。
作成した書類を編集する
作成した書類情報を編集できます。
ただし、従業員情報は追加できません。従業員を追加したい場合は、書類グループを新しく作成してください。
1. 書類グループ名を押す
書類グループ一覧から、編集した書類グループ名を押すと、書類一覧が表示されます。
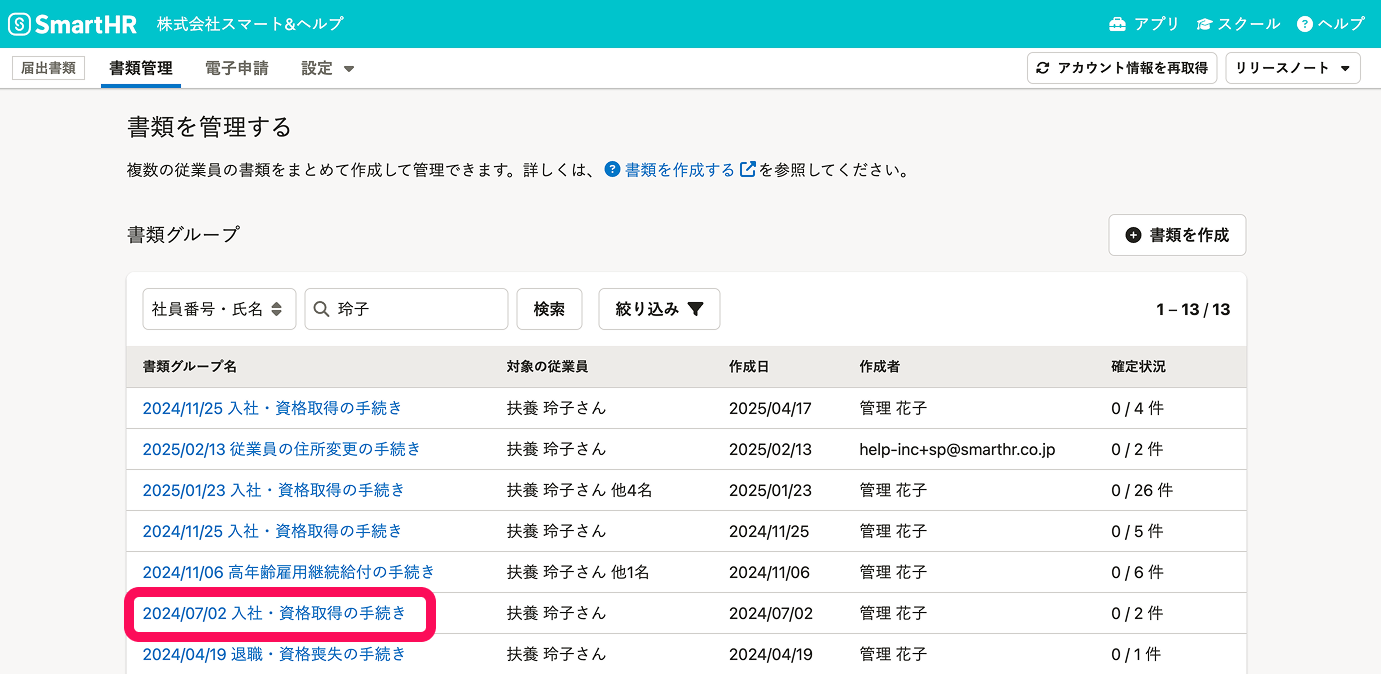 画像を表示する
画像を表示する
2. 書類一覧から、編集したい書類を押し[編集]を押す
編集したい書類を選び、[編集]を押すと、書類が編集できます。
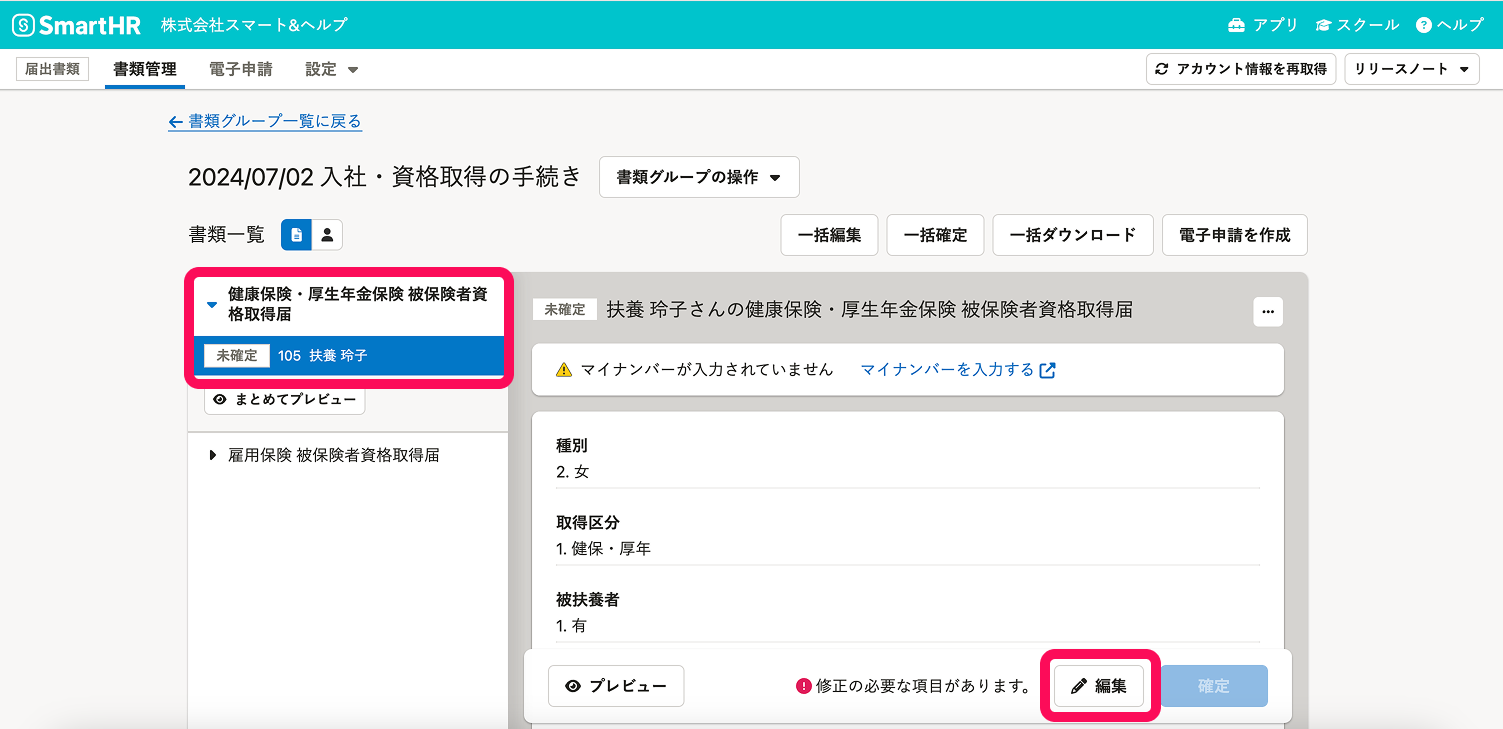 画像を表示する
画像を表示する
詳しくは、書類情報を編集するを参照してください。
作成した書類から電子申請を作成する
作成した書類から電子申請を作成する手順については、電子申請を作成するを参照してください。
