書類の破棄の合意依頼が届いたら
- For:
- Employees
- Plans:
- Paid Options
文書配付機能で合意または確認した書類に対して、管理者から破棄の合意依頼が届く場合があります。
書類に合意・確認した人が破棄に合意すると、管理者は書類を破棄できます。
破棄の合意依頼に対して、従業員からの差し戻しもできます。
破棄の合意依頼を確認する
1. 書類の詳細画面へ移動
[通知履歴]にある[書類の破棄の合意依頼が届きました]の通知、またはホームにある「{書類名}の破棄の合意」のタスクで[確認→]を押すと、書類の詳細画面に移動します。
![[書類の破棄の合意依頼が届きました]の通知のスクリーンショット](/articles/360047258053/discard_request_notification.png) 画像を表示する
画像を表示する
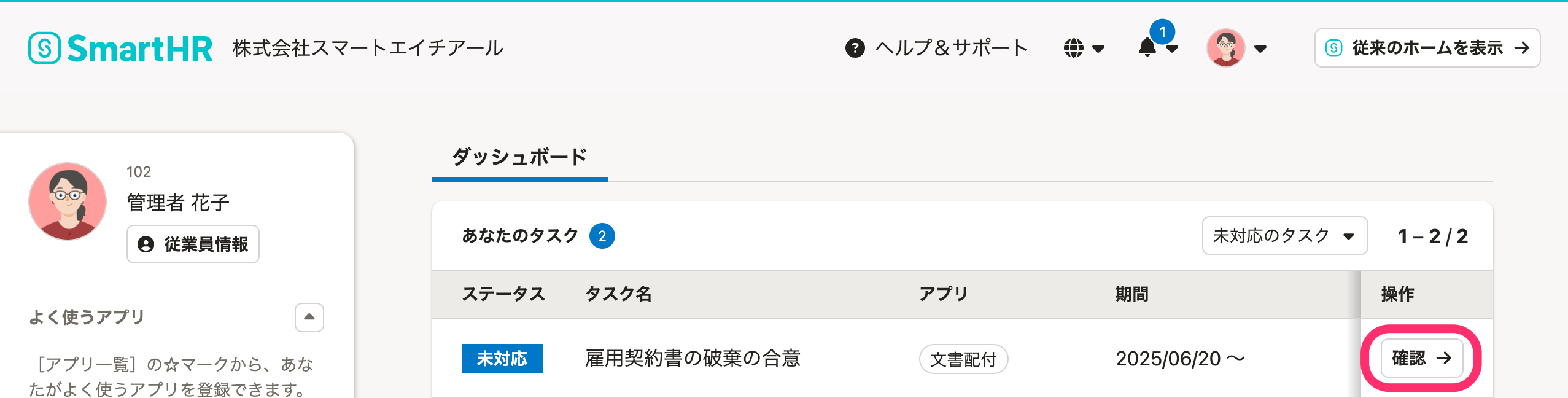 画像を表示する
画像を表示する
2. コメントを確認
画面右側にある[破棄の合意依頼コメント]欄で、管理者が入力したコメントを確認できます。
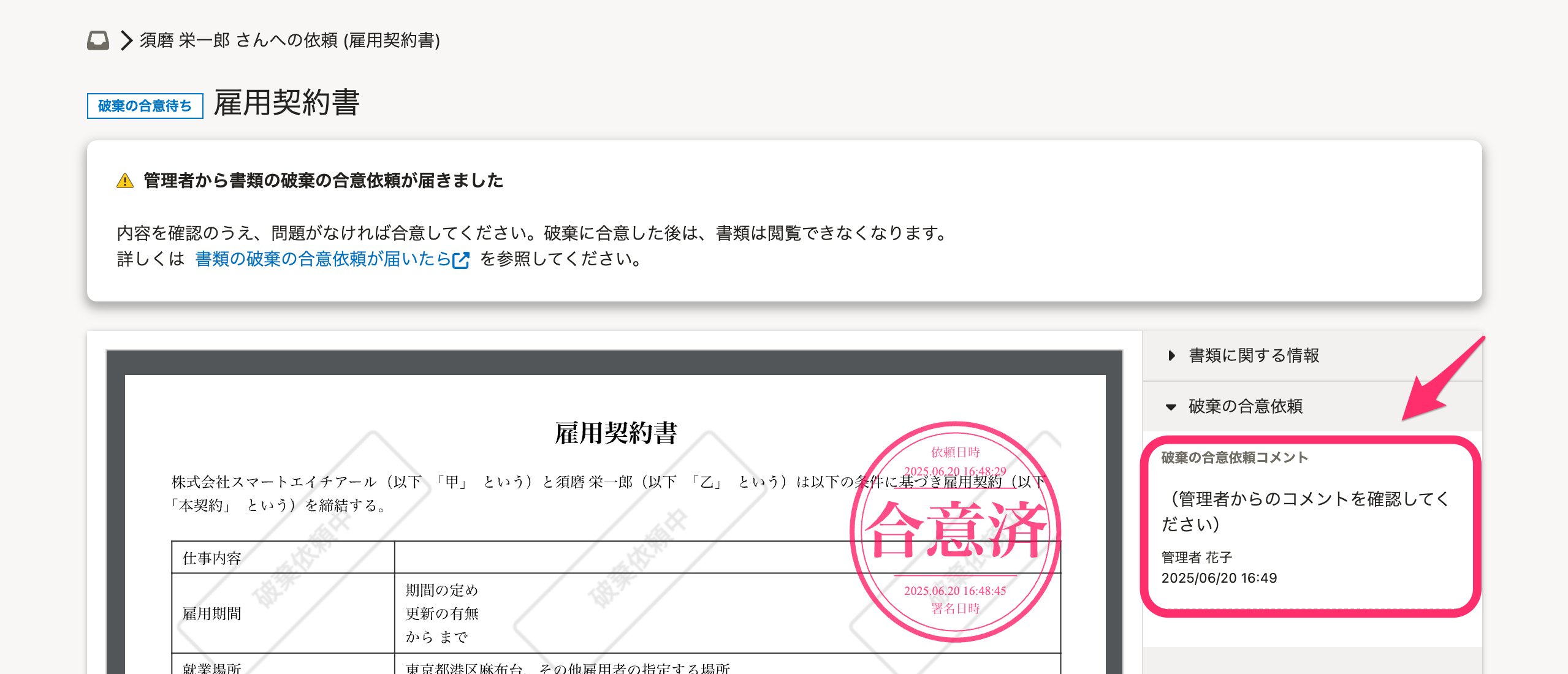 画像を表示する
画像を表示する
あなたが合意・確認した書類の破棄に合意する場合
1. [破棄の合意]を押す
破棄に合意する場合、画面右下にある[破棄の合意]を押すと、確認画面が表示されます。
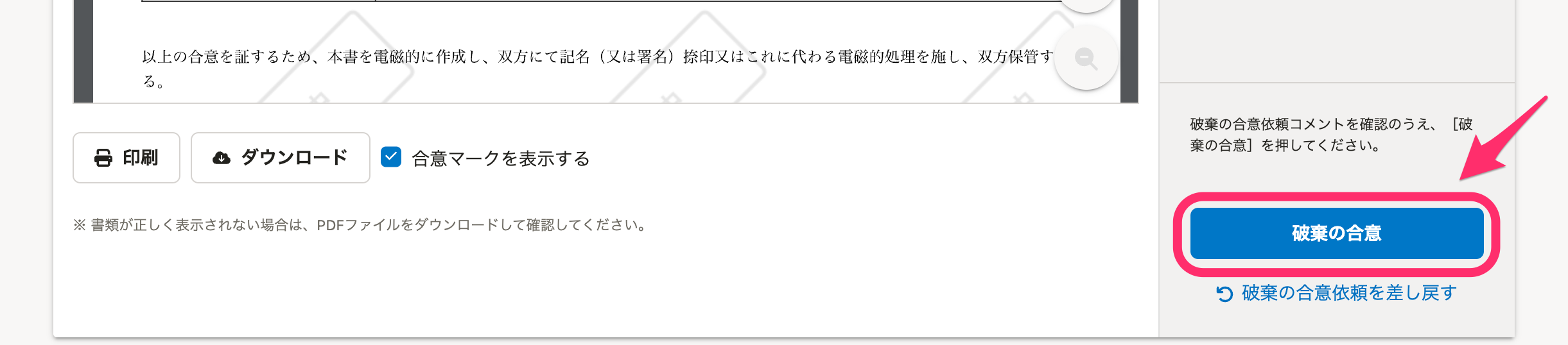 画像を表示する
画像を表示する
2. [合意]を押す
確認画面に表示された[合意]を押すと、破棄に合意できます。
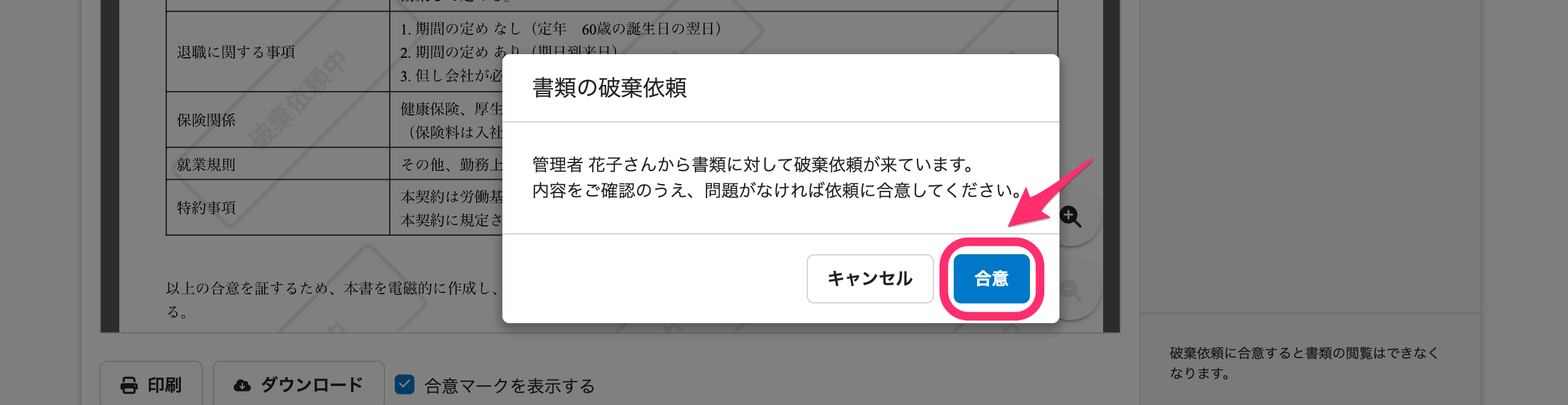 画像を表示する
画像を表示する
破棄に合意すると、書類にアクセスできなくなります。
あなたの関係者に破棄に合意してもらう場合
あなたの関係者が合意した書類の場合、あなたの関係者に破棄の合意依頼を送信し、合意してもらう必要があります。
1. [破棄の合意依頼の送信に進む]を押す
破棄の合意依頼を送信する場合、画面下部にある [破棄の合意依頼の送信に進む]を押すと、[破棄の合意依頼の送信]画面が表示されます。
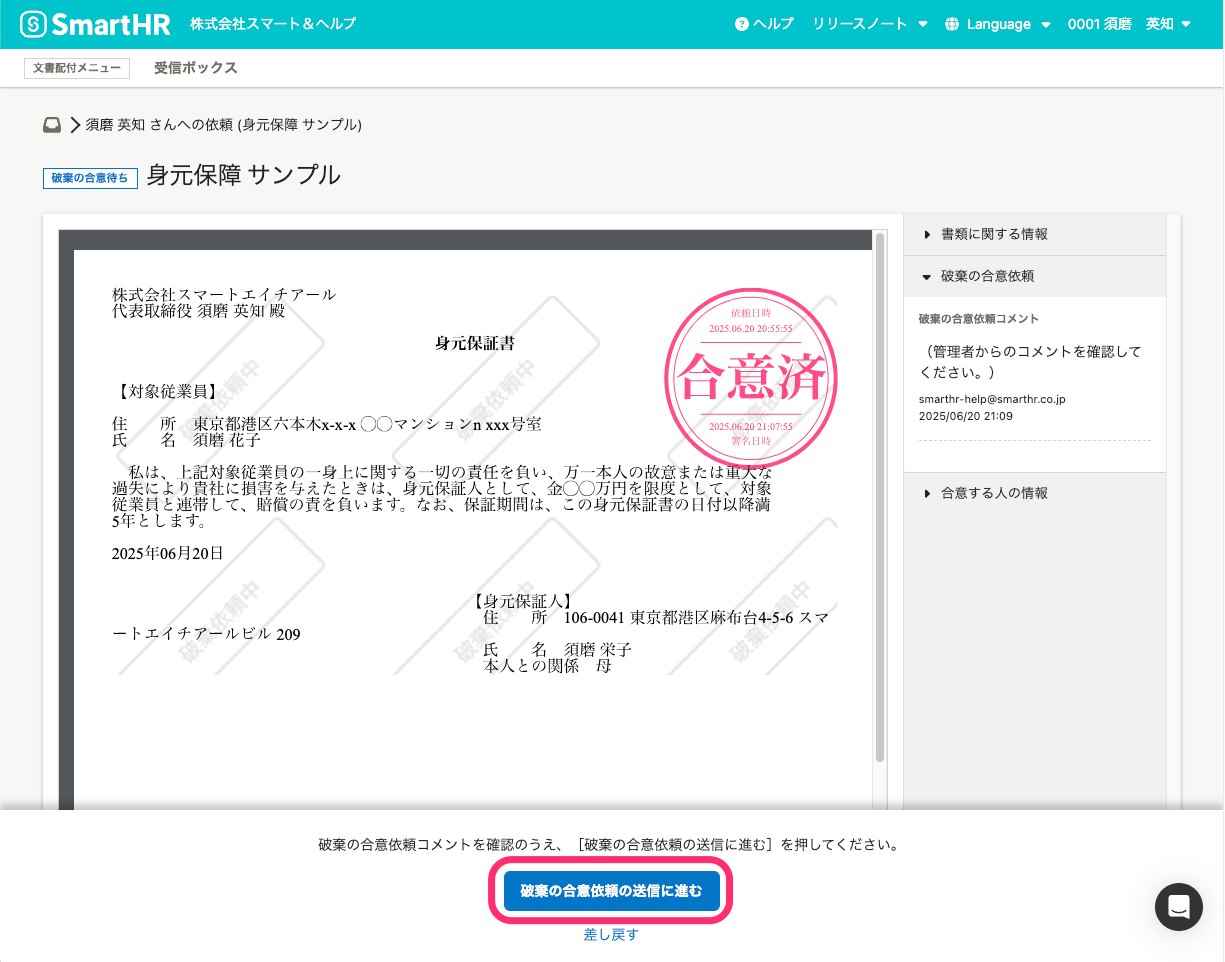 画像を表示する
画像を表示する
2. メールアドレスを確認し、[送信]を押す
[メールアドレス]欄には、書類の合意を依頼したときに指定したメールアドレスが入力されています。 メールアドレスに変更がない場合は、そのまま [送信]を押してください。 メールアドレスに変更がある場合は、変更後のメールアドレスを入力して [送信]を押してください。
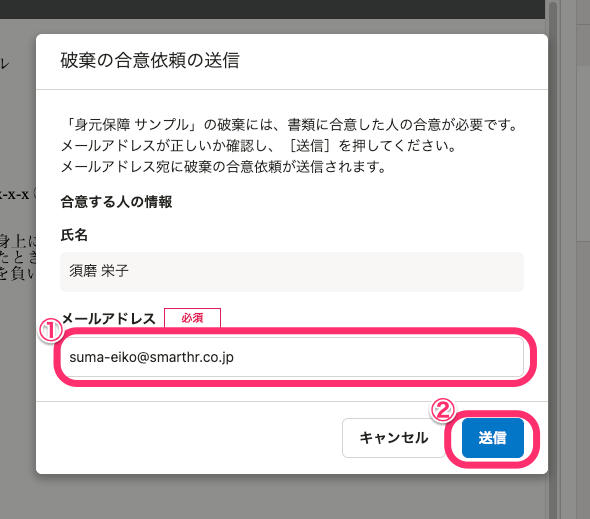 画像を表示する
画像を表示する
指定したメールアドレスに書類の破棄への合意を依頼するメールが送信されます。 合意する人にメールが届いているか確認し、書類の破棄への合意をお願いしてください。
合意する人が破棄に合意すると、書類の破棄に合意された旨があなたに通知されます。
破棄の合意依頼を差し戻す場合
1. [破棄の合意依頼を差し戻す]を押す
破棄の合意依頼を差し戻す場合、画面右下にある[破棄の合意依頼を差し戻す]を押すと、差し戻しの画面が表示されます。
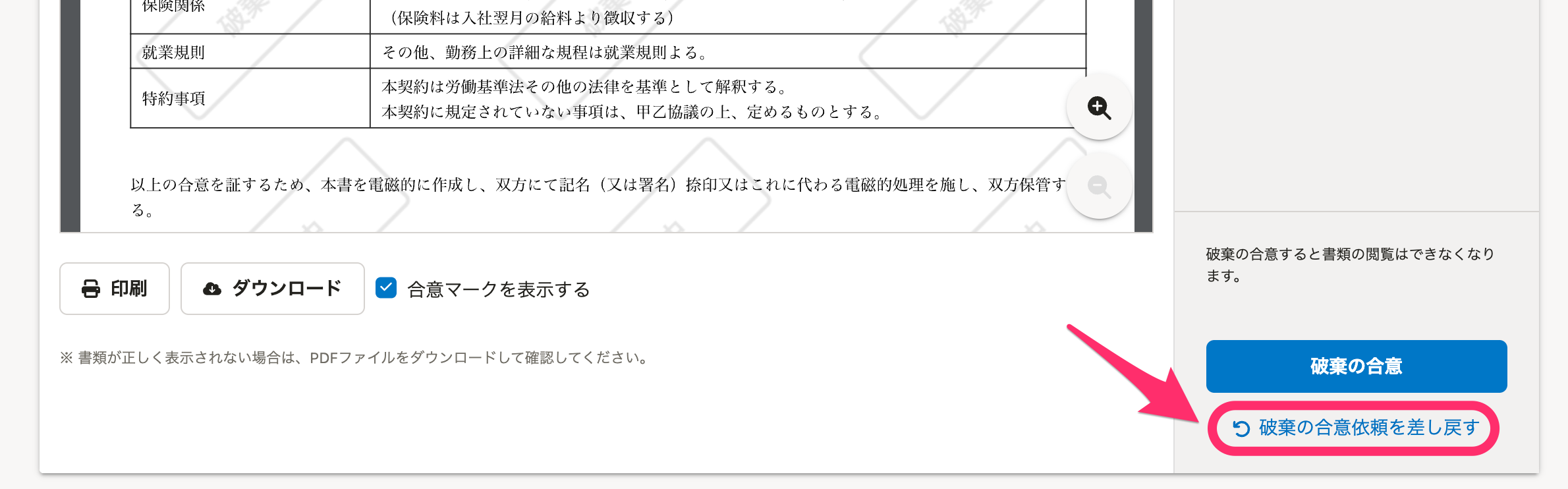 画像を表示する
画像を表示する
2. コメントを入力して[差し戻す]を押す
差し戻しの理由を記入して、[差し戻す]を押すと、破棄の合意依頼が差し戻されます。
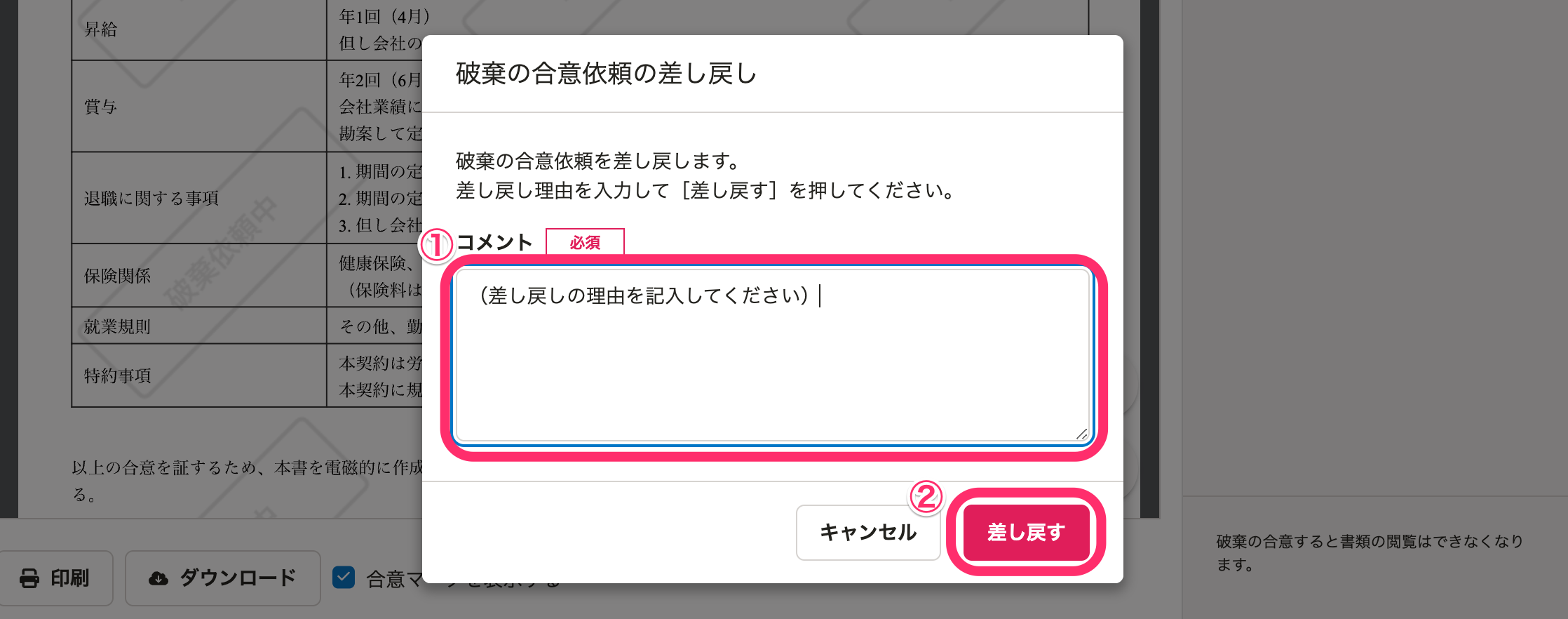 画像を表示する
画像を表示する
書類画面の上部に[破棄の合意依頼を差し戻しました]と表示され、書類は[破棄の合意差し戻し]のステータスに変わります。
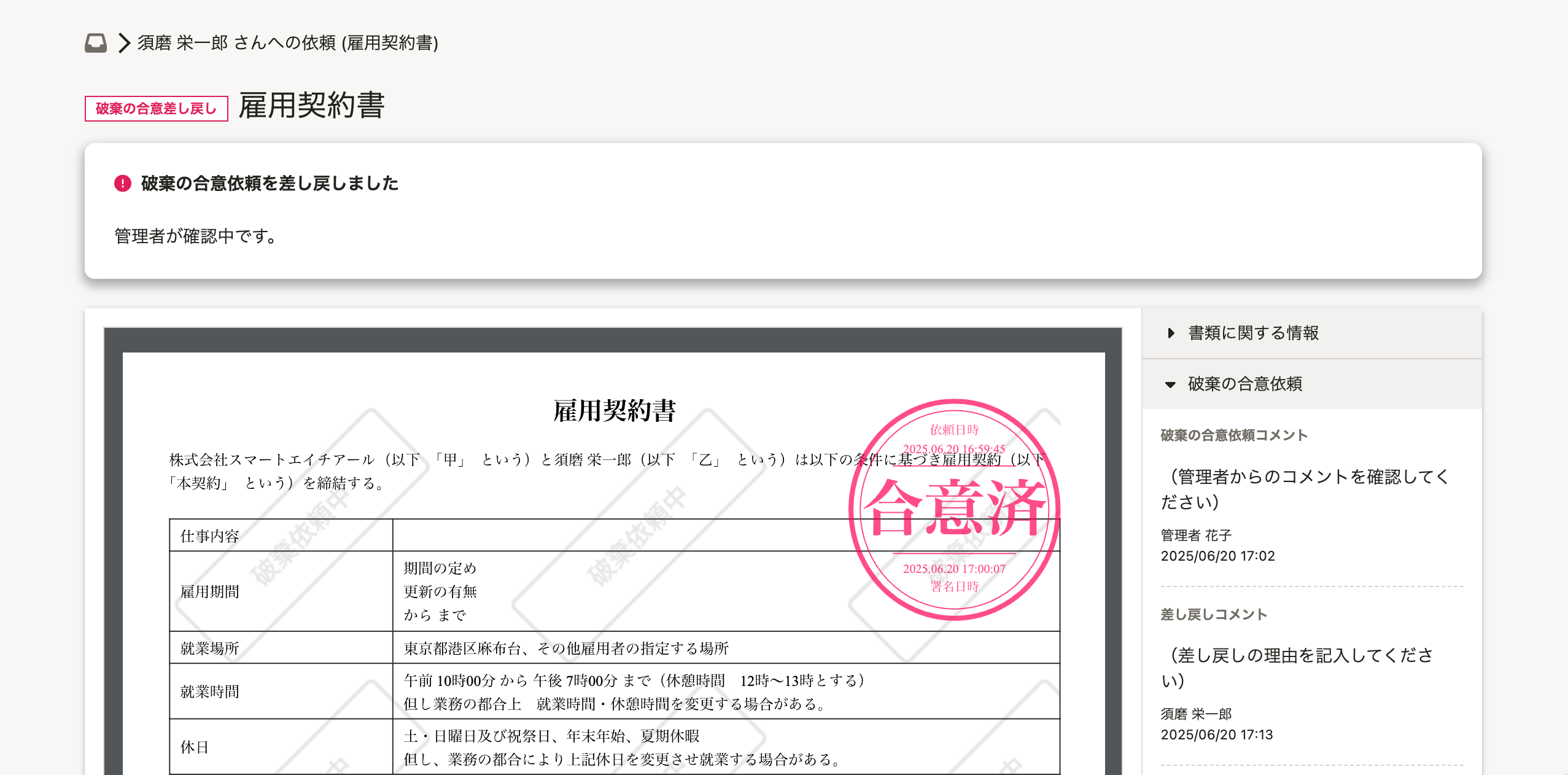 画像を表示する
画像を表示する