This page has not been translated yet.
Q. 「書類の作成に失敗しました。必須項目の内容を確認してください。」と表示される場合は?
- For:
- Administrators
- Plans:
- Paid Options
Table of contents
A. 基本機能に情報を追加するか、入力必須項目の設定を変更してください
エラーメッセージ「書類の作成に失敗しました。必須項目の内容を確認してください。」の必須項目とは、書類テンプレートに設定している[入力必須項目]のことです。
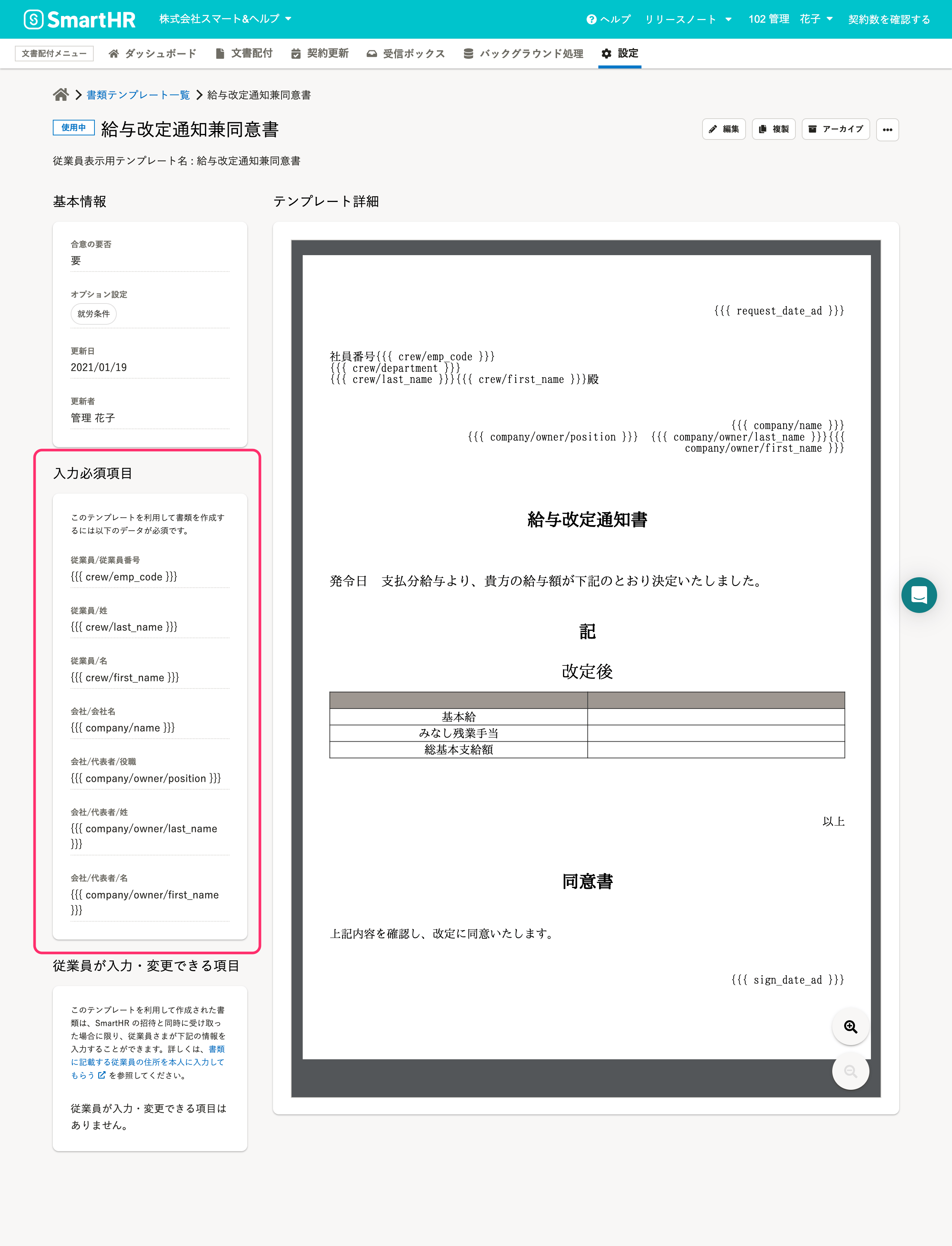 画像を表示する
画像を表示する
依頼の作成時にテンプレート変数に挿入するデータがSmartHRに登録されていない場合、「書類の作成に失敗しました。必須項目の内容を確認してください。」と表示されます。
対処方法は2つあります。
- 入力必須項目として設定されているSmartHRの従業員情報または会社情報を追加する
- 書類テンプレートを編集し、入力必須項目の設定を変更する
入力必須項目として設定されているSmartHRの従業員情報または会社情報を追加する
1. 従業員情報または会社情報を追加する
従業員情報を追加する場合
エラーメッセージが表示された従業員の [氏名]を押して、従業員情報画面へ移動します。
従業員情報の編集画面で、書類テンプレートの入力必須項目に設定している従業員情報を登録してください。
会社情報を追加する場合
[共通設定]>[会社情報]>[基本情報]で、書類テンプレートの入力必須項目に設定している会社情報を登録してください。
2. [データを再取得する]を押す
文書配付機能へ戻り、依頼グループ詳細画面で、エラーメッセージが表示された従業員の行の右端にある[…]から[データを再取得]を押します。確認の画面が表示され、[OK]を押すと、画面が切り替わり、書類の作成がはじまります。
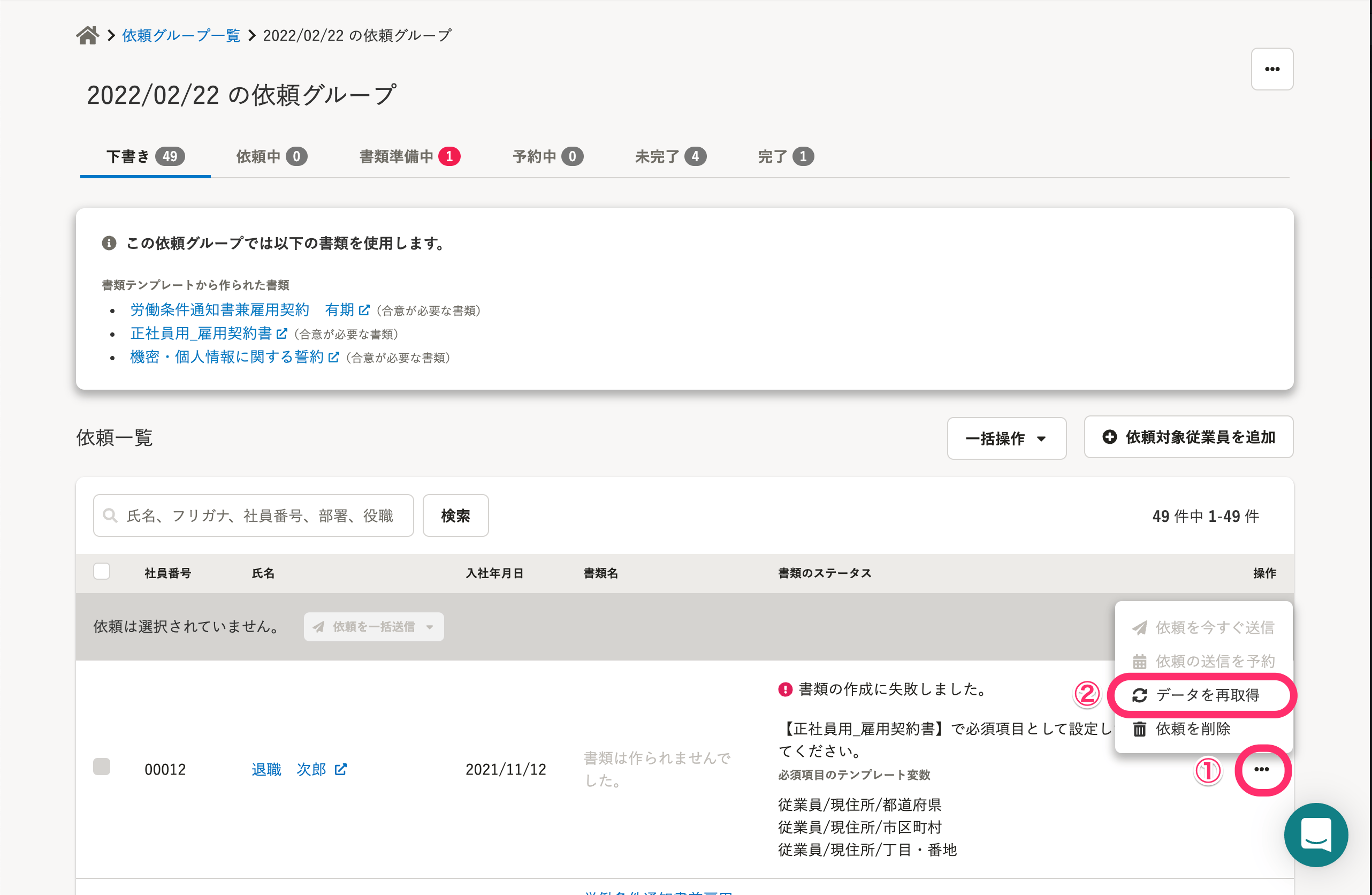 画像を表示する
画像を表示する
書類テンプレートを編集し、入力必須項目の設定を変更する
1. 書類テンプレートの編集画面にて必須項目のチェックを外す
使用している書類テンプレート画面へ移動して、[編集] を押すと、テンプレートの編集画面へ移動します。
テンプレート編集画面のレイアウトエリアの下にある[必須項目]から外したい項目のチェックを外します。
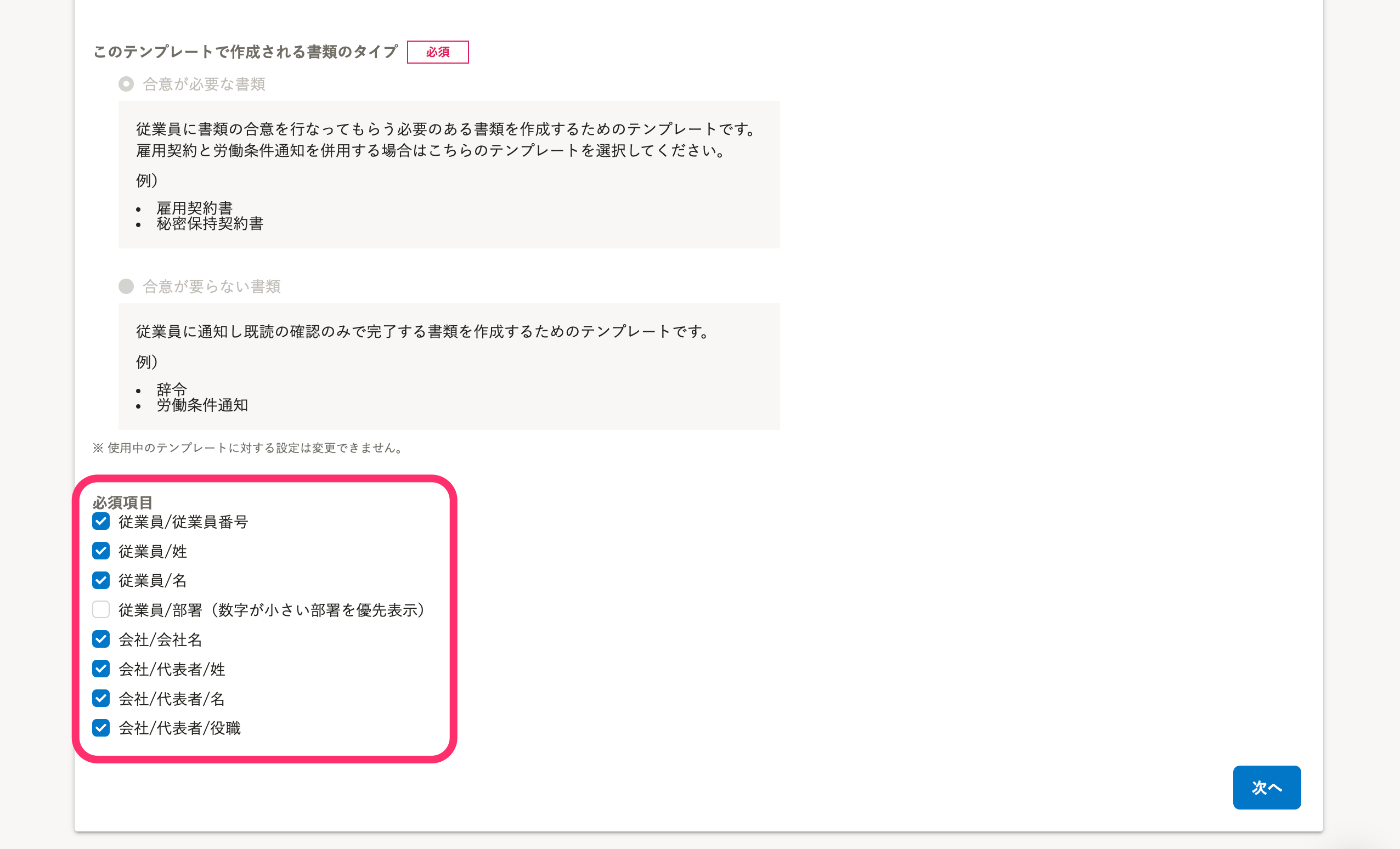 画像を表示する
画像を表示する
[次へ] を押すと確認画面が表示されます。
変更理由を記入し、[更新]を押します。
2. [データを再取得]を押す
エラーメッセージが表示された画面へ戻り、パネルの右側にある […] メニューを開いて [データを再取得する] を押します。確認画面が表示され、[OK] を押すと、画面が切り替わり、書類が作成されます。
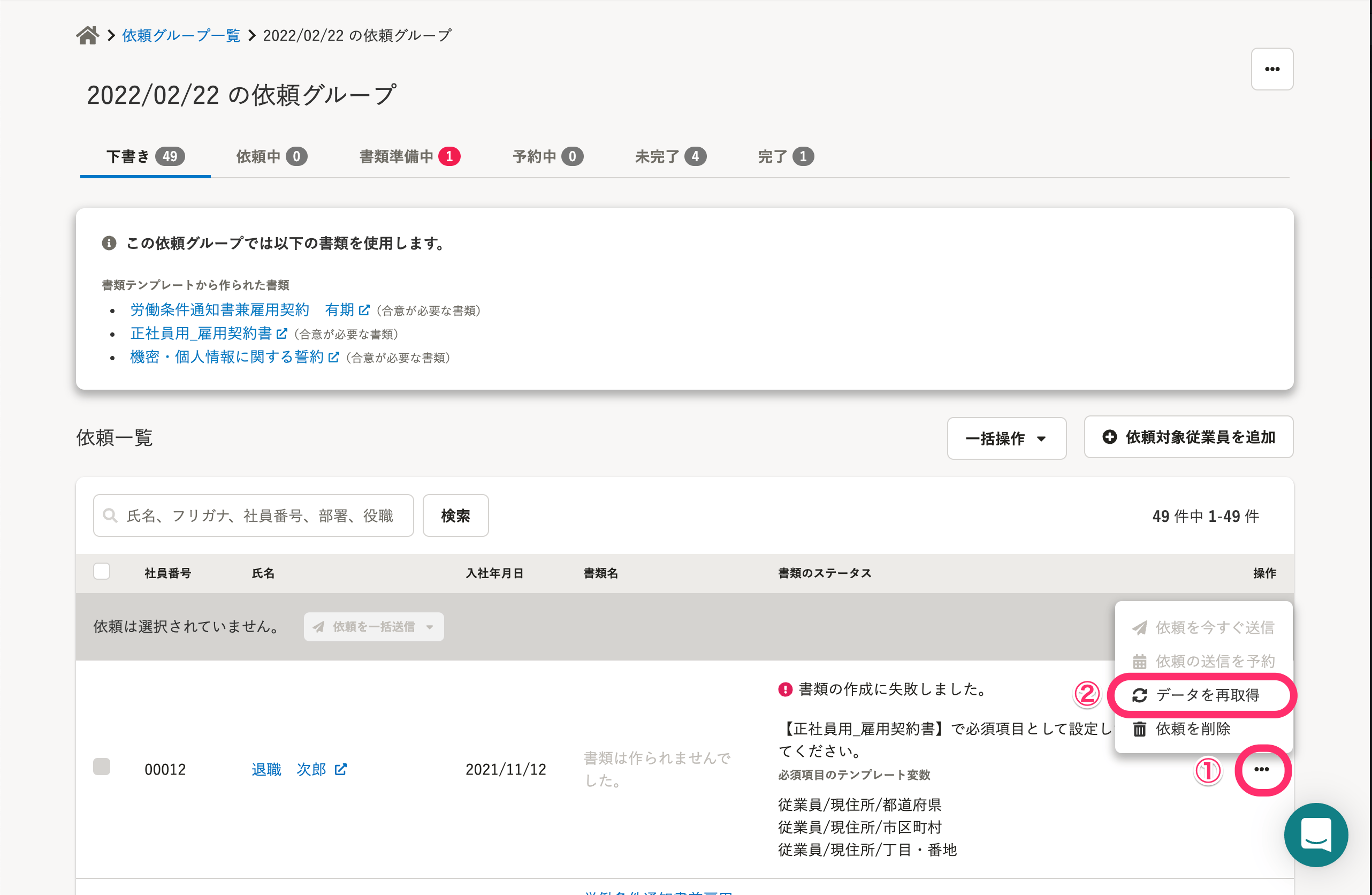 画像を表示する
画像を表示するWas this helpful?
